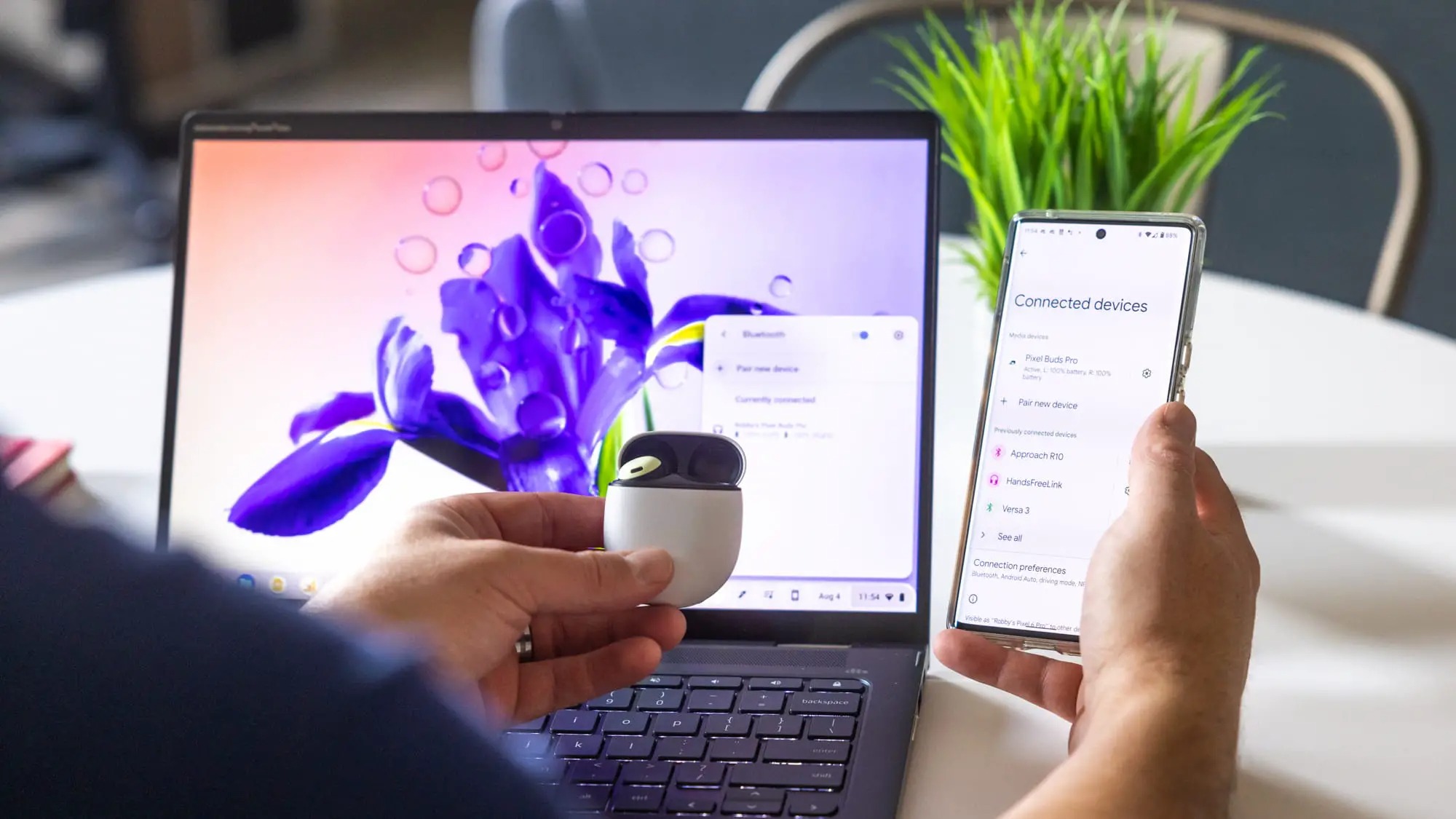
Connecting your phone to your Chromebook allows you to seamlessly transfer files, access mobile apps, and even use your phone as a hotspot. Whether you need to transfer photos, sync your contacts, or simply extend your device’s capabilities, connecting your phone to your Chromebook can greatly enhance your productivity and convenience. However, with the plethora of phone models and Chromebook versions available, it can be quite confusing to figure out the exact steps needed to establish a connection. In this comprehensive guide, we will walk you through the process of connecting your phone to your Chromebook, regardless of the make and model. So, grab your phone and Chromebook, and let’s dive in!
Inside This Article
- Troubleshooting methods
- Connecting your phone to your Chromebook using a USB cable
- Connecting your phone to your Chromebook using Bluetooth
- Syncing your phone with your Chromebook using Google Drive or any other cloud storage service
- Conclusion
- FAQs
Troubleshooting methods
If you’re having trouble connecting your phone to your Chromebook, don’t worry. There are a few troubleshooting methods you can try to resolve the issue. Let’s take a look at some of these methods below:
1. Check the compatibility: Ensure that your phone and Chromebook are compatible with each other. Check the manufacturer’s website or user manuals for specific compatibility requirements.
2. Update software: Make sure your phone and Chromebook software are up to date. Outdated software can cause connectivity problems. Check for any available updates and install them on both devices.
3. Restart devices: Sometimes, a simple restart can fix connectivity issues. Try restarting both your phone and Chromebook, and then attempt to connect them again.
4. Check USB connection: If you’re using a USB cable to connect your phone to your Chromebook, make sure the cable is in good condition and properly inserted into both devices. Try using a different USB cable if possible.
5. Enable Bluetooth: If you’re using Bluetooth to connect your phone to your Chromebook, ensure that Bluetooth is enabled on both devices. Also, check that the Bluetooth settings on your phone and Chromebook are set to “discoverable” or “visible.”
6. Remove paired devices: If you’ve previously paired your phone with other devices, such as headphones or speakers, it’s possible that these connections are interfering with the connection to your Chromebook. Remove any unnecessary paired devices and try connecting again.
7. Disable battery-saving mode: Some phones have battery-saving modes that limit certain features, including connectivity options. Check if your phone is in battery-saving mode and disable it before attempting to connect to your Chromebook.
8. Clear cache: Clearing the cache on your Chromebook can help in resolving connectivity issues. Go to your Chromebook settings, navigate to the “Privacy and Security” section, and click on “Clear browsing data.” Select the appropriate options and clear the cache.
9. Reset network settings: If none of the above methods work, you can try resetting your network settings on both your phone and Chromebook. This will clear any saved network preferences and reset them to default settings.
By following these troubleshooting methods, you should be able to connect your phone to your Chromebook successfully. If the issue persists, you may want to reach out to the manufacturer’s support team for further assistance.
Connecting your phone to your Chromebook using a USB cable
Connecting your phone to your Chromebook using a USB cable is a straightforward and convenient way to transfer files and sync your devices. Whether you want to transfer photos, videos, or documents, this method allows for seamless connectivity. Follow these simple steps to connect your phone to your Chromebook using a USB cable:
- Start by ensuring that both your phone and Chromebook are powered on.
- Take the USB cable that came with your phone and plug one end into your phone’s charging port.
- Take the other end of the USB cable and plug it into one of the available USB ports on your Chromebook.
- Your Chromebook will detect the connected phone, and you may see a notification on the screen.
- Unlock your phone and make sure it is set to allow file transfers. This setting is usually found in the notifications panel or the device’s settings menu under USB Connection options.
- Once your phone is enabled for file transfers, your Chromebook will automatically recognize it as an external storage device.
- Open the Files app on your Chromebook by clicking on the Launcher icon and selecting “Files.”
- In the left-hand pane of the Files app, you should see your phone listed under “Devices.”
- Click on your phone’s name to browse and access the files and folders stored on your phone.
- You can now copy, paste, or drag and drop files between your phone and Chromebook as needed.
It’s important to note that not all phones may be compatible with Chromebooks. Ensure that your phone supports file transfer and has the necessary drivers installed. Additionally, using a high-quality USB cable can help ensure a stable and reliable connection.
By following these steps, you can easily connect your phone to your Chromebook using a USB cable, allowing for seamless file transfers and device synchronization. Whether you need to back up important files or simply share media between your devices, this method provides a quick and efficient solution.
Connecting your phone to your Chromebook using Bluetooth
Bluetooth technology has become a popular method for connecting devices wirelessly. If you want to connect your phone to your Chromebook using Bluetooth, follow the steps below:
- Start by turning on the Bluetooth on both your phone and your Chromebook. On your phone, go to the Settings app and look for the Bluetooth option. On your Chromebook, click on the system tray on the bottom-right corner and select the Bluetooth icon.
- Make sure that the Bluetooth settings on both devices are set to “discoverable” mode. This will allow them to search for and connect to each other.
- On your Chromebook, click on the Bluetooth icon in the system tray and select “Add Bluetooth device”. This will start the process of searching for available devices.
- On your phone, navigate to the Bluetooth settings and select the option to scan for devices. Your phone will start searching for available Bluetooth devices in the vicinity.
- Wait for your Chromebook to detect your phone. Once your phone appears in the list of available devices, click on it to initiate the pairing process.
- On your phone, you may be prompted to enter a numeric code or verify a passkey to complete the pairing. Follow the on-screen instructions to proceed with the pairing process.
- Once the pairing is successful, a notification will appear on both your phone and your Chromebook. You can now start using Bluetooth to transfer files, share internet connection, or perform other supported tasks between your phone and your Chromebook.
Note that the steps above may vary slightly depending on the specific phone model and Chromebook you are using. However, the general process should be similar across different devices.
By connecting your phone to your Chromebook using Bluetooth, you can easily transfer files, access internet connectivity, or even use your phone as a remote control for your Chromebook. Bluetooth provides a convenient and wireless way to bridge the gap between your phone and your Chromebook, allowing you to seamlessly integrate their functionalities.
Syncing your phone with your Chromebook using Google Drive or any other cloud storage service
If you’re looking for a convenient way to sync your phone with your Chromebook, using a cloud storage service like Google Drive can be a great option. With Google Drive, you can access your files from both your phone and Chromebook, allowing you to keep your documents and media in sync across devices. Here’s how you can set it up:
- Start by ensuring that you have the respective apps installed on both your phone and Chromebook. For Google Drive, you can download it from the Play Store on your phone and from the Chrome Web Store on your Chromebook.
- Next, open the Google Drive app on your phone and sign in with your Google account. If you don’t have an account, you can create one by tapping on “Create account” and following the prompts.
- Once you’re signed in, tap on the “+” icon to upload files or folders to your Google Drive. Select the items you want to sync with your Chromebook and tap on “Upload” to start the process.
- On your Chromebook, open the Files app. You can find it in the Launcher or by clicking on the bottom right corner of your screen and selecting “Files”.
- In the Files app, click on “Google Drive” in the left sidebar to access your synced files. You should see the files and folders that you uploaded from your phone.
- To open a file, simply double-click on it. If you want to download a file from your Google Drive to your Chromebook, right-click on it and select “Download”.
- Remember to keep your Google Drive app on your phone up to date. This way, any changes you make on your Chromebook or phone will be automatically synced across devices.
Alternatively, if you prefer using a different cloud storage service, such as Dropbox or Microsoft OneDrive, the process is similar. You’ll need to install the respective apps on both your phone and Chromebook, sign in with your account, and upload the files or folders you want to sync.
Syncing your phone with your Chromebook using Google Drive or another cloud storage service is not only convenient, but it also ensures that your important files and documents are readily accessible on both devices. Start syncing today and enjoy seamless file management across your phone and Chromebook!
Conclusion
Connecting your phone to your Chromebook opens up a world of possibilities, allowing you to seamlessly integrate your devices and enhance your productivity. Whether you need to transfer files, access your phone’s notifications, or even use your phone as a wireless hotspot, the ability to connect your phone to your Chromebook offers a convenient and efficient way to stay connected on the go.
By following the simple steps outlined in this article, you can easily connect your Android or iPhone to your Chromebook and enjoy the benefits of a synced ecosystem. Remember to check for compatibility, ensure you have the necessary cables or adapters, and follow the appropriate settings to establish a successful connection.
So, why wait? Unlock the full potential of your Chromebook and mobile phone by connecting them today, and take your digital experience to a whole new level.
FAQs
1. How can I connect my phone to my Chromebook?
To connect your phone to your Chromebook, you can use several methods. One easy way is to use a USB cable to connect your phone to the Chromebook’s USB port. Another option is to connect wirelessly using Bluetooth. Finally, you can also use apps like “Your Phone Companion” to establish a connection between your phone and Chromebook.
2. Can I transfer files between my phone and Chromebook?
Yes, you can easily transfer files between your phone and Chromebook. If you have connected your phone using a USB cable, you can simply access your phone’s storage from the Files app on your Chromebook and copy or move files as needed. If you are using a wireless connection, you can use cloud storage services or file transfer apps to transfer files between the devices.
3. Can I mirror my phone’s screen on my Chromebook?
Yes, it is possible to mirror your phone’s screen on your Chromebook. One way to do this is by using the “Smart Lock Screen Mirroring” feature on your phone, which allows you to mirror your phone’s screen on your Chromebook over Wi-Fi. Additionally, some apps or software, like Vysor, can also enable screen mirroring between your phone and Chromebook.
4. Is it possible to make phone calls from my Chromebook?
While Chromebooks do not have built-in cellular connectivity to make phone calls, you can still make calls using your Chromebook with the help of your phone. By connecting your phone to your Chromebook and using communication apps like Google Voice, Skype, or Hangouts, you can make and receive phone calls directly from your Chromebook.
5. Can I send and receive text messages on my Chromebook?
Yes, you can send and receive text messages on your Chromebook if you have your phone connected. Apps like “Messages for web” allow you to sync your phone’s text messages with your Chromebook, so you can view and reply to messages directly from your Chromebook’s browser. This makes it convenient to stay connected even when your phone is not within reach.
