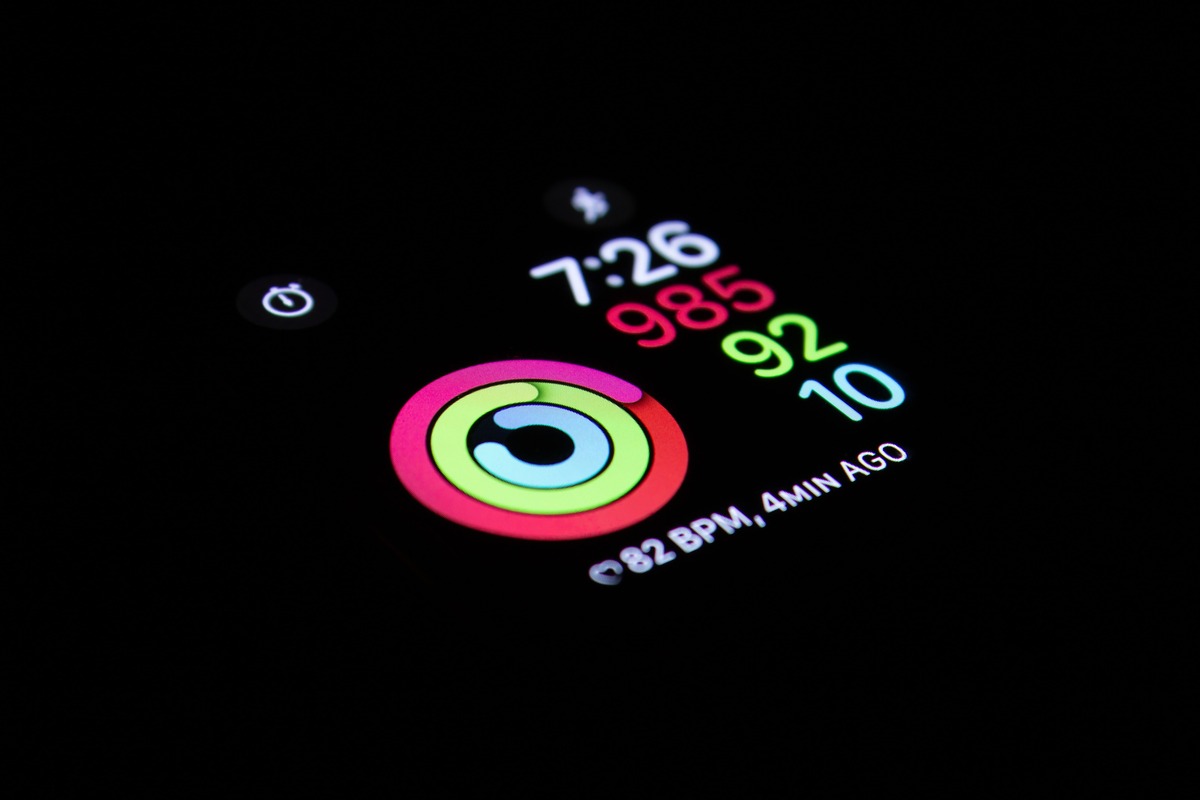
The Apple Watch is not only a stylish wrist accessory but also a powerful fitness companion. With its advanced features and capabilities, it enables users to track their heart rate and monitor their overall health and fitness levels. One convenient way to check your heart rate on the Apple Watch is by using Siri, Apple’s virtual voice assistant. By simply asking Siri, you can instantly get information about your heart rate and stay on top of your health goals. In this article, we will guide you through the process of using Siri to see your heart rate on your Apple Watch, providing you with a seamless and convenient way to monitor your heart health wherever you are.
Inside This Article
- Overview of Heart Rate Monitoring with Apple Watch
- Enabling Siri on Apple Watch
- Using Siri to Check Heart Rate on Apple Watch
- Troubleshooting Heart Rate Monitoring with Siri on Apple Watch
- Conclusion
- FAQs
Overview of Heart Rate Monitoring with Apple Watch
The Apple Watch is not just a stylish accessory; it also has impressive health and fitness tracking capabilities. One of its key features is heart rate monitoring, which allows you to keep track of your heart rate throughout the day. This feature can be incredibly useful, whether you are trying to maintain a healthy lifestyle or have specific health concerns.
By monitoring your heart rate, you can gain insights into your cardiovascular health, track your workouts more effectively, and even detect potential health issues. The Apple Watch utilizes advanced sensors on its back crystal to measure your heart rate accurately. These sensors use a combination of LED lights and light-sensitive photodiodes to capture the subtle changes in skin color caused by blood flow beneath the skin.
With the heart rate monitoring feature, you can view your heart rate in real-time during workouts, resting periods, or throughout the day. This information is displayed on the Apple Watch’s screen or can be accessed through the accompanying iPhone app. By tracking your heart rate, you can ensure that you are exercising within your target heart rate zone for maximum efficiency and safety.
Furthermore, the Apple Watch allows you to set personalized heart rate alerts. This means that if your heart rate goes above or below a certain threshold, the watch will notify you, helping you to stay aware of any significant changes in your heart rate. This feature can be particularly beneficial for individuals with cardiovascular conditions or those looking to improve their fitness level.
The heart rate monitoring capabilities of the Apple Watch extend beyond just tracking your heart rate during workouts. You can also use apps and features that analyze your heart rate data over time. This can provide you with valuable insights into trends and patterns, such as the impact of certain activities or situations on your heart rate. Such information can be instrumental in making informed decisions about your health and well-being.
Overall, the heart rate monitoring feature on the Apple Watch is a powerful tool that allows you to track and monitor your heart rate in a convenient and accurate manner. Whether you are using it for fitness tracking or health monitoring purposes, the Apple Watch can be a reliable companion to help you stay informed and take control of your cardiovascular health.
Enabling Siri on Apple Watch
If you want to use Siri on your Apple Watch to check your heart rate, the first step is to ensure that Siri is enabled on your device. Here’s how you can enable Siri on your Apple Watch:
1. On your Apple Watch, go to the Home screen by pressing the Digital Crown.
2. Tap on the “Settings” app. It is represented by a gear icon.
3. Scroll down and select “Siri & Search”.
4. Toggle the switch next to “Press Side Button for Siri” to enable Siri activation with the side button on your Apple Watch.
5. If you prefer, you can also toggle the switch next to “Raise to Speak” to enable Siri activation by raising your wrist and speaking.
Once you have enabled Siri on your Apple Watch, you are ready to use Siri to check your heart rate.
Using Siri to Check Heart Rate on Apple Watch
With the advancements in technology, Apple Watch has become more than just a timekeeping device. It is now equipped with various health tracking features, including heart rate monitoring. And what’s more, you can even use Siri, Apple’s virtual assistant, to check your heart rate conveniently. Here’s how:
1. Activate Siri: To start, raise your wrist or press and hold the Digital Crown to activate Siri on your Apple Watch.
2. Command Siri: Once Siri is activated, simply say, “Hey Siri” or press the microphone icon on the Siri interface to command Siri.
3. Request heart rate: Instruct Siri to check your heart rate by saying something like “What is my heart rate?” or “Check my heart rate.”
4. Wait for response: Siri will process your request and provide you with your heart rate reading. This reading is based on the data collected by the heart rate sensors on the back of your Apple Watch.
5. Time and accuracy: Siri will announce your heart rate, and you can take note of the time and the accuracy of the reading. It’s important to note that while Apple Watch provides fairly accurate heart rate measurements, it may not be as precise as a dedicated medical device.
6. Use additional commands: Siri offers additional commands related to heart rate monitoring. For example, you can ask Siri to set a heart rate goal or start a heart rate workout.
7. Follow-up questions: If you have any follow-up questions or need further details about your heart rate reading, you can ask Siri for additional information like “What is a normal heart rate?” or “How can I improve my heart rate?”
Overall, using Siri to check your heart rate on Apple Watch is a convenient and seamless process. It allows you to stay informed about your heart health without the need to manually access the Heart Rate app on your watch.
Keep in mind that heart rate measurements may vary based on factors like physical activity, stress levels, and overall health. If you have concerns about your heart rate or notice any irregularities, it’s always best to consult a medical professional.
Troubleshooting Heart Rate Monitoring with Siri on Apple Watch
Heart rate monitoring is an essential feature of the Apple Watch, providing valuable insights into your fitness and overall health. However, there may be instances where you encounter issues with using Siri to check your heart rate. Don’t worry! We’ve got you covered with some troubleshooting tips to ensure a seamless experience with heart rate monitoring on your Apple Watch.
1. Check Siri Settings: Start by verifying that Siri is enabled on your Apple Watch. Open the Settings app on your watch, tap on Siri & Search, and make sure Siri is turned on. If it’s already enabled, you can try turning it off and then back on to refresh the settings.
2. Ensure Proper Placement: For accurate heart rate measurements, make sure your Apple Watch is securely fitted to your wrist and positioned correctly. Ensure that the watch is snug but not too tight, with the heart rate sensor in direct contact with your skin.
3. Clean the Sensor: Over time, sweat, dust, and debris can accumulate on the heart rate sensor, impairing its ability to accurately measure your heart rate. Using a soft, lint-free cloth, gently wipe the back of your Apple Watch to remove any dirt or grime. This simple cleaning step can significantly improve the sensor’s performance.
4. Restart Your Apple Watch: Sometimes, a simple restart can resolve any software glitches or temporary issues with heart rate monitoring. Press and hold the side button on your Apple Watch until the power off menu appears. Swipe the “Power Off” slider to turn off your watch. After a few seconds, press and hold the side button again to turn it back on.
5. Update Apple Watch Software: Ensure that your Apple Watch is running the latest software version. Open the Apple Watch app on your iPhone, go to General, then Software Update. If an update is available, follow the on-screen instructions to download and install it. Software updates often include bug fixes and performance improvements that can address heart rate monitoring issues.
6. Reset All Settings: If none of the above steps resolve the heart rate monitoring problem, you can try resetting all settings on your Apple Watch. Go to Settings on your watch, tap General, then Reset, and choose “Reset All Settings.” Keep in mind that this will erase all personalized settings, so make sure to have a backup of your data.
7. Contact Apple Support: If you have tried all the troubleshooting steps and are still experiencing issues with heart rate monitoring using Siri on your Apple Watch, it might be time to reach out to Apple Support. They have dedicated experts who can provide further assistance and help diagnose any hardware or software-related problems.
By following these troubleshooting tips, you can overcome any obstacles in using Siri to check your heart rate on your Apple Watch. Remember, regular heart rate monitoring is vital for tracking your fitness progress and maintaining a healthy lifestyle.
Conclusion
Using Siri to see your heart rate on the Apple Watch is a convenient and efficient way to keep track of your health and fitness. With just a few simple commands, you can access real-time heart rate data without having to navigate through multiple menus or use the touchscreen. Siri’s integration with the Apple Watch makes it easy for users to stay informed about their heart rate and make adjustments to their workouts or daily activities accordingly.
By leveraging the power of voice commands, Apple has made it even easier for individuals to monitor their heart rate and prioritize their well-being. The seamless integration between Siri and the Apple Watch provides a hands-free way to stay connected to your health metrics. Whether you’re a fitness enthusiast or simply looking to keep a check on your heart health, using Siri to view your heart rate on the Apple Watch is a game-changer.
So, the next time you want to check your heart rate, simply ask Siri and get the information you need without breaking your stride or interrupting your workout routine. Stay on top of your health goals with the help of Siri and the Apple Watch!
FAQs
1. How can I see my heart rate on Apple Watch using Siri?
To see your heart rate on your Apple Watch using Siri, simply raise your wrist or tap the screen to wake up your device. Then, say “Hey Siri” or press and hold the Digital Crown to activate Siri. Once Siri is activated, you can ask, “What’s my heart rate?” or “Show my heart rate.” Siri will then display your heart rate on the watch face.
2. What kind of Apple Watch can I use to check my heart rate with Siri?
You can use any Apple Watch model that includes a heart rate sensor to check your heart rate using Siri. This includes Apple Watch Series 1, Series 2, Series 3, Series 4, Series 5, Series 6, and the Apple Watch SE. All of these models are equipped with a heart rate sensor, allowing you to conveniently monitor your heart rate with Siri’s help.
3. Can Siri provide a detailed heart rate analysis?
Siri can display your current heart rate, but it does not provide a detailed heart rate analysis on its own. To access more comprehensive and detailed heart rate data, you can use the Heart Rate app on your Apple Watch. This app offers features such as tracking your heart rate trends over time and providing notifications for high or low heart rates. Siri can still be used to initiate the Heart Rate app or get a quick reading in a pinch.
4. Is it important to monitor my heart rate?
Monitoring your heart rate can provide valuable insights into your overall health and fitness. It can help you gauge the intensity of your workouts, track your recovery rate, and identify any irregularities or potential issues with your cardiovascular system. By monitoring your heart rate, you can make informed decisions about your exercise routine and seek medical advice if unusual readings persist. It’s always a good idea to maintain a healthy heart rate range and consult with a healthcare professional for personalized guidance.
5. Are there any other ways to check my heart rate on Apple Watch?
Yes, apart from using Siri, there are other ways to check your heart rate on your Apple Watch. You can use the Heart Rate app, which provides a continuous heart rate measurement. There are also various third-party health and fitness apps available on the App Store that can track and display your heart rate. Additionally, during workouts, the Apple Watch can monitor your heart rate automatically and display it on the screen. These options offer flexibility and convenience for keeping track of your heart rate throughout the day or during specific activities.
