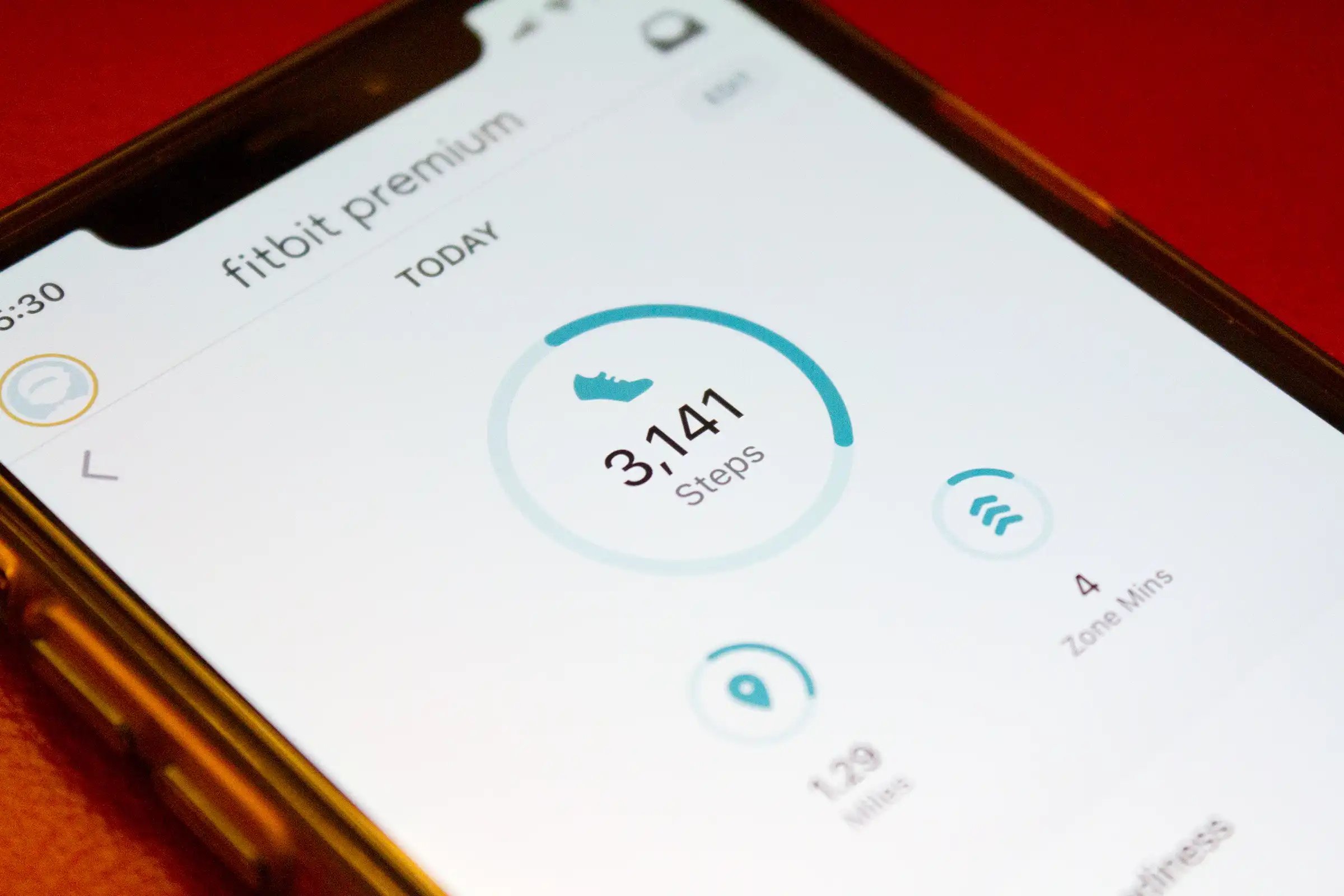
Are you tired of relying on traditional alarm clocks to wake you up each morning? With the Fitbit app, you can now set your alarms right from your mobile device, making waking up a breeze. Fitbit is not only known for its excellent fitness tracking capabilities but also for its user-friendly app that allows you to customize your Fitbit experience.
In this article, we will guide you through the steps to set an alarm in the Fitbit app. Whether you have a Fitbit tracker or a smartwatch, you can easily configure your alarms to ensure you never miss an important event or wake up feeling groggy again. Say goodbye to bulky alarm clocks and hello to the convenience of setting alarms right from your wrist or smartphone.
Inside This Article
- Overview
- Step 1: Open the Fitbit App
- Step 2: Go to the Alarm Section
- Step 3: Set a New Alarm
- Step 4: Customize Alarm Settings
- Step 5: Save and Activate the Alarm
- Troubleshooting Tips
- Conclusion
- FAQs
Overview
The Fitbit app offers a convenient way to set alarms on your Fitbit device. Whether you need a simple reminder for a one-time event or a recurring alarm to wake you up every morning, the Fitbit app has got you covered. With just a few simple steps, you can easily customize your alarms to suit your needs and schedule. In this article, we will guide you through the process of setting an alarm in the Fitbit app, so you never miss an important event or oversleep again.
To get started, make sure you have the Fitbit app installed on your mobile device. The app is available for both iOS and Android platforms, so you can easily download it from the respective app stores. Once you have the app installed, ensure that your Fitbit device is properly synced with your phone or tablet. This will ensure that the alarms you set in the app will be transmitted to your device effectively.
Now, let’s dive into the process of setting up an alarm in the Fitbit app. The app offers two types of alarms: one-time alarms and recurring alarms. One-time alarms are great for setting reminders for specific events or tasks, while recurring alarms are perfect for waking up at the same time every day.
To set a one-time alarm, open the Fitbit app on your mobile device and tap on the “Account” icon at the bottom right corner of the screen. From the account menu, select “Alarms” and then tap on the “+” icon to add a new alarm. You can now choose the time and date for your alarm, as well as customize the label and vibration settings. Once you have entered all the necessary details, tap on “Save” to set the one-time alarm.
If you prefer a recurring alarm, the process is similar. Open the Fitbit app and navigate to the “Alarms” section under the “Account” menu. Tap on the “+” icon to add a new alarm, and this time, select the “Recurring” option. You can now choose the time for your alarm and specify the days of the week on which you want it to repeat. Again, don’t forget to customize the label and vibration settings to suit your preferences. Tap on “Save” to set the recurring alarm.
Once you have set up your alarm, it will be synchronized with your Fitbit device. You can expect to receive a vibration on your wrist or a sound notification from your device when the alarm goes off. If you have multiple alarms set, they will be displayed in the “Alarms” section of the Fitbit app, allowing you to easily manage and edit them as needed.
Step 1: Open the Fitbit App
If you’re looking to set an alarm using the Fitbit app, the first step is to open the app on your smartphone or tablet. Make sure you have the app installed and are logged in to your Fitbit account.
Once you open the Fitbit app, you’ll be greeted with your personalized dashboard, displaying your daily activity summary, progress towards your goals, and other health-related information.
To access the alarm settings, navigate to the bottom of the screen where you’ll find a menu bar. Tap on the “More” or “Menu” option, which is typically represented by three vertically stacked dots or lines. This will open a list of additional features and settings.
Scroll through the list and look for the “Alarms” option. Tap on it to enter the alarm settings page, where you can customize and set your alarms according to your needs and preferences.
Step 2: Go to the Alarm Section
Once you have successfully logged into the Fitbit app on your mobile device, it’s time to navigate to the alarm section. This step is crucial as it will allow you to set and manage your alarms effortlessly.
To go to the alarm section, locate the menu or navigation icon, typically represented by three horizontal lines, in the top-left or top-right corner of the app’s interface. Tap on this icon to open the menu.
Next, scroll through the menu options until you find the “Alarms” or “Alarm & Timers” section. It’s usually listed under the “Settings” category or a similar heading. Once you have located it, tap on it.
By accessing the alarm section, you’ll have access to all the features and settings related to alarms in the Fitbit app. This is where you can add, edit, or remove alarms according to your preferences.
Keep in mind that the interface may vary slightly depending on the version of the Fitbit app you are using, but the general process remains the same.
Step 3: Set a New Alarm
Once you have accessed the alarm function within the Fitbit app, it’s time to set a new alarm. The process is simple and can be done in just a few easy steps.
1. Tap on the “New Alarm” button. This will open up the alarm settings page where you can customize your alarm.
2. Choose the time you want the alarm to go off by using the hour and minute sliders. Slide them up or down to select the desired time.
3. Select the days you want the alarm to repeat. You can choose specific days of the week, such as weekdays only or weekends only, or you can select “Everyday” for a daily alarm.
4. Customize the alarm label. This is optional, but it can be helpful to give your alarm a specific name or reminder to differentiate it from other alarms.
5. Set the alarm vibration intensity. Fitbit offers different levels of vibration to suit your preferences.
6. Finally, tap the “Save” button to save your new alarm. The alarm will now be set and will go off at the selected time on the chosen days.
Setting a new alarm in the Fitbit app is a straightforward process that allows you to create personalized wake-up reminders or set reminders for important tasks throughout the day. With the ability to customize the time, repetition, label, and vibration intensity, you can ensure that your Fitbit device helps you stay on track and organized.
Step 4: Customize Alarm Settings
Now that you’ve set up your alarm in the Fitbit app, it’s time to customize its settings. Personalizing your alarm ensures it caters to your unique needs and preferences. Let’s explore the various customization options available to you.
1. Choose the Alarm Sound
Firstly, you can select the alarm sound that will wake you up. Fitbit offers a range of soothing melodies, energetic tunes, or even nature sounds like birds chirping or waves crashing. Choose a sound that resonates with you and helps you start your day on the right note.
2. Adjust the Alarm Volume
Next, you can adjust the volume of the alarm. Whether you prefer a gentle awakening or a louder tone to jolt you out of bed, Fitbit allows you to customize the volume to your liking. This way, you can ensure your alarm is loud enough to wake you up but not disturb others around you.
3. Set Vibrations
In addition to sound, Fitbit also lets you set vibrations for your alarm. This is especially useful for those who want to be discreet in their wake-up routine or for those with hearing impairments. You can choose from various vibration patterns to suit your preferences.
4. Snooze Duration
Fitbit gives you the option to define the duration of the snooze feature. If you’re not ready to get out of bed immediately after the alarm goes off, you can set a specific duration for the snooze interval. This allows you to catch a few extra minutes of rest before starting your day.
5. Choose Days for Recurring Alarms
If you’ve opted for a recurring alarm, you can select the specific days of the week on which the alarm should go off. This flexibility ensures that your alarm aligns with your weekly routine, such as waking up early on workdays but sleeping in on weekends.
6. Label Your Alarms
To keep your alarms organized, you can label them according to their purpose. For example, you could label one alarm as “Morning Workout” and another as “Important Meeting.” This way, you can easily identify which alarm serves which purpose.
7. Manage Multiple Alarms
Fitbit allows you to set multiple alarms to cater to different needs or time zones. Whether you need a morning alarm, a reminder to take medication during the day, or an alarm for a different time zone when traveling, you can easily manage and switch between multiple alarms in the app.
With these customization options, you can tailor your Fitbit app alarms to suit your unique preferences, lifestyle, and daily routines. Take advantage of these features to ensure you have a personalized wake-up experience that sets the tone for a productive and fulfilling day ahead.
Step 5: Save and Activate the Alarm
After customizing the alarm settings to your preferences, it’s time to save and activate the alarm on your Fitbit app. Following these steps will ensure that you never miss an important appointment or wake-up call:
1. Double-check all the alarm settings, including the time, repeat options, and alarm tone, to make sure everything is set correctly.
2. Once you are satisfied with the settings, look for the “Save” or “Done” button. This may be located either at the top or bottom of the screen, depending on your Fitbit app version.
3. Tap on the “Save” or “Done” button to confirm and save your alarm settings.
4. After saving the settings, go back to the main screen of the Fitbit app. You should now see the newly created alarm listed under the “Alarms” or “Clock” section.
5. To activate the alarm, simply toggle the switch next to the alarm time. This will turn on the alarm and it will be ready to go off at the designated time.
6. You can also choose to edit or delete the alarm by tapping on the alarm itself. This will allow you to make any changes or remove the alarm as needed.
7. Once the alarm is activated, you will receive a notification on your Fitbit device when the alarm time arrives. Depending on your device settings, the notification can come in the form of a gentle vibration or a sound.
By following these simple steps, you can easily save and activate alarms on your Fitbit app. This feature ensures that you stay on schedule and never miss a beat, whether it’s waking up in the morning or staying on track throughout the day.
Troubleshooting Tips
When it comes to troubleshooting your devices, it’s always helpful to have a few tricks up your sleeve. Whether you’re dealing with technical glitches or connectivity issues, here are some handy troubleshooting tips to help you get your device back on track.
1. Restart your device: The good old “turn it off and on again” method works for a reason. Sometimes a simple reboot can solve a multitude of problems. Power off your device, wait a few seconds, and then turn it back on.
2. Check for software updates: Keeping your device’s software up to date is important for optimal performance. Check for any available updates and install them if necessary. These updates often include bug fixes and performance enhancements.
3. Clear cache and cookies: Over time, your device can accumulate unnecessary data like cache and cookies, which can cause it to slow down or malfunction. Clearing these files can help improve performance. Go to your device’s settings, find the option to clear cache and cookies, and follow the instructions.
4. Check your internet connection: If you’re experiencing connectivity issues, make sure your device is connected to a stable internet connection. Try disconnecting and reconnecting to your Wi-Fi network or switch to a different network if available.
5. Disable unnecessary apps and features: Running multiple apps and background processes can drain your device’s resources and lead to performance issues. Disable any apps or features that you’re not using to free up memory and improve overall performance.
6. Reset to factory settings: If all else fails, you can try resetting your device to its factory settings. This will erase all data and settings, so make sure to back up any important information before proceeding. Go to your device’s settings, find the option to reset, and follow the instructions.
7. Reach out to support: If you’ve tried the above troubleshooting tips and are still experiencing issues, don’t hesitate to reach out to the device’s customer support. They can provide further assistance and guidance specific to your device.
Remember, troubleshooting can be a trial-and-error process, so don’t get discouraged if the first solution doesn’t work. Stay patient and persistent, and you’ll likely find a resolution to your device’s issue.
Conclusion
Setting an alarm in the Fitbit app is a simple and convenient way to ensure you never miss an important event or task. With just a few taps on your phone, you can easily set multiple alarms and customize them to suit your preferences.
The Fitbit app’s alarm feature provides the flexibility to choose different wake-up times for different days, helping you maintain a consistent sleep schedule and wake up feeling refreshed. Additionally, you can enjoy the convenience of setting alarms for other reminders, such as medication intake or workout sessions.
By incorporating the handy alarm feature into your Fitbit app routine, you can take control of your schedule and stay organized throughout the day. Embrace the power of technology and make the most out of your Fitbit device by optimizing its alarm functionality to keep you on track and productive.
FAQs
Q: Can I set multiple alarms in the Fitbit app?
Yes, you can set multiple alarms in the Fitbit app. This allows you to personalize your alarms based on different times and days of the week.
Q: Can I customize the alarm sound in the Fitbit app?
Unfortunately, the Fitbit app does not currently allow you to customize the alarm sound. However, you can choose from a selection of pre-set alarm sounds within the app.
Q: Can I snooze the alarm in the Fitbit app?
Yes, you can snooze the alarm in the Fitbit app. When the alarm goes off, you’ll have the option to snooze it for a set amount of time, allowing you to catch a few extra minutes of sleep.
Q: Does the alarm in the Fitbit app work if my device is in Do Not Disturb mode?
Yes, the alarm in the Fitbit app will still work even if your device is in Do Not Disturb mode. It is designed to override the Do Not Disturb settings to ensure that the alarm can effectively wake you up.
Q: Can I sync the alarm in the Fitbit app with my smart home devices?
Currently, the Fitbit app does not offer direct integration with smart home devices. However, you may be able to use third-party apps or services to connect your Fitbit alarm with your smart home devices.
