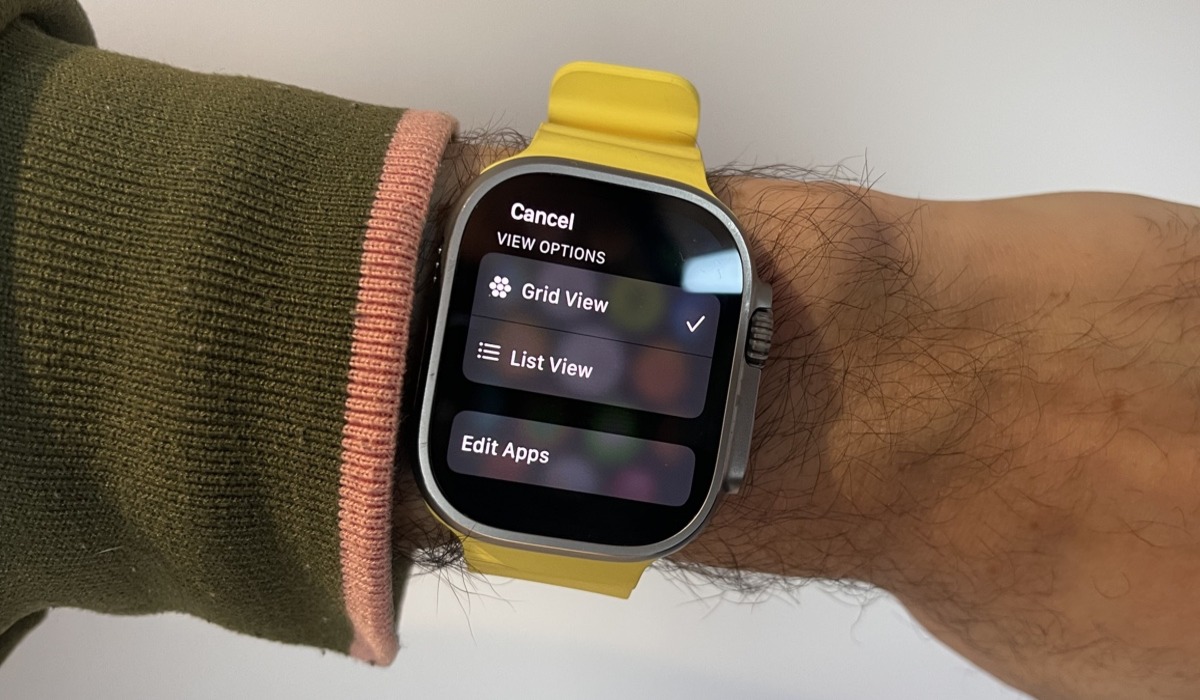
In today’s fast-paced digital world, our mobile devices have become an integral part of our daily lives. And when it comes to wearable technology, Apple Watch takes center stage. This sleek and stylish smartwatch not only keeps us connected but also offers a range of useful features and apps right at our fingertips.
One of the key functionalities that Apple Watch offers is the ability to switch between apps quickly and effortlessly. Whether you want to check an important notification, track your fitness progress, or control your music playlist, being able to navigate between applications swiftly is crucial. In this article, we will explore some handy tips and tricks to help you master the art of switching between apps on your Apple Watch seamlessly. So, let’s dive in and make the most of your Apple Watch experience!
Inside This Article
- How to Switch Between Apps on Apple Watch Quickly
- Method 1: Using the Dock
- Method 2: Using the App Switcher
- Method 3: Using Siri
- Method 4: Using the Shortcuts app
- Conclusion
- FAQs
How to Switch Between Apps on Apple Watch Quickly
Apple Watch is a versatile device that lets you do so much more than just check the time. It allows you to access a wide variety of apps right on your wrist. Whether you’re looking to check your emails, track your fitness, or control your smart home devices, having the ability to switch between apps quickly is essential for a seamless user experience. In this article, we will explore different methods to switch between apps on your Apple Watch with ease.
Method 1: Using the Dock
One of the quickest ways to switch between apps on your Apple Watch is by using the Dock. The Dock is a customizable section that allows you to access your favorite apps with just a swipe. Here’s how you can do it:
- Press the side button on your Apple Watch to bring up the app menu.
- From the app menu, swipe right to access the Dock.
- In the Dock, you will see a selection of your recently used apps. Swipe up or down to scroll through the apps.
- Tap on the app you want to switch to, and it will open instantly.
Using the Dock provides a convenient and efficient way to switch between your most frequently used apps, saving you time and effort.
Method 2: Using the App Switcher
In addition to the Dock, you can also use the App Switcher to quickly switch between apps on your Apple Watch. The App Switcher displays a list of all the apps currently running on your watch. Follow these steps to utilize this method:
- Press the side button on your Apple Watch to bring up the app menu.
- Swipe left or right to navigate to the app you want to switch to.
- Once you have located the app, tap on it to switch to it.
The App Switcher allows you to easily jump between different apps, especially if you have several apps running simultaneously on your Apple Watch.
Method 3: Using Siri
If you prefer a hands-free approach, you can also use Siri to switch between apps on your Apple Watch. Siri is Apple’s voice-activated assistant that can perform various tasks, including app switching. Here’s how you can use Siri to switch between apps:
- Activate Siri by saying “Hey Siri” or by pressing and holding the Digital Crown.
- Say “Open [app name]” to launch the desired app.
Siri will instantly open the requested app, allowing you to switch between different apps without even touching your Apple Watch.
Method 4: Using the Shortcuts app
If you’re looking for an advanced way to switch between apps, you can utilize the Shortcuts app on your Apple Watch. The Shortcuts app allows you to create custom shortcuts with multiple actions, including app switching. Follow these steps to set up a shortcut for app switching:
- On your iPhone, open the Shortcuts app.
- Create a new shortcut and add the “Open App” action.
- Select the app you want to switch to.
- Save the shortcut and sync it to your Apple Watch.
Once you have set up the shortcut, you can activate it on your Apple Watch to switch to the specified app instantly.
By utilizing these methods, you can easily and quickly switch between apps on your Apple Watch, enhancing your overall experience and maximizing the convenience of this innovative device.
Method 1: Using the Dock
One of the quickest and easiest ways to switch between apps on your Apple Watch is by using the Dock. The Dock is a fast-access menu that allows you to keep your favorite apps at your fingertips.
To access the Dock on your Apple Watch, simply press the side button. This will bring up a carousel of your most recently used apps, as well as your favorites that you have added to the Dock. From here, you can easily scroll through the apps to find the one you want to switch to.
If the app you want to switch to is not shown in the Dock, you can also use the digital crown to navigate through a list of all the apps installed on your Apple Watch. Simply rotate the digital crown clockwise or counterclockwise to scroll through the app icons.
Once you have located the app you want to switch to, simply tap on its icon to open it. This will instantly switch you to the selected app, allowing you to continue right where you left off.
Using the Dock is a convenient way to switch between apps on your Apple Watch because it saves you time and effort. Instead of having to go back to the home screen or swiping through multiple screens, you can quickly access the app you need with just a few taps.
Method 2: Using the App Switcher
If you want to quickly switch between apps on your Apple Watch, you can use the App Switcher feature. The App Switcher is a convenient way to access and switch between recently used apps with just a few taps.
To open the App Switcher, simply press the side button on your Apple Watch. This will bring up a screen that displays the icons of your most recently used apps. You can then scroll through the apps by swiping left or right on the screen.
When you find the app you want to switch to, simply tap on its icon. The app will open, allowing you to continue where you left off.
If you have too many apps in your App Switcher and it’s difficult to find the one you want, you can rearrange the app order or remove apps from the App Switcher.
To rearrange the app order, press and hold on any app icon in the App Switcher until they start to wiggle. Then, drag the app icons to rearrange their positions. Once you’re satisfied with the new order, press the side button again to exit the rearrangement mode.
If you want to remove an app from the App Switcher altogether, swipe up on its icon in the App Switcher. This will remove the app from the list and free up space for other recently used apps.
Using the App Switcher is a quick and efficient way to switch between apps on your Apple Watch. Whether you need to check your messages, track your fitness, or control your music, the App Switcher makes it easy to access your favorite apps with just a few taps.
Method 3: Using Siri
Another convenient way to switch between apps on your Apple Watch is by using Siri, your trusty voice assistant. Siri can help you open and switch between apps, saving you time and effort.
To use Siri on your Apple Watch, simply raise your wrist or press the Digital Crown to activate Siri. You can then say a command like, “Open Messages” or “Switch to Workout app” to directly open or switch to a specific app.
Siri is designed to understand natural language, so you don’t have to worry about using specific keywords or phrases. Just speak naturally, and Siri will do its best to interpret your command and execute it promptly.
If you’re not familiar with using Siri on your Apple Watch, you can also ask Siri questions like, “What apps do I have?” or “Which app should I use for music?” Siri will provide you with a list of apps installed on your Apple Watch or suggest relevant apps based on your query.
Remember to make sure that your Apple Watch is connected to your iPhone or has an active internet connection for Siri to work correctly. Also, keep in mind that using Siri requires enabling “Hey Siri” or pressing the Digital Crown to activate it.
With Siri’s assistance, switching between apps on your Apple Watch becomes effortless. Whether you need to quickly respond to a message, track your fitness progress, or check the weather, Siri is your go-to companion for seamless app navigation.
Method 4: Using the Shortcuts app
Another convenient way to switch between apps on your Apple Watch quickly is by using the Shortcuts app. The Shortcuts app allows you to create custom shortcuts or use pre-existing ones to perform various tasks with just a tap or voice command.
To switch between apps using the Shortcuts app, you’ll first need to create a shortcut for each app you want to switch to. Here’s how:
- Open the Shortcuts app on your iPhone.
- Tap the “+” icon to create a new shortcut.
- Tap “Add Action” to select an action for the shortcut.
- Scroll down and tap “Apps” to view the available app actions.
- Select the app you want to switch to from the list.
- Customize the shortcut by adding any additional actions or parameters.
- Once you’ve created the shortcut, tap “Done” to save it.
After creating the shortcuts for your desired apps, follow these steps to switch between apps on your Apple Watch:
- On your Apple Watch, press the digital crown to go to the home screen.
- Tap the Shortcuts app icon to open it.
- Scroll through your list of shortcuts to find the one for the app you want to switch to.
- Tap the shortcut to switch to the corresponding app.
Using the Shortcuts app provides a quick and convenient way to switch between your favorite apps on your Apple Watch. Whether you want to check your fitness stats, reply to a message, or control your smart home devices, creating shortcuts for your most frequently used apps can save you time and effort.
With just a few taps on your Apple Watch, the Shortcuts app allows you to seamlessly navigate between different apps, ensuring a smooth and efficient user experience.
Overall, being able to switch between apps quickly on your Apple Watch is a valuable skill that can greatly enhance your user experience. By following the methods outlined in this article, you can effortlessly navigate through your apps and access the features and information you need with just a few taps.
Whether you’re looking to stay connected, track your fitness, or simply explore the wide range of available apps, mastering the art of switching between apps on your Apple Watch will undoubtedly make your smartwatch even more useful and convenient. So go ahead and explore the possibilities that await you – switch between apps with ease and unlock the full potential of your Apple Watch!
FAQs
Q: Can I switch between apps on my Apple Watch?
A: Absolutely! The Apple Watch allows you to switch between apps quickly and seamlessly, giving you access to your favorite functions and features on the go.
Q: What is the fastest way to switch between apps on the Apple Watch?
A: The fastest way to switch between apps on the Apple Watch is by using the Dock feature. Simply press the side button on your Apple Watch to open the Dock, then swipe left or right to navigate through your recently used apps. Tap on the app you want to switch to, and you’re good to go!
Q: Can I customize the Dock on my Apple Watch?
A: Yes, you can customize the Dock on your Apple Watch to include your most frequently used apps. To do this, open the Watch app on your iPhone, go to the My Watch tab, scroll down and tap on Dock, then select “Favorites” or “Recents” to choose which apps appear in the Dock.
Q: How many apps can I have in the Dock on my Apple Watch?
A: You can have up to 10 apps in the Dock on your Apple Watch. The first four apps will appear in the Dock’s main screen, and you can swipe left to access the remaining apps. This allows for quick and easy access to your most used apps without cluttering your watch face.
Q: Is there a shortcut to switch back to the previous app on the Apple Watch?
A: Yes, there is a shortcut to switch back to the previous app on the Apple Watch. Simply double-click the side button on your Apple Watch, and it will take you back to the last app you were using. This feature is handy when you need to quickly switch between two apps without going through the Dock.
