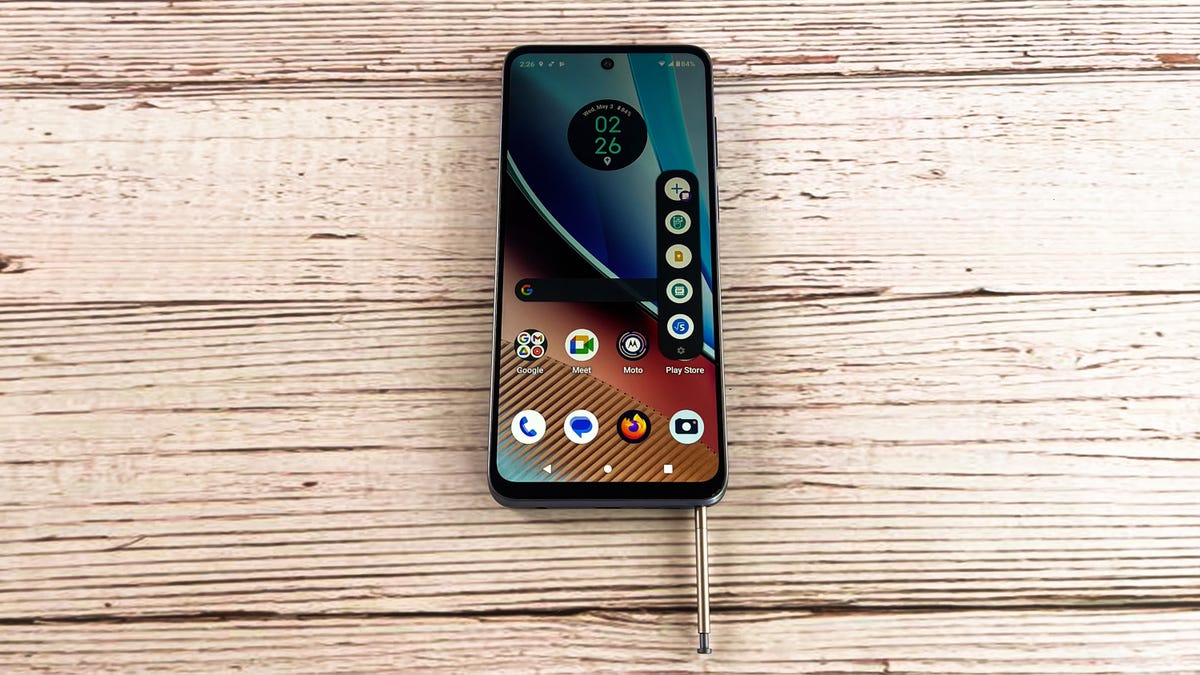
Are you a Moto G Stylus user who wants to turn off the handwriting keyboard but don’t know how? You’re in the right place! The Moto G Stylus offers a unique feature that allows you to input text using a stylus, which can come in handy for some users. However, if you prefer typing with a traditional keyboard or find the handwriting keyboard to be more of a hindrance than a help, you may want to disable it.
In this article, we will guide you through the steps to turn off the handwriting keyboard on your Moto G Stylus. Whether you’re experiencing difficulty with the handwriting recognition or simply prefer a different input method, we’ve got you covered. By the end of this article, you’ll be able to navigate your device more effectively and enjoy a seamless typing experience.
Inside This Article
- Disabling the Handwriting Keyboard
- Accessing the Language & Input Settings
- Selecting the Virtual Keyboard
- Turning Off Handwriting Recognition
- Conclusion
- FAQs
Disabling the Handwriting Keyboard
If you’re a Moto G Stylus user and find yourself needing to turn off the handwriting keyboard, you’re in the right place. The handwriting keyboard can sometimes be enabled accidentally or simply not used by some users. Luckily, disabling it is a straightforward process that can be accomplished within the device’s settings.
By following the steps outlined below, you’ll be able to navigate to the appropriate settings menu on your Moto G Stylus and turn off the handwriting keyboard with ease.
Here’s how you can disable the handwriting keyboard:
- Open the “Settings” app on your Moto G Stylus. You can access it either from the app drawer or by swiping down from the top of the screen and tapping the gear icon in the top-right corner.
- In the Settings menu, scroll down and select “System.”
- Next, tap on “Languages & input.”
- Look for the “Virtual keyboard” or “On-screen keyboard” option and tap on it. This will vary depending on the version of Android running on your device.
- From the virtual keyboard settings menu, select the keyboard that has the handwriting feature enabled. It is typically referred to as “Google Handwriting Input” or something similar.
- In the keyboard settings, you should see an option labeled “Enable gesture typing” or “Enable handwriting.” Toggle this option off to disable the handwriting keyboard.
Once you’ve disabled the handwriting keyboard, your Moto G Stylus will no longer recognize handwritten input and instead default to the regular keyboard for text input.
Remember, you can always re-enable the handwriting keyboard by following these steps and toggling the corresponding option back on.
Now that you know how to disable the handwriting keyboard on your Moto G Stylus, you can customize your device to suit your preferred input method. Whether you prefer the traditional keyboard or alternative input methods like voice-to-text or swipe-typing, the choice is all yours.
Accessing the Language & Input Settings
To turn off the handwriting keyboard on the Moto G Stylus, you’ll need to access the Language & Input settings. Follow these steps to access the settings:
- Begin by unlocking your Moto G Stylus and navigating to the home screen.
- Swipe down from the top of the screen to open the notifications panel.
- Tap on the gear icon in the top-right corner to open the Settings menu.
- Scroll down the list and find the “System” option. Tap on it to expand the menu.
- Within the System menu, locate the “Language & input” option and tap on it.
- You will now be presented with various language and input settings. Look for the section that says “Keyboard & input methods.”
- Tap on “Virtual keyboard” to view a list of available keyboards on your Moto G Stylus.
Once you have accessed the Language & Input settings and selected the Virtual Keyboard option, you can proceed to the next step of turning off the handwriting recognition feature on your Moto G Stylus.
Selecting the Virtual Keyboard
Once you have accessed the Language & Input settings on your Moto G Stylus, the next step is to select the virtual keyboard that you want to use. By default, the handwriting keyboard may be enabled. However, if you prefer to use a different keyboard, such as the standard qwerty keyboard, you can easily switch to it.
In the Language & Input settings, look for the section labeled “Virtual keyboard” or “Keyboard & input methods”. Tap on this option to proceed.
Within the Virtual keyboard settings, you will see a list of available keyboards on your device. This may include options like Gboard, SwiftKey, or other pre-installed keyboards. To select a different virtual keyboard, just tap on it.
Once you have selected your desired virtual keyboard, the changes will be applied immediately. You can now enjoy typing with the new keyboard on your Moto G Stylus. If you have chosen to switch to a qwerty keyboard, you will no longer see the handwriting recognition feature when typing.
Remember that you can always go back to the Language & Input settings and select a different virtual keyboard if you change your mind or want to try out another option. It’s all about finding the keyboard that suits your typing style and preferences.
Turning Off Handwriting Recognition
Turning off handwriting recognition on the Moto G Stylus is a simple process that can be done through the Language & Input settings. Follow the steps below to disable the handwriting keyboard:
- Open the Settings app on your Moto G Stylus.
- Scroll down and tap on “System”.
- Choose “Languages & input” from the list.
- Tap on “Virtual keyboard”.
- Select the keyboard that has handwriting recognition enabled, such as “Google Indic Keyboard”.
- Toggle off the switch next to “Handwriting” or “Enable handwriting”.
- Confirm the action by tapping on “OK” or “Disable”.
Once you have disabled the handwriting recognition feature, you will no longer see the handwriting keyboard option when typing on your Moto G Stylus.
If you ever want to enable handwriting recognition again in the future, simply follow the same steps and toggle on the switch next to “Handwriting” or “Enable handwriting”.
Now that you know how to turn off handwriting recognition on your Moto G Stylus, you can customize your virtual keyboard to suit your typing preferences.
The Moto G Stylus offers a unique and convenient handwriting keyboard feature that allows users to jot down notes and messages directly on the screen. However, some users may prefer to use the traditional keyboard instead. In this article, we have explored the steps to turn off the handwriting keyboard on the Moto G Stylus.
By accessing the phone’s settings and making a few adjustments, users can easily switch back to the standard keyboard and enjoy a more familiar typing experience. Whether it’s for personal preference or to enhance productivity, disabling the handwriting keyboard can be done effortlessly.
Remember, the Moto G Stylus offers a range of features that cater to different user needs and preferences. Experimenting with the various functions and settings can help you make the most of your device and tailor it to your liking.
So, whether you’re a fan of the handwriting keyboard or prefer the traditional method, the Moto G Stylus gives you the flexibility to choose what works best for you.
FAQs
Q: How do I turn off the handwriting keyboard on the Moto G Stylus?
A: To turn off the handwriting keyboard on the Moto G Stylus, you can follow these steps:
- Go to the Settings menu on your device.
- Scroll down and tap on “System”.
- Tap on “Languages & input”.
- Tap on “Virtual keyboard”.
- Tap on “Gboard”.
- Tap on “Preferences”.
- Scroll down and toggle off the “Handwriting” option.
Q: Can I use a screen protector with a phone case?
A: Yes, you can definitely use a screen protector with a phone case. In fact, it is recommended to use both for maximum protection. The screen protector will safeguard your phone’s screen from scratches, while the phone case will provide overall protection to the phone’s body from drops, impacts, and other accidents.
Q: How do I clean a phone case?
A: Cleaning a phone case is quite simple. You can follow these steps:
- Remove the phone case from your device.
- Use a soft cloth or sponge soaked in a mild soapy solution to gently clean the case.
- Rinse the case with clean water and wipe it dry with a soft cloth.
- Ensure the case is completely dry before placing it back on your phone.
Q: Can I use wireless charging with a phone case?
A: Yes, you can use wireless charging with a phone case, provided that the case is not too thick or made of materials that interfere with wireless charging. Most thin and non-metallic phone cases allow for wireless charging. However, it is always recommended to check the compatibility of your phone case with wireless charging before using it.
Q: How can I maximize the battery life of my mobile phone?
A: To maximize the battery life of your mobile phone, you can try the following tips:
- Reduce the screen brightness or use auto-brightness.
- Turn off unnecessary notifications and background app refresh.
- Limit the use of location services and GPS.
- Close unused apps running in the background.
- Use Wi-Fi instead of mobile data when possible.
- Enable battery-saving mode or optimize power settings.
- Keep your phone software and apps up to date.
