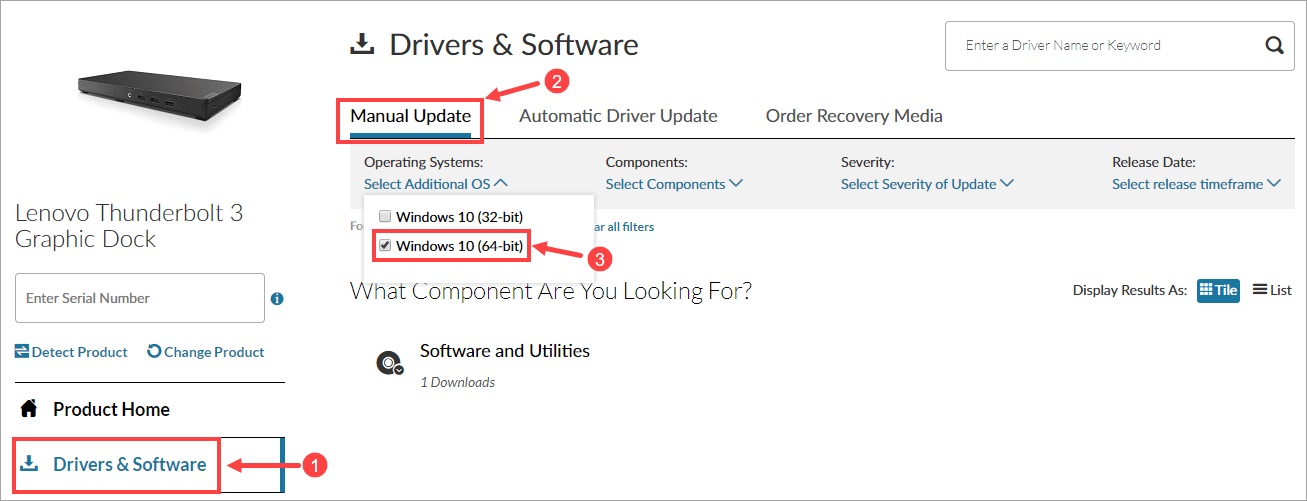
Are you struggling to update your Lenovo docking station? Fret not, as we are here to guide you through the process! Lenovo docking stations are essential accessories that enhance the functionality and connectivity of your laptop. However, keeping them updated with the latest firmware is crucial to ensure optimal performance and compatibility with your device. In this article, we will provide you with step-by-step instructions on how to update your Lenovo docking station. Whether you are a tech-savvy enthusiast or a beginner, this guide will help you navigate through the process smoothly. So, let’s dive in and make sure your Lenovo docking station is up to date!
Inside This Article
- Overview of Lenovo Docking Stations
- Checking Compatibility with Your Device
- Updating the Lenovo Docking Station Firmware
- Troubleshooting Common Issues with Lenovo Docking Stations
- Conclusion
- FAQs
Overview of Lenovo Docking Stations
Lenovo docking stations are essential accessories for users who require a more versatile and efficient workspace. These devices provide a seamless and convenient way to connect multiple peripherals to your Lenovo laptop or desktop computer. Whether you need to connect additional monitors, USB devices, or LAN cables, a docking station allows for easy expansion and organization of your workspace.
Lenovo offers a wide range of docking stations to cater to different user needs and device capabilities. From basic models with a few essential ports to advanced docking stations with multiple display outputs and fast data transfer rates, there is a Lenovo docking station for every requirement.
One of the key advantages of using a Lenovo docking station is the ability to quickly and effortlessly connect and disconnect your laptop or desktop computer. With a simple docking mechanism, you can avoid the hassle of plugging and unplugging cables every time you move away from your desk. This feature is particularly useful for professionals who frequently switch between office and remote working environments.
Another benefit of Lenovo docking stations is their compatibility with a wide range of Lenovo laptops and desktop computers. Whether you own a ThinkPad, IdeaPad, or any other Lenovo device, you can find a docking station that fits your specific model and offers the necessary ports and features.
Lenovo docking stations also contribute to a clutter-free workspace. By consolidating all peripheral connections into a single device, you can avoid a mess of cables and keep your desk neat and organized. This not only improves the aesthetic appeal of your workspace but also makes it easier to manage and maintain your devices.
Checking Compatibility with Your Device
Before upgrading or updating your Lenovo docking station, it is essential to ensure compatibility with your device. This step will help you avoid any compatibility issues and ensure a smooth and hassle-free experience. To check compatibility, follow these steps:
1. Identify Your Lenovo Docking Station Model: The first step is to identify the specific model of your Lenovo docking station. You can usually find this information on the product label or packaging. Write down the model number, as you will need it for the next steps.
2. Review the Compatibility List: Lenovo provides a compatibility list on its website that outlines the supported devices for each docking station model. Visit the Lenovo Support website and search for your docking station model. Look for the compatibility list, which typically includes a range of Lenovo laptops, tablets, or other devices that are compatible with the docking station.
3. Check Port and Connection Requirements: Verify that your device has the necessary ports and connections required for the docking station. Some docking stations use USB-C or Thunderbolt technology, while others may require a specific type of video port (e.g., HDMI, DisplayPort). Make sure your device has the correct ports and connections as specified in the compatibility list.
4. Consider Power Delivery Requirements: Certain docking stations provide power delivery capabilities to charge your device while connected. Check the power requirements of your device, such as voltage and wattage, and ensure that the docking station can meet those requirements. Also, verify if the docking station supports rapid charging or any other power-related features.
5. Firmware and Driver Updates: Confirm that your device has the latest firmware and driver updates installed. These updates can often enhance compatibility with docking stations and resolve any known issues. Visit the Lenovo Support website and search for your device model to check for updates.
By following these steps, you can verify the compatibility of your Lenovo docking station with your device. This helps ensure optimal performance and functionality, allowing you to make the most out of your docking station and enhance your productivity.
Updating the Lenovo Docking Station Firmware
If you own a Lenovo docking station, it’s important to regularly update its firmware to ensure optimal performance and compatibility with your devices. Firmware updates often include bug fixes, security patches, and improvements to overall functionality. In this guide, we’ll walk you through the steps on how to update the firmware of your Lenovo docking station.
Before you begin the firmware update process, make sure you have a stable internet connection and that your docking station is properly connected to your computer. It’s also a good idea to check if your docking station is compatible with the firmware update you’re about to install. Lenovo provides comprehensive documentation and support on their website to help you determine the compatibility of your specific docking station model.
Step 1: Visit the Lenovo Support website and navigate to the drivers and software section. Enter the model number of your docking station and search for available firmware updates. It’s recommended to download and install the latest version of the firmware for optimal performance.
Step 2: Once you’ve downloaded the firmware update file, locate the file on your computer and double-click to launch the installation wizard. Follow the on-screen instructions to proceed with the firmware update. Be sure to carefully read any prompts or warnings displayed during the installation process.
Step 3: During the firmware update, it’s crucial to ensure that your docking station remains connected to your computer and has a stable power source. Avoid turning off your computer or disconnecting the docking station while the update is in progress, as this may result in issues or incomplete firmware installation.
Step 4: After the firmware update is complete, restart your computer. This will allow the updated firmware to take effect and ensure that any changes are properly applied. Additionally, it’s a good practice to disconnect and reconnect your docking station to ensure it is detected and functioning correctly with the updated firmware.
If you encounter any issues during the firmware update process or experience problems with your docking station after the update, it’s advisable to check the Lenovo support website for troubleshooting guides or contact their customer support for further assistance. Remember that regularly updating your docking station’s firmware will help keep it running smoothly and ensure compatibility with your devices.
By following these steps and keeping your Lenovo docking station firmware up to date, you can ensure that you’re getting the most out of your device and enjoy a seamless experience when connecting your laptop or mobile devices.
Troubleshooting Common Issues with Lenovo Docking Stations
Lenovo docking stations are popular accessories that provide a convenient way to connect peripherals and expand the functionality of your laptop. However, like any electronic device, they can sometimes encounter issues that need troubleshooting. In this section, we will discuss some common problems that users may face with Lenovo docking stations and provide solutions to help you resolve them.
1. Docking station not being recognized: If your Lenovo docking station is not being recognized by your laptop, the first step is to ensure that it is properly connected. Check that all cables are securely plugged in and that the docking station is receiving power. Restarting your laptop and docking station can also help resolve recognition issues.
2. Limited or no display on external monitor: One of the main purposes of a docking station is to connect your laptop to an external monitor. If you are experiencing a limited or no display on the external monitor, make sure that the monitor is properly connected to the docking station. You may also need to adjust the display settings on your laptop to extend or duplicate the display to the external monitor.
3. Peripheral devices not working: If the peripheral devices connected to your docking station, such as a mouse, keyboard, or USB device, are not working, try disconnecting and reconnecting them. If the problem persists, check that the drivers for these devices are up to date. You can usually find the latest drivers on the Lenovo support website.
4. Ethernet or Wi-Fi connection not functioning: If you are having trouble connecting to the internet through the Ethernet port or Wi-Fi on your docking station, ensure that the cables are properly connected and that your laptop’s network settings are set up correctly. Updating the drivers for the network adapter can also help resolve connectivity issues.
5. Docking station not charging your laptop: If your laptop is not charging when connected to the docking station, verify that the power adapter is correctly plugged into the docking station and that the power outlet is working. Check that both the docking station and laptop are compatible and that the power requirements are met.
6. Audio issues: In case you are experiencing audio problems when using your docking station, ensure that the speakers or headphones are properly connected to the appropriate audio port. Make sure that the volume is not muted or set to a low level. Updating the audio drivers on your laptop could also help resolve audio-related issues.
7. Overheating or abnormal fan noise: If you notice that your docking station or laptop is overheating or there is an abnormal fan noise, it could be due to inadequate ventilation. Try using your docking station in a well-ventilated area and ensure that the cooling vents on both the docking station and laptop are clear of dust and debris.
8. Blue screen or system crashes: If your laptop experiences frequent blue screens or system crashes when connected to the docking station, it may be due to incompatible hardware or driver issues. Ensure that your laptop and docking station are compatible, and update the drivers to the latest versions to resolve these issues.
By following these troubleshooting steps, you should be able to resolve common issues with your Lenovo docking station and enjoy a seamless and enhanced computing experience. However, if the problem persists, it is advisable to contact Lenovo support for further assistance.
Conclusion
Updating your Lenovo docking station is a crucial step to ensure optimal functionality and connectivity with your devices. With the advancements in technology, it is important to keep your docking station up to date to take advantage of the latest features, compatibility enhancements, and bug fixes.
By following the step-by-step guide provided in this article, you can easily update your Lenovo docking station without any hassle. Remember to check for updates regularly to stay on top of any new releases from Lenovo.
With an updated docking station, you can enjoy seamless connectivity, improved performance, and enhanced user experience. So, don’t wait, take the time to update your Lenovo docking station and unlock its full potential!
FAQs
FAQ 1: Why should I update my Lenovo docking station?
Updating your Lenovo docking station is important as it ensures compatibility with the latest devices and operating systems. It also addresses any bug fixes and improves overall performance, stability, and security.
FAQ 2: How do I check if there are updates available for my Lenovo docking station?
To check for updates, you can visit the Lenovo Support website and enter your docking station’s model number. From there, you will be able to see if there are any available updates or driver downloads specific to your device.
FAQ 3: What is the process for updating my Lenovo docking station?
The process for updating your Lenovo docking station may vary depending on the model and the update method provided by Lenovo. Most commonly, the updates can be installed by downloading the latest driver or firmware from the Lenovo Support website and following the provided instructions.
FAQ 4: Can I update my Lenovo docking station without connecting it to a computer?
In most cases, the updates for Lenovo docking stations require a computer connection, as they usually involve updating the driver or firmware. However, if your docking station has a built-in update mechanism, such as over-the-air (OTA) updates, you may be able to update it without connecting it to a computer.
FAQ 5: Will updating my Lenovo docking station delete any personal data?
No, updating your Lenovo docking station should not delete any personal data as the updates generally focus on improving the performance and compatibility of the hardware. However, it is always recommended to back up any important files before performing any updates, just to be safe.
