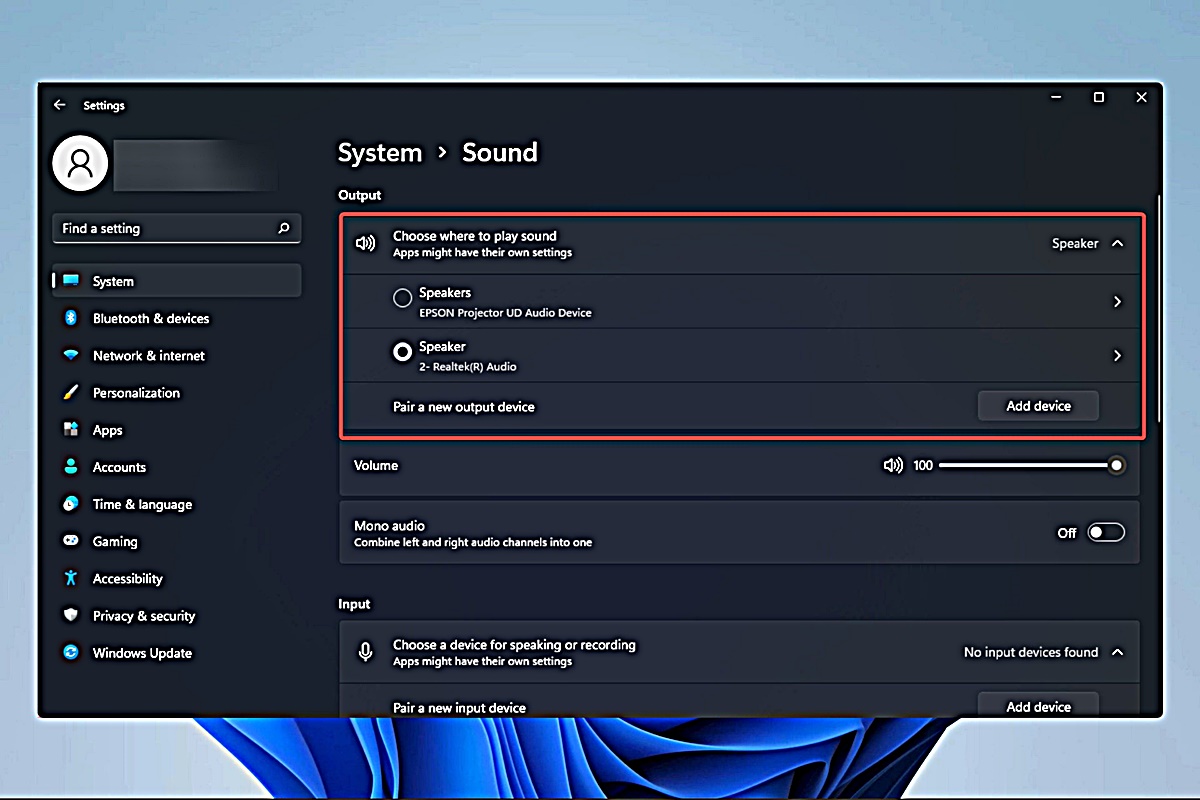
Are you facing trouble getting sound to come through your Lenovo docking station when your Lenovo T540P is connected? You’re not alone. Many Lenovo laptop users encounter this issue, and it can be frustrating when you’re trying to enjoy audio through your docking station. Fortunately, there are several troubleshooting steps you can take to resolve this problem and get your sound working seamlessly. In this article, we will guide you through the process of getting sound to come through your Lenovo docking station when your Lenovo T540P is connected. Whether you’re using it for work, entertainment, or both, getting sound to work properly is essential for a seamless and enjoyable experience.
Inside This Article
- How to Connect your Lenovo T540P to the Docking Station
- Troubleshooting Sound Issues with your Lenovo Docking Station
- Check Audio Settings on your Lenovo T540P
- Update Audio Drivers on your Lenovo T540P
- Conclusion
- FAQs
How to Connect your Lenovo T540P to the Docking Station
Connecting your Lenovo T540P to a docking station is a straightforward process that can significantly enhance your productivity and convenience. Follow the steps below to ensure a seamless connection:
1. Start by positioning your Lenovo T540P near the docking station, ensuring that both devices are turned off.
2. Take the power adapter and connect it to the docking station’s power input port. Make sure the power outlet is nearby and easily accessible.
3. Locate the connector on the bottom of your Lenovo T540P. This connector is specifically designed to fit into the docking station. Align it carefully and gently connect the laptop to the docking station.
4. Once the laptop is securely connected, power on the docking station and then turn on your Lenovo T540P. Wait for the devices to fully boot up.
5. Check the connection between the laptop and the docking station by opening the “Device Manager” on your Lenovo T540P. Look for the docking station under the “Universal Serial Bus Controllers” section. If the docking station is listed, it means the connection is successful.
6. To ensure that the external monitor is recognized by your Lenovo T540P, press the “Windows” key and “P” simultaneously. This keyboard shortcut opens the display settings. Select the desired display option, such as “Duplicate” or “Extend,” to utilize the external monitor.
7. To connect additional peripherals to the docking station, such as a keyboard, mouse, or speakers, locate the appropriate ports on the docking station and simply plug them in.
8. After connecting all the desired peripherals, test the connections by performing basic tasks, such as typing on the keyboard, moving the mouse, and playing audio through the speakers.
Now that you’ve successfully connected your Lenovo T540P to the docking station, you can enjoy the convenience of a fully functional workstation setup with just one connection.
Troubleshooting Sound Issues with your Lenovo Docking Station
If you are experiencing sound issues with your Lenovo docking station when your Lenovo T540P is connected, don’t worry! There are a few troubleshooting steps you can take to resolve the problem and get your audio working again.
1. Check the connections: Ensure that your Lenovo T540P is securely connected to the docking station. Sometimes, loose connections can cause sound problems. Disconnect and reconnect the laptop to the docking station to ensure a proper connection.
2. Restart the docking station: Power off the docking station and unplug it from the power source. Wait for a few seconds and then plug it back in. Power it on and see if the sound issue is resolved. Restarting the docking station can often fix minor glitches.
3. Check the volume settings: Ensure that the volume on your Lenovo T540P is not muted or set too low. Locate the volume controls on your laptop’s keyboard and adjust the volume level accordingly. Also, check the volume settings on your docking station if it has separate audio controls.
4. Inspect the audio cables: Examine the audio cables connecting your docking station to external speakers or headphones. Make sure they are securely plugged in and not damaged. Try using different audio cables to see if the sound issue is related to a faulty cable.
5. Update audio drivers: Outdated or faulty audio drivers can cause sound problems. Visit the Lenovo support website and download the latest audio drivers for your Lenovo T540P. Install the updated drivers and restart your laptop. This can often resolve sound-related issues.
6. Perform a system restart: Sometimes, a simple system restart can fix sound problems. Save your work, close all applications, and restart your Lenovo T540P. After restarting, check if the sound works through the docking station.
7. Test the docking station with another device: Connect another audio device, such as a smartphone or tablet, to the docking station and check if the sound works. If it does, the issue might be specific to your Lenovo T540P. In that case, further troubleshooting or contacting Lenovo support may be required.
8. Reset your audio settings: In some cases, resetting the audio settings on your Lenovo T540P can resolve sound issues. Go to the sound settings on your laptop, locate the reset or default option, and apply it. This will revert the audio settings back to their default state.
Check Audio Settings on your Lenovo T540P
When encountering sound issues with your Lenovo T540P connected to a docking station, one of the first troubleshooting steps is to check the audio settings on your laptop. By ensuring the correct audio settings are in place, you can resolve many sound-related problems.
To access the audio settings on your Lenovo T540P, follow these steps:
- Click on the Start menu located at the bottom-left corner of your screen.
- Go to the settings gear icon and click on it to open the Settings menu.
- In the Settings menu, select the System option.
- Within the System settings, click on the Sound option in the left-hand sidebar.
- On the right-hand side, you will see the Sound settings. Make sure the correct output device is selected. If you are using a docking station, ensure that the docking station or external speakers are chosen as the default playback device.
- Additionally, check the volume levels and adjust them as needed. Ensure that the volume is not muted or set too low, as this can cause sound to not come through the docking station.
If you have made any changes to the audio settings, make sure to test the sound playback by playing a sound or video to verify if the issue has been resolved.
It is also worth noting that some Lenovo T540P models may have dedicated function keys for audio control. These keys are typically labeled with speaker icons and can be used to adjust volume levels or mute/unmute the sound. Refer to your laptop’s user manual or Lenovo’s support website for specific instructions on using these function keys.
If the sound issue still persists after checking and adjusting the audio settings, you may need to explore other potential causes, such as updating audio drivers or troubleshooting hardware compatibility. We will cover these topics in the following sections.
Update Audio Drivers on your Lenovo T540P
If you’re experiencing sound issues with your Lenovo T540P when connected to a docking station, one of the troubleshooting steps you can take is to update the audio drivers on your laptop. Outdated or incompatible audio drivers can often cause problems with sound output on external devices like docking stations. Follow these steps to update the audio drivers on your Lenovo T540P:
1. Open the Start menu on your laptop and type “Device Manager” in the search bar.
2. Click on the “Device Manager” app that appears in the search results.
3. In the Device Manager window, expand the “Sound, video, and game controllers” section.
4. Right-click on the audio device listed under this section (usually labeled with the audio driver manufacturer’s name).
5. Select “Update driver” from the drop-down menu.
6. In the Update Driver Software window, select “Search automatically for updated driver software.”
7. Windows will now search for and download the latest audio drivers for your Lenovo T540P.
8. Once the drivers are installed, restart your laptop to apply the changes.
If Windows is unable to find updated drivers automatically, you can also visit the Lenovo support website. Here, you can search for your laptop model (T540P) and download the latest audio drivers available for your specific device. Once downloaded, run the driver installation file and follow the on-screen instructions to update your audio drivers manually.
Updating your audio drivers can often resolve sound-related issues and ensure compatibility with external devices like docking stations. If the problem persists even after updating the drivers, you may need to consider other troubleshooting options or seek assistance from Lenovo’s customer support.
Conclusion
In conclusion, ensuring that sound comes through your Lenovo docking station when your Lenovo T540P is connected is a matter of troubleshooting and proper configuration. By following the steps outlined in this article, you can resolve most common issues and restore sound functionality to your docking station.
Remember to check your audio settings, update your drivers, and ensure that the docking station is properly connected to your laptop. Additionally, consider using high-quality audio cables and ensuring that all firmware and software are up to date.
While it can be frustrating when sound doesn’t come through your docking station, don’t worry – there are usually straightforward solutions. By taking a systematic approach and following the troubleshooting steps mentioned here, you can enjoy crystal-clear sound through your Lenovo docking station and enhance your overall computing experience.
FAQs
1. Why is sound not coming through my Lenovo Docking Station when my Lenovo T540P is connected?
This issue can be caused by several reasons. First, ensure that the speakers on your docking station are powered on and the volume is turned up. Also, check if the audio driver on your laptop is up to date. Another possibility is that the audio settings may not be properly configured. To resolve this, check the audio settings on your laptop and ensure that the docking station audio is selected as the default output device.
2. Can I connect external speakers to the Lenovo Docking Station to enhance the audio quality?
Yes, you can connect external speakers to the Lenovo Docking Station to improve the audio quality. Most docking stations have audio output ports that allow you to connect external speakers or headphones. Simply plug in your speakers or headphones into the audio output port on the docking station, adjust the volume settings, and enjoy enhanced sound quality.
3. Is it possible to charge my Lenovo T540P through the Docking Station?
Yes, most Lenovo Docking Stations are designed to provide power to your laptop while connected, allowing you to charge your Lenovo T540P. The docking station uses the power adapter that comes with your laptop to deliver the necessary power.
4. What are the benefits of using a docking station with my Lenovo T540P?
Using a docking station with your Lenovo T540P offers several advantages. Firstly, it provides a single connection point for multiple peripherals, such as monitors, keyboard, mouse, and external storage devices, simplifying cable management. Secondly, it allows for seamless connection and disconnection, making it convenient to switch between a mobile and desktop setup. Lastly, docking stations often provide additional features like extra USB ports, audio output, and Ethernet connectivity.
5. Can I connect multiple monitors to my Lenovo T540P using a Docking Station?
Yes, you can connect multiple monitors to your Lenovo T540P using a docking station. Most docking stations offer multiple video output ports, such as HDMI, DisplayPort, or VGA, allowing you to connect multiple monitors. However, it is important to check the specifications of your specific docking station to ensure it supports the desired number and type of monitor connections.
