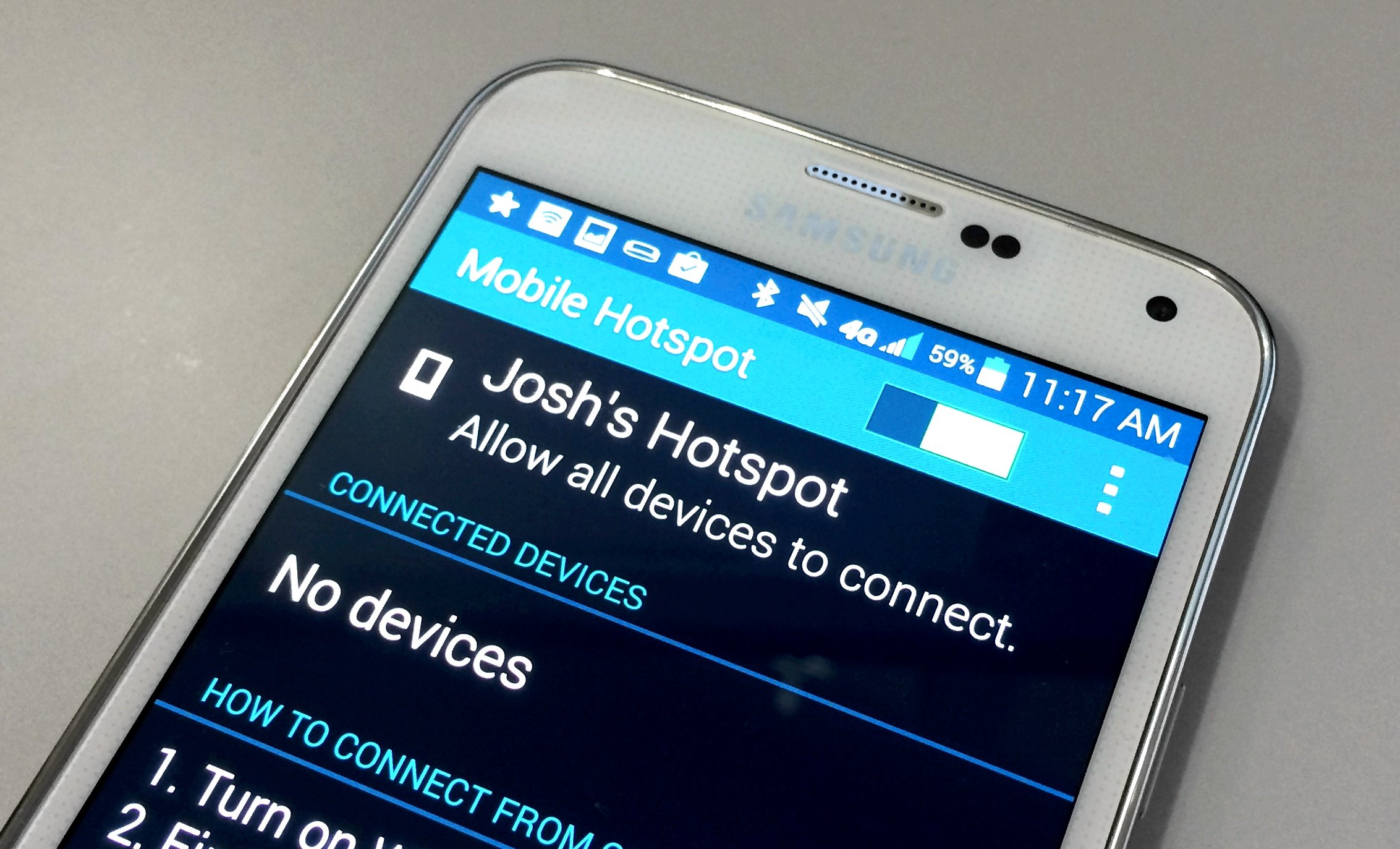
Are you tired of constantly searching for Wi-Fi networks when you’re on the go? Look no further than your trusty Galaxy S5. With its built-in hotspot feature, you can turn your phone into a portable Wi-Fi hotspot and connect your other devices to the internet wherever you are. Whether you’re traveling, working remotely, or simply need a reliable internet connection outside of your home or office, the hotspot functionality of the Galaxy S5 has got you covered. In this article, we’ll guide you through the process of setting up and using your Galaxy S5 as a hotspot, so you can enjoy the convenience of uninterrupted internet access from your own personal hotspot. Let’s get started!
Inside This Article
- Enable Hotspot on Galaxy S5
- Connect a Device to Galaxy S5 Hotspot
- Adjust Hotspot Settings on Galaxy S5
- Troubleshoot Hotspot Issues on Galaxy S5
- Conclusion
- FAQs
Enable Hotspot on Galaxy S5
Turning your Galaxy S5 into a hotspot allows you to share your mobile data connection with other devices, such as laptops, tablets, or other smartphones. This feature comes in handy when you’re on the go and need to access the internet on multiple devices without Wi-Fi access.
To enable hotspot on your Galaxy S5, follow these simple steps:
- Open the Settings app on your Galaxy S5.
- Scroll down and tap on the “Network Connections” option.
- Select the “Mobile Hotspot and Tethering” menu.
- Tap on “Mobile Hotspot” to access the hotspot settings.
- Toggle the “Mobile Hotspot” switch to the ON position.
- You can customize your hotspot settings by tapping on the “More” option.
- Choose a name for your hotspot network and set a password for security.
- Once you’ve made the desired changes, tap on the “Save” button.
Once the hotspot is enabled, you will see a notification in the status bar indicating that your Galaxy S5 is acting as a hotspot.
Keep in mind that using your phone as a hotspot may consume a significant amount of data, so it’s important to monitor your data usage regularly.
Now that you have successfully enabled the hotspot feature on your Galaxy S5, you can connect your devices and enjoy internet access on the go.
Connect a Device to Galaxy S5 Hotspot
Once you have enabled the hotspot on your Galaxy S5, you can easily connect other devices to it and enjoy access to the internet on your tablet, laptop, or even another smartphone. Follow these simple steps to connect a device to your Galaxy S5 hotspot:
1. On the device you want to connect, go to the settings menu and look for the Wi-Fi option. Tap on it to open the Wi-Fi settings.
2. In the list of available Wi-Fi networks, you should see the name of your Galaxy S5 hotspot. Tap on it to select it.
3. If you have set a password for your hotspot, you will be prompted to enter it now. Type in the password and tap “Connect” or “Join” to continue.
4. Once the device successfully connects to the Galaxy S5 hotspot, you will see a notification or an icon indicating that you are now connected.
5. Congratulations! You have successfully connected your device to the Galaxy S5 hotspot. You can now start using the internet on your device.
Remember, the Galaxy S5 hotspot works as a mobile data connection, so any data usage on the connected devices will count towards your data plan. It’s always a good idea to keep track of your data usage to avoid any unexpected charges.
If you encounter any issues while connecting to the hotspot, you can try the following troubleshooting steps:
1. Make sure that the hotspot is enabled on your Galaxy S5 and that the Wi-Fi is turned on.
2. Restart your Galaxy S5 and the device you want to connect.
3. Check that you entered the correct password for the hotspot.
4. If you are still experiencing issues, you can try forgetting the hotspot network on the device and reconnecting to it using the steps mentioned above.
By following these simple steps and troubleshooting tips, you can easily connect any device to your Galaxy S5 hotspot and stay connected on the go.
Adjust Hotspot Settings on Galaxy S5
Once you have enabled the hotspot on your Galaxy S5, you may want to customize the settings to suit your specific needs. Fortunately, the Galaxy S5 offers various options to adjust hotspot settings. Here’s how you can do it:
1. Open the Settings menu: To access the hotspot settings, tap on the “Settings” icon on your Galaxy S5’s home screen or app drawer.
2. Select the “Tethering and Mobile Hotspot” option: Look for the “Tethering and Mobile Hotspot” option in the Settings menu and tap on it to proceed.
3. Tap on “Mobile Hotspot”: Within the Tethering and Mobile Hotspot menu, you will see the “Mobile Hotspot” option. Tap on it to enter the hotspot settings.
4. Customize the hotspot name: By default, your Galaxy S5 will identify the hotspot with a generic name. To personalize it, tap on the “Network SSID” or “Hotspot Name” option and enter the desired name.
5. Set a password: To ensure the security of your hotspot, it’s important to set a password. Tap on the “Password” or “Security” option, select your preferred security type (e.g., WPA2 PSK), and enter a unique password.
6. Adjust the timeout settings: The hotspot feature on the Galaxy S5 has a timeout feature that automatically turns off the hotspot after a certain period of inactivity. If you want the hotspot to stay active for a longer duration, you can adjust the timeout settings. Look for the “Timeout” or “Auto off” option and choose the desired time interval.
7. Manage connected devices: With the hotspot settings, you can also view and manage the devices connected to your Galaxy S5 hotspot. Tap on the “Connected devices” or “Manage devices” option to view the list of connected devices and perform actions like blocking or removing devices if needed.
8. Save your settings: Once you have customized the hotspot settings to your liking, make sure to save the changes by tapping on the “Save” or “Apply” button.
By adjusting the hotspot settings on your Galaxy S5, you can optimize the hotspot experience to match your preferences and security requirements.
Troubleshoot Hotspot Issues on Galaxy S5
If you’re experiencing issues with using your Galaxy S5 as a hotspot, don’t worry. There are several troubleshooting steps you can take to resolve the problem and get your hotspot up and running smoothly again.
Here are some common hotspot issues you may encounter and their corresponding solutions:
- No internet connection: If the devices connected to your hotspot have no internet access, check if your mobile data is enabled. Go to Settings > Network & Internet > Mobile networks, and ensure that the “Mobile Data” option is turned on. If it is already enabled, try toggling it off and on again to refresh the connection.
- Slow hotspot speed: If your hotspot connection is slow, there are a few things you can do. First, check if there are any devices connected to your hotspot that are using a large amount of bandwidth. Disconnect these devices or restrict their access to certain apps or services. Additionally, try moving closer to your Galaxy S5 to improve the signal strength.
- Hotspot turning off unexpectedly: If your hotspot keeps turning off on its own, it could be due to a power-saving feature on your Galaxy S5. To prevent this, go to Settings > Connections > Mobile Hotspot and Tethering, and disable the “Auto disable hotspot” option. This will ensure that your hotspot remains active until you manually turn it off.
- Device unable to connect: If a device is unable to connect to your Galaxy S5 hotspot, make sure that you’ve entered the correct password. Double-check the password and try connecting again. If the issue persists, try restarting both your Galaxy S5 and the device you’re trying to connect. Sometimes a simple restart can resolve connectivity issues.
If none of these troubleshooting steps resolve the hotspot issues on your Galaxy S5, you may want to consider contacting your service provider for further assistance. They can help determine if there are any network-related issues that may be affecting your hotspot functionality.
Remember, using your Galaxy S5 as a hotspot can be a convenient way to share your internet connection with other devices. By following these troubleshooting steps, you can ensure a smooth and hassle-free hotspot experience.
In conclusion, utilizing your Galaxy S5 as a hotspot can be incredibly beneficial for staying connected on the go. With just a few simple steps, you can transform your device into a portable WiFi hotspot, allowing you to share your internet connection with other devices. Whether you need to connect your laptop, tablet, or other wireless devices, the hotspot feature on the Galaxy S5 provides a convenient and reliable solution. Just remember to keep track of your data usage and secure your hotspot with a strong password to protect your network.
FAQs
Q: Can I use my Galaxy S5 as a hotspot?
A: Yes, absolutely! The Galaxy S5 has a built-in feature that allows you to use it as a mobile hotspot, providing internet connectivity to other devices.
Q: How do I set up my Galaxy S5 as a hotspot?
A: To set up your Galaxy S5 as a hotspot, go to the Settings menu and tap on “Tethering and Wi-Fi hotspot.” From there, enable the Mobile Hotspot option and customize the network name and password settings according to your preference.
Q: Can I connect multiple devices to my Galaxy S5 hotspot?
A: Yes, you can connect multiple devices to your Galaxy S5 hotspot. Once you’ve set up the hotspot, other devices can search for available Wi-Fi networks and select yours from the list. They will need to enter the password you set earlier to gain access.
Q: Will using my Galaxy S5 as a hotspot drain its battery quickly?
A: Yes, using your Galaxy S5 as a hotspot will consume more battery power compared to regular usage. It is recommended to keep your phone connected to a power source or have a fully charged battery before using it as a hotspot for an extended period.
Q: Are there any data usage limitations when using the Galaxy S5 as a hotspot?
A: The data usage limitations for using your Galaxy S5 as a hotspot depend on your carrier and mobile plan. It is advisable to check with your carrier for specific details regarding hotspot data usage and any additional charges that may apply.
