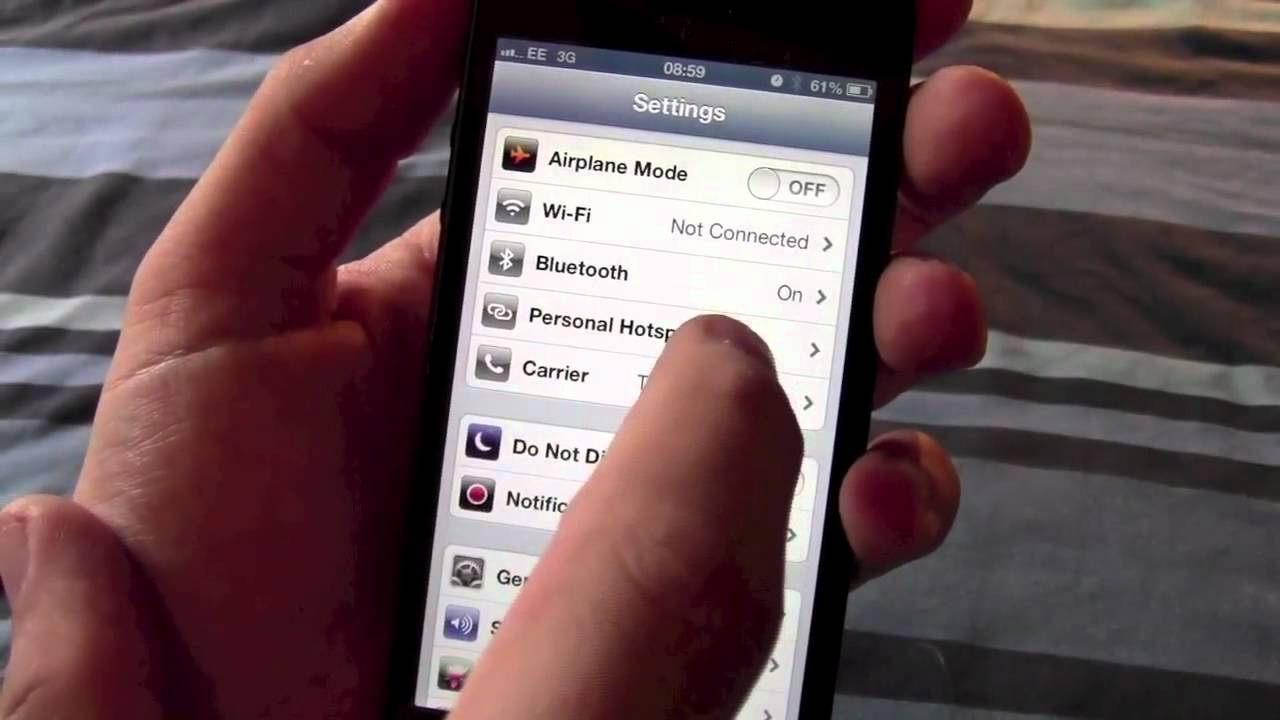
Welcome to our guide on how to find the hotspot on iPhone 5S! Are you in need of internet connectivity on your iPhone 5S and wondering how to use the hotspot feature? Well, you’ve come to the right place. The hotspot functionality allows you to share your iPhone’s cellular data connection with other devices, such as laptops or tablets, providing them with internet access. In this article, we will walk you through the steps to locate and enable the hotspot feature on your iPhone 5S. Whether you’re traveling, attending a conference, or simply need internet access on your other devices, the hotspot feature on your iPhone 5S can come in handy. Read on to discover the simple steps to activate and utilize this useful feature on your iPhone 5S!
Inside This Article
- Understanding Hotspot on iPhone 5S
- Enabling the Hotspot Feature
- Connecting Devices to Hotspot on iPhone 5S
- Managing Hotspot Settings on iPhone 5S
- Troubleshooting Hotspot Issues on iPhone 5S
- Conclusion
- FAQs
Understanding Hotspot on iPhone 5S
One of the essential features of the iPhone 5S is its ability to function as a hotspot. But what exactly is a hotspot? In simple terms, a hotspot is a feature that allows your iPhone 5S to share its cellular data connection with other devices via Wi-Fi. This means that you can connect your laptop, tablet, or other Wi-Fi-enabled devices to your iPhone 5S and utilize its internet connection wherever you are.
The hotspot feature on the iPhone 5S is a game-changer, especially when you find yourself in a location without Wi-Fi access but still need to connect to the internet. Whether you are traveling, attending a business meeting, or simply working remotely, having the ability to create a hotspot using your iPhone 5S can provide you with the connectivity you need to stay connected and productive.
With the hotspot feature, you can share your iPhone 5S’s fast and reliable cellular data connection with multiple devices. This means that you can browse the web, stream videos, download files, check emails, and perform various online tasks on devices such as your laptop or tablet, all without needing an independent internet connection.
Additionally, using a hotspot on your iPhone 5S allows you to avoid relying on public Wi-Fi networks, which can often be unreliable and potentially insecure. Instead, you have the security and convenience of your own cellular data connection, ensuring a seamless and protected online experience.
Enabling the Hotspot Feature
One of the most convenient features of the iPhone 5S is the ability to share your cellular data connection with other devices through the hotspot feature. By enabling the hotspot, you can turn your iPhone into a wireless router, allowing other devices to connect to the internet using your mobile data.
To enable the hotspot feature on your iPhone 5S, follow these simple steps:
- Open the Settings app on your iPhone.
- Tap on “Personal Hotspot” from the list of options.
- Toggle the switch to turn on “Personal Hotspot”.
- Choose a Wi-Fi password for your hotspot.
- Once the hotspot is enabled, you will see the name of your device and the Wi-Fi password.
It’s important to note that enabling the hotspot feature may consume a significant amount of your mobile data. Therefore, it’s recommended to keep an eye on your data usage and adjust your settings accordingly to avoid any unexpected charges.
Additionally, some carriers may charge an extra fee for using the hotspot feature or impose limitations on the amount of data you can share. Be sure to check with your carrier to know the specifics of your plan.
Once the hotspot feature is enabled, you can connect other devices such as laptops, tablets, or other smartphones to your iPhone’s hotspot by following these steps:
- On the device you want to connect, go to the Wi-Fi settings.
- Select the name of your iPhone from the list of available networks.
- Enter the Wi-Fi password you set up for your hotspot.
- Once connected, the device will be able to access the internet using your iPhone’s data connection.
Remember that the number of devices that you can connect to your iPhone’s hotspot may vary depending on your carrier and plan. Some carriers may limit the number of connections, so it’s essential to check with your carrier for any restrictions.
Enabling the hotspot feature on your iPhone 5S can provide a convenient way to share your internet connection with other devices, whether you’re on the go or without a Wi-Fi network. However, it’s important to use this feature responsibly and keep track of your data usage to avoid any unexpected charges.
Connecting Devices to Hotspot on iPhone 5S
Once you have successfully enabled the hotspot feature on your iPhone 5S, you can start connecting other devices to it. Whether you want to use your laptop, tablet, or another mobile device, the process is fairly straightforward. Here’s how you can connect devices to the hotspot on your iPhone 5S:
1. On the device you want to connect, go to the Wi-Fi settings.
2. Look for the available Wi-Fi networks and locate your iPhone 5S’s hotspot network name.
3. Tap on your iPhone 5S’s hotspot network to connect to it.
4. If prompted, enter the hotspot password set on your iPhone 5S.
5. Wait for the device to establish a connection with your iPhone 5S’s hotspot.
6. Once connected, you can now enjoy internet access on the device through your iPhone 5S’s hotspot connection.
It’s important to note that the number of devices you can connect to the hotspot on your iPhone 5S may vary depending on your carrier and the specific plan you have. Some carriers may allow a limited number of connections, while others may offer the option to connect multiple devices simultaneously.
Additionally, it’s worth mentioning that the speed and performance of the hotspot connection may be affected by the number of devices connected to it and the strength of your cellular signal. If you notice any issues with the connection, consider reducing the number of connected devices or moving closer to your iPhone 5S for a stronger signal.
Overall, connecting devices to the hotspot on your iPhone 5S is a convenient way to share your cellular data with other devices when you’re on the go. Whether you’re traveling, working remotely, or simply need internet access on multiple devices, the hotspot feature on your iPhone 5S can help you stay connected.
Managing Hotspot Settings on iPhone 5S
Once you have enabled the Hotspot feature on your iPhone 5S, you may want to manage your hotspot settings to ensure a smooth and secure connection. Here are some key settings you can adjust:
Change Hotspot Name: By default, your iPhone 5S hotspot may have a generic name. To personalize it, go to the Settings app, select “Personal Hotspot,” and then tap on “Wi-Fi Password.” Here, you can change the name of your hotspot to something unique and identifiable.
Set a Hotspot Password: It’s important to secure your hotspot to prevent unauthorized access. Under the “Wi-Fi Password” section in the Personal Hotspot settings, you can set a strong password. Avoid using obvious or easily guessable passwords and try to include a mix of letters, numbers, and special characters.
Manage Connected Devices: If you want to keep track of the devices connected to your hotspot, you can do so by going to the Personal Hotspot settings. Here, you will see a list of connected devices, including their names and IP addresses. If you notice any unknown devices, you can choose to disconnect them for added security.
Adjust Data Usage: To control how much data is being consumed by devices connected to your hotspot, go to the Cellular section in the Settings app. From here, you can view your data usage and even set data limits or enable low data mode. This can help prevent excessive data consumption and unexpected charges.
Manage Hotspot Timeout: By default, the hotspot on iPhone 5S turns off automatically after a period of inactivity to conserve battery life. If you’d like to adjust the timeout duration, go to the Personal Hotspot settings and tap on “Wi-Fi password.” Here, you can choose to keep the hotspot active when idle or set a specific timeout period.
Monitor Battery Usage: Using the hotspot feature can drain your iPhone’s battery. To monitor and manage battery usage, go to the Battery section in the Settings app. Here, you can view which apps are consuming the most battery power, including the hotspot. You can optimize your usage or adjust settings accordingly to conserve battery life.
By managing these hotspot settings on your iPhone 5S, you can ensure a secure and efficient internet connection for your connected devices. Take advantage of these settings to customize your hotspot experience and maintain control over your data usage and battery consumption.
Troubleshooting Hotspot Issues on iPhone 5S
Using the Hotspot feature on your iPhone 5S can be a convenient way to share your cellular data connection with other devices. However, there may be times when you encounter issues with the Hotspot functionality. Don’t worry, though! In this section, we will guide you through some common hotspot issues and their troubleshooting solutions.
1. Hotspot not visible: One of the most common issues is when the Hotspot option is not visible or accessible on your iPhone 5S. This may be due to a few reasons:
- Make sure your cellular data is enabled by going to Settings > Cellular > Cellular Data.
- Verify that your device has a valid data plan and that your carrier supports the Hotspot feature.
- Restart your iPhone 5S to refresh the settings and check if the Hotspot option appears.
- If the above steps don’t work, try resetting your network settings by going to Settings > General > Reset > Reset Network Settings. Note that this will remove your saved Wi-Fi passwords, so make sure to have them handy before proceeding.
2. Unable to connect devices: Another issue you may encounter is when devices cannot connect to your iPhone 5S Hotspot:
- Ensure that the Wi-Fi password you set for the Hotspot is correct and share it with the device you’re trying to connect.
- Verify that the number of connected devices to the Hotspot does not exceed the maximum limit (typically around 5 or 8 devices, depending on the carrier).
- Restart both your iPhone 5S and the device you’re trying to connect to the Hotspot.
- If you’re still unable to connect, try forgetting the Wi-Fi network on the device and then reconnecting to the Hotspot.
3. Slow internet speed: If you’re experiencing slow internet speed while using the Hotspot feature on your iPhone 5S, try the following:
- Check the signal strength on your iPhone 5S and make sure you’re in an area with good network coverage.
- Close any unused apps running in the background that may be utilizing your data connection.
- Reset your network settings by going to Settings > General > Reset > Reset Network Settings.
- Contact your carrier to ensure there are no network issues or data speed limitations in your area.
4. Hotspot turning off automatically: If your iPhone 5S Hotspot keeps turning off by itself, consider these troubleshooting steps:
- Ensure that you have enough battery power on your iPhone 5S to sustain the Hotspot feature.
- Disable any power-saving or low-power mode settings on your iPhone 5S that may be affecting the Hotspot.
- Reset your network settings by going to Settings > General > Reset > Reset Network Settings.
- If the issue persists, it could be due to a software glitch. Updating your iPhone 5S to the latest iOS version may resolve the issue.
By following these troubleshooting steps, you should be able to resolve common hotspot issues on your iPhone 5S. Remember to pay attention to your cellular data usage and always keep an eye on your device’s battery life when using the hotspot feature.
Conclusion
The iPhone 5S may not have a built-in hotspot feature like its successors, but there are still ways to turn your device into a hotspot. By using a mobile hotspot device or tethering your iPhone to another device, you can enjoy the benefits of wireless internet connectivity wherever you go. Additionally, it is essential to consider the performance of your network provider and the specific mobile accessories that can enhance your hotspot experience.
Overall, while the iPhone 5S may lack the convenience of a built-in hotspot, its versatility allows for alternative methods to achieve the same functionality. Whether you’re a student, professional, or digital nomad, having the ability to connect to the internet on-demand is crucial. As technology continues to evolve, it’s exciting to see how mobile devices adapt to meet the growing demands of connectivity.
FAQs
1. Where is the hotspot feature on iPhone 5S?
The hotspot feature on iPhone 5S can be found in the device’s settings. To access it, go to “Settings” and then tap on “Personal Hotspot”. From there, you can enable the hotspot feature and configure its settings.
2. How do I enable the hotspot on iPhone 5S?
To enable the hotspot on your iPhone 5S, follow these steps:
- Go to “Settings” on your iPhone home screen.
- Scroll down and tap on “Personal Hotspot”.
- Toggle the switch to enable the hotspot.
Once enabled, you can connect other devices to your iPhone 5S’s hotspot by accessing the Wi-Fi settings on those devices and selecting your iPhone as the network to connect to.
3. Can I share my iPhone 5S’s data connection using the hotspot feature?
Yes, the hotspot feature on iPhone 5S allows you to share your device’s cellular data connection with other devices. When enabled, other devices can connect to your iPhone’s hotspot and use its data connection to browse the internet, stream media, and perform other online activities.
4. How can I change the hotspot password on iPhone 5S?
To change the hotspot password on your iPhone 5S, follow these steps:
- Go to “Settings” on your iPhone home screen.
- Scroll down and tap on “Personal Hotspot”.
- Tap on “Wi-Fi Password” to change the password.
- Enter your new desired password and tap on “Done” to save the changes.
Please note that changing the hotspot password will require you to enter the new password on devices that were previously connected to your hotspot.
5. What is the maximum number of devices that can connect to the hotspot on iPhone 5S?
The iPhone 5S hotspot supports up to five devices connected simultaneously. However, it’s worth noting that the performance and stability of the hotspot may vary depending on the number of connected devices and the data usage of each device.
