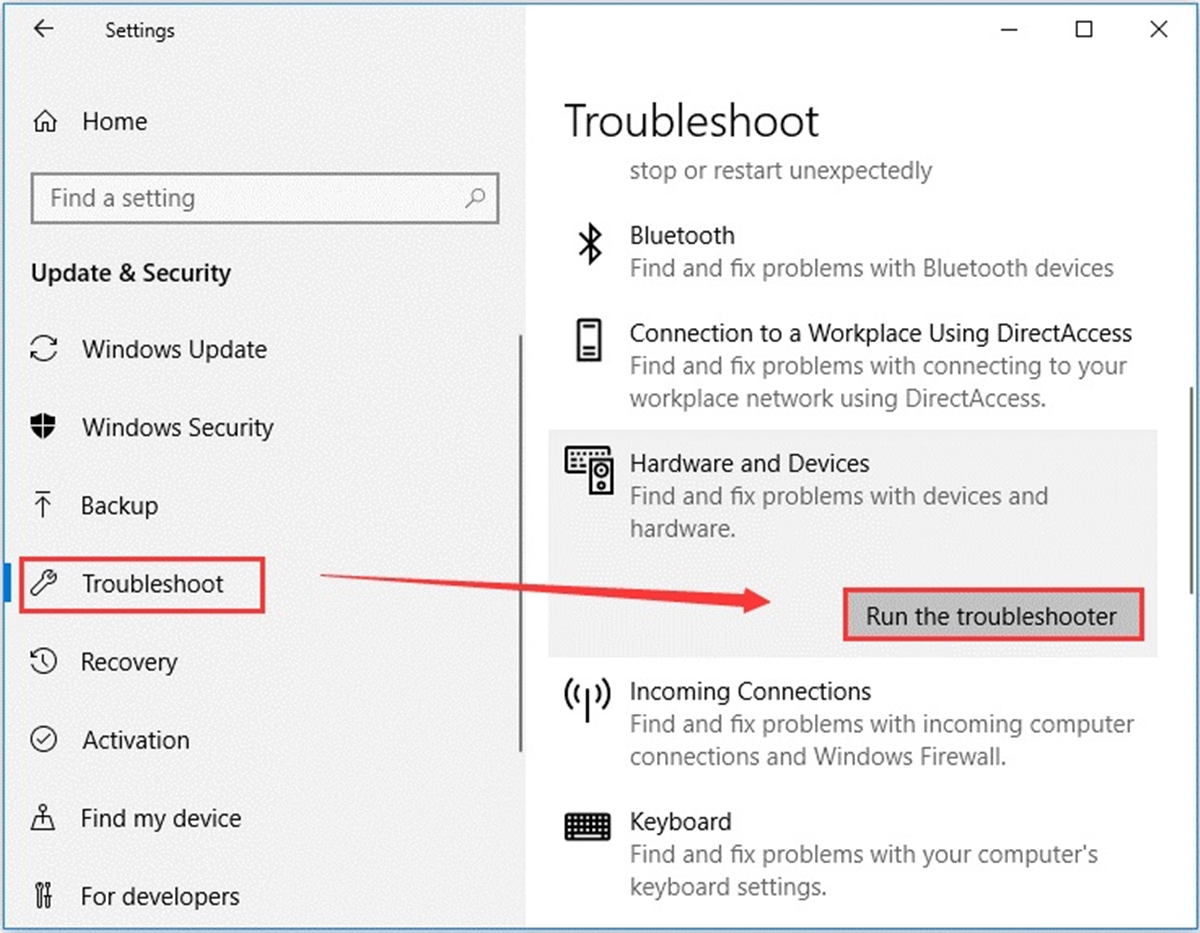
In today’s digital age, our laptops have become indispensable tools for work, entertainment, and communication. However, encountering issues with our devices can be frustrating, especially when the touchscreen stops working. This problem can greatly hinder our productivity and limit our ability to navigate and interact with our laptops.
Understanding the causes behind a non-responsive touchscreen can help us diagnose the issue and find a suitable solution. Whether it’s a hardware malfunction, driver problem, or a software glitch, it’s important to explore the possible reasons behind the unresponsive touchscreen.
In this article, we will delve into the reasons why your touchscreen may have stopped working on your laptop. We will explore potential troubleshooting steps to help you get your touch functionality back up and running. So, let’s dive in and find out why your laptop’s touchscreen ceased to respond.
Inside This Article
- Common reasons for touchscreen issues on laptops
- Troubleshooting steps for a non-responsive touchscreen
- Updating drivers for the touchscreen
- Contacting technical support for further assistance
- Conclusion
- FAQs
Common reasons for touchscreen issues on laptops
Touchscreen laptops have become increasingly popular due to their convenience and versatility. However, there are times when the touchscreen functionality may stop working, leaving users puzzled and frustrated. In this article, we will explore some common reasons why your touchscreen may not be functioning properly on your laptop.
1. Damage to the touchscreen: One of the most common reasons for a non-responsive touchscreen is physical damage. If your laptop has experienced a drop or impact, it could result in a cracked or faulty touchscreen. Visible cracks or a completely unresponsive display are clear signs that the touchscreen may need to be replaced.
2. Outdated or incompatible device drivers: Device drivers are essential software components that enable your operating system to communicate with the touchscreen hardware. If your laptop’s drivers are outdated or incompatible, it can cause the touchscreen to malfunction. Updating the drivers to the latest version can often resolve this issue.
3. Software issues or conflicts: Sometimes, software conflicts or glitches can interfere with the touchscreen functionality on your laptop. This could include issues with the operating system, third-party software, or even malware. Running a full system scan using reputable antivirus software and updating your operating system can help identify and fix any software-related problems.
4. Hardware malfunction or loose connections: The physical hardware components responsible for the touchscreen functionality may sometimes experience malfunction or loose connections. This can occur due to wear and tear or poor manufacturing. In such cases, it is best to seek professional assistance to diagnose and repair the hardware issue.
5. Electromagnetic interference: Certain electromagnetic sources, such as other electronic devices or power lines, can interfere with the touchscreen’s signal reception. This interference can result in erratic touchscreen behavior or a complete loss of functionality. Moving away from these sources or reducing their proximity to your laptop can help minimize the impact of electromagnetic interference.
6. Calibration issues: Touchscreen calibration is crucial for accurate input recognition. If the calibration settings are incorrect or have been altered, it can lead to touchscreen inaccuracies or unresponsiveness. Most laptops have built-in calibration tools that allow users to recalibrate the touchscreen, ensuring optimal performance.
7. Power management settings: In some cases, power management settings on your laptop may affect the touchscreen functionality. Allow your laptop to run on high-performance mode or adjust the power settings to prevent the touchscreen from entering low-power states, which can result in unresponsiveness.
It is worth noting that the troubleshooting steps for touchscreen issues may vary depending on the laptop model and operating system. If the problem persists or if you are unsure about performing any troubleshooting steps, it is advisable to contact the laptop manufacturer’s support or seek professional assistance to resolve the issue.
Troubleshooting steps for a non-responsive touchscreen
Having a non-responsive touchscreen on your laptop can be frustrating, especially when you rely on it for tasks and navigation. However, before rushing to buy a new device, there are a few troubleshooting steps you can take to try and resolve the issue. Below, we’ve outlined some common solutions that might help get your touchscreen working again.
1. Restart your laptop: Sometimes, a simple restart can fix minor glitches and bring your touchscreen back to life. Press the power button to shut down your laptop, wait a few seconds, and then turn it back on.
2. Clean the screen: A dirty or smudged screen can interfere with the touchscreen’s responsiveness. Use a soft, lint-free cloth to gently clean the screen and remove any smudges or fingerprints. Avoid using harsh chemicals or abrasive materials that could cause damage.
3. Update device drivers: Outdated or incompatible device drivers can often cause touchscreen issues. Visit your laptop manufacturer’s website and search for the latest drivers available for your specific model. Download and install any updates for the touchscreen driver, and then restart your laptop.
4. Calibrate the touchscreen: In some cases, your laptop’s touchscreen may simply need to be recalibrated. Go to the Control Panel or Settings, depending on your operating system, and look for the “Calibrate” or “Touchscreen” options. Follow the on-screen instructions to calibrate the touchscreen and see if that resolves the non-responsive behavior.
5. Check for software conflicts: Conflicts with other software or applications running on your laptop can also affect the touchscreen’s performance. Temporarily disable any newly installed programs or antivirus software and check if the touchscreen starts working again. If it does, you may need to uninstall or update the conflicting software.
6. Perform a system restore: If the touchscreen issue started recently, performing a system restore to a previous point when the touchscreen was working fine could help resolve the problem. Access the system restore function in your operating system’s settings and choose a restore point before the issue occurred.
7. Contact customer support: If none of the above troubleshooting steps work, it is recommended to contact the customer support team of your laptop manufacturer. They can provide guidance and further assistance in diagnosing and resolving the touchscreen issue. It’s possible that the touchscreen may need professional repair or replacement.
By following these troubleshooting steps, you can hopefully determine the cause of your non-responsive touchscreen issue and get it working again. Remember to always handle your laptop with care and avoid using excessive force on the screen, as it can lead to permanent damage.
Updating drivers for the touchscreen
If your touchscreen has stopped working on your laptop, one possible reason could be outdated or incompatible device drivers. Drivers are software components that allow your operating system to communicate with various hardware devices, including your touchscreen. Over time, outdated drivers can cause compatibility issues and lead to malfunctioning touchscreens.
To update the drivers for your touchscreen, follow these steps:
- Identify the make and model of your laptop. This information is usually located on a sticker on the bottom of your device or in the System Information menu.
- Visit the manufacturer’s website and navigate to the support or drivers section.
- Enter your laptop’s model number and search for the latest drivers for your touchscreen.
- Download the appropriate driver file for your operating system (Windows, macOS, etc.).
- Once the driver file is downloaded, double-click on it to begin the installation process.
- Follow the on-screen instructions to complete the driver installation.
- After the installation is complete, restart your laptop.
By updating the drivers for your touchscreen, you ensure that it is compatible with the latest software updates and that any known issues or bugs are addressed. This can often resolve touchscreen malfunctioning issues and restore normal functionality to your laptop.
Keep in mind that the process of updating drivers may vary slightly depending on the make and model of your laptop. If you’re unsure or would like assistance, it’s always recommended to consult the manufacturer’s support documentation or contact their customer support for guidance.
Contacting technical support for further assistance
If you’ve gone through the troubleshooting steps mentioned above and your touchscreen is still not working properly, it may be time to contact technical support for further assistance. Here are some steps you can take when reaching out for help:
- Identify the device manufacturer: Determine the brand and model of your laptop. This information will be helpful when contacting technical support.
- Visit the manufacturer’s support website: Most manufacturers have a dedicated support page on their website. Look for the “Support” or “Contact Us” section where you can find contact information or access to live chat support.
- Prepare necessary information: Before contacting technical support, make sure you have all the relevant information handy. This includes the model and serial number of your laptop, any error messages you are receiving, and a detailed description of the touchscreen issue.
- Reach out through phone or online chat: Most manufacturers offer multiple support channels, including phone support and online chat. Choose the option that is most convenient for you and provide the necessary details of your issue. Be prepared to follow any troubleshooting steps suggested by the support representative.
- Allow remote access if required: In some cases, the support representative may ask for your permission to remotely access your laptop to assess the touchscreen issue more accurately. If you feel comfortable, grant the access to speed up the troubleshooting process.
- Follow up on the provided solutions: After contacting technical support, apply the recommended solutions or actions that were provided to resolve the touchscreen issue. If the problem persists, inform the support representative and proceed with any additional steps they suggest.
Remember, technical support is there to assist you with any issues you encounter with your laptop. They have the expertise and resources to help diagnose and resolve problems related to your touchscreen. By following these steps and effectively communicating your issue, you’ll be one step closer to getting your laptop’s touchscreen back in working order.
Conclusion
The touchscreen functionality on your laptop is an incredibly useful and convenient feature that enhances your productivity and overall user experience. However, it is not uncommon for touchscreen issues to arise, causing frustration and inconvenience. In this article, we have explored some of the common reasons why your touchscreen may have stopped working and provided potential solutions to help you resolve the issue.
Remember to start by checking the basics, such as ensuring that the touchscreen is enabled and clean. If these steps don’t solve the problem, you can try recalibrating the touchscreen or updating the device’s drivers. In more severe cases, a hardware-related issue may be the culprit, and you may need to seek professional assistance.
By following these troubleshooting steps and seeking the necessary support, you can hopefully get your laptop’s touchscreen functionality up and running again. With a bit of patience and effort, you’ll be back to navigating your laptop with the ease and convenience of touch in no time!
FAQs
1. Why is my touchscreen not working on my laptop?
There can be several reasons why your laptop’s touchscreen has stopped working. It could be due to a software issue, a hardware problem, driver conflicts, or incorrect settings. It’s important to troubleshoot the issue to identify the exact cause and find a solution.
2. How can I fix my laptop’s touch screen not responding?
There are a few steps you can take to fix your laptop’s unresponsive touch screen. First, try restarting your laptop to see if it resolves the issue. If not, make sure your device’s drivers are up to date, as outdated or incompatible drivers can cause touch screen problems. You can also check for any physical damage to the screen or perform a calibration to recalibrate the touch inputs. If these steps don’t work, it may be best to contact the manufacturer or a professional for assistance.
3. Can a cracked screen cause the touch screen to stop working?
Yes, a cracked screen can indeed cause the touch screen to stop working. A crack can damage the underlying layers of the screen that interpret touch input. If the crack is severe enough to affect these layers, it can result in touch screen malfunctions or complete unresponsiveness. In such cases, the screen may need to be replaced to restore touch functionality.
4. Why did my laptop touch screen suddenly stop working after a Windows update?
Sometimes, after a Windows update, certain drivers or settings may get altered or become incompatible, causing the touch screen to stop working. In such cases, it is recommended to check if any driver updates are available specifically for the touch screen or the graphics card. You can also try rolling back the Windows update or performing a System Restore to a previous point in time before the update was installed.
5. Is there a way to enable or disable the touch screen on my laptop?
Yes, most laptops have an option to enable or disable the touch screen functionality. This option can usually be found in the device’s settings or control panel. Open the settings menu and navigate to the “Devices” section. Look for the “Touch” or “Touch screen” option and make sure it is enabled. If the option is already enabled and the touch screen still isn’t working, try disabling and re-enabling it to refresh the settings.
