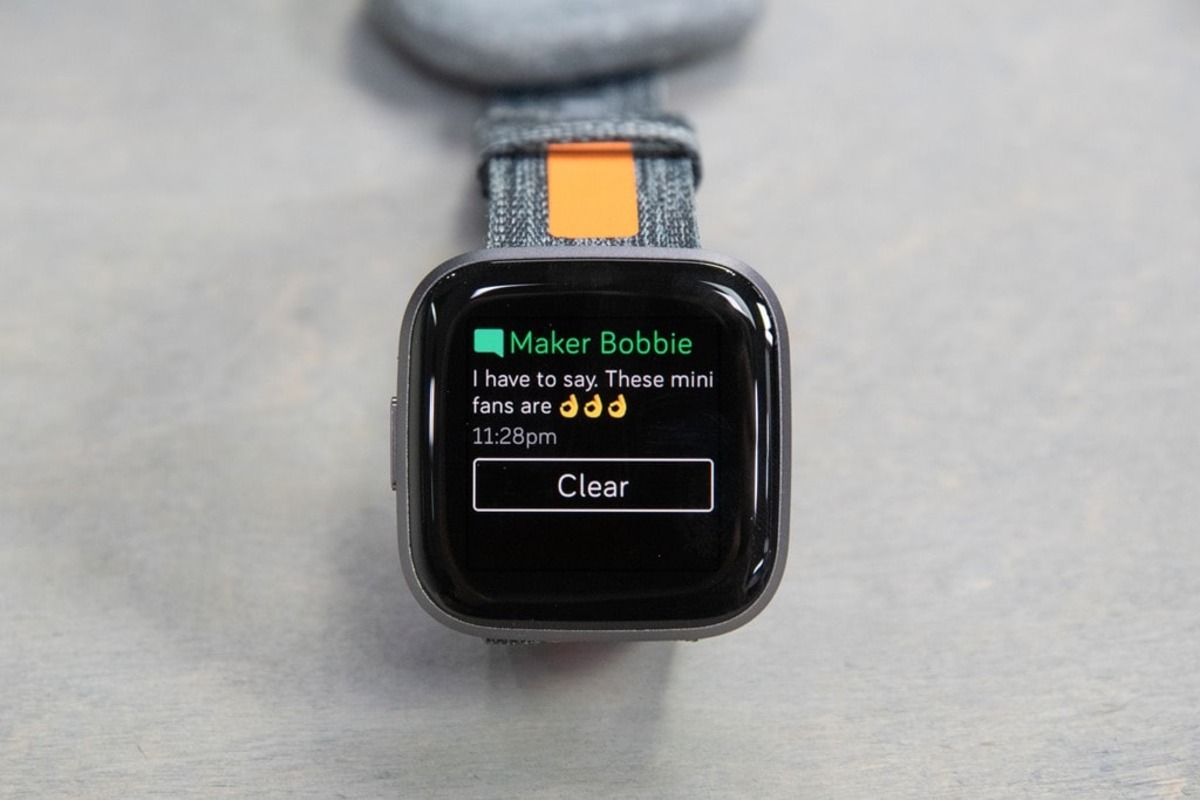
Are you experiencing the frustration of not receiving notifications on your Fitbit device? Don’t worry, you’re not alone. Many Fitbit users encounter this issue, and it can be quite perplexing. Notifications play a crucial role in keeping us connected and informed, whether it’s receiving text messages, calls, or app notifications. So, why is your Fitbit not giving you notifications? In this article, we’ll explore the common reasons behind this problem and provide you with practical solutions to get your Fitbit device back on track. Follow along as we delve into troubleshooting tips, explore potential software glitches or connectivity issues, and learn how to ensure that you never miss an important notification again.
Inside This Article
- Fitbit Notification Settings
- Bluetooth Connection Issues
- App Permissions
- Do Not Disturb Mode
- Conclusion
- FAQs
Fitbit Notification Settings
One of the most useful features of a Fitbit is the ability to receive notifications on your wrist, keeping you connected to important updates and messages. However, there can be instances where your Fitbit is not giving you notifications as expected. In such cases, it is important to check your Fitbit notification settings to ensure everything is configured correctly.
The Fitbit app allows you to customize the notifications you receive on your Fitbit device. To access the notification settings, open the Fitbit app on your smartphone and tap on your profile picture in the top left corner. Then, select your device from the list and scroll down to find the ‘Notifications’ section.
Within the notification settings, you have the option to enable or disable different types of notifications such as calls, text messages, calendar events, and app notifications. Make sure the toggles for the notifications you want to receive are turned on. Additionally, you can adjust the settings for each notification type, such as choosing to receive only certain contacts’ calls or setting a vibration pattern for notifications.
Another important setting to check is the ‘Do Not Disturb’ mode on your Fitbit device. This mode silences all notifications during specified hours, ensuring you are not disturbed during sleep or important meetings. To access the ‘Do Not Disturb’ mode, swipe down on your Fitbit device’s screen and tap on the ‘Settings’ gear icon. Then, look for the ‘Do Not Disturb’ option and make sure it is not enabled when you want to receive notifications.
It is also worth noting that the notification settings on your smartphone can affect the notifications you receive on your Fitbit device. Ensure that your phone’s notification settings allow notifications from the apps you want to receive notifications from on your Fitbit. Sometimes, a temporary issue with the phone’s Bluetooth connection can also impact notifications. Restarting your phone and Fitbit device can often resolve such connectivity issues.
Lastly, keeping your Fitbit device’s software up to date is crucial for the proper functioning of notifications. Fitbit periodically releases software updates that include bug fixes and performance improvements. To check for software updates, open the Fitbit app, go to your profile, select your device, and scroll down to find the ‘Update Tracker’ option. If an update is available, follow the on-screen instructions to install it.
By reviewing and adjusting your Fitbit notification settings, ensuring your phone’s notification settings are appropriately configured, and keeping your Fitbit device’s software up to date, you can maximize the chances of receiving notifications as expected. If the issue persists, reaching out to Fitbit customer support can provide further assistance in troubleshooting the problem.
Bluetooth Connection Issues
One of the common reasons why your Fitbit may not be giving you notifications is due to Bluetooth connection issues. Bluetooth is the technology that allows your Fitbit and your smartphone to communicate with each other. If there is a problem with the Bluetooth connection, it can disrupt the flow of notifications from your smartphone to your Fitbit device.
Here are a few troubleshooting steps you can try to address Bluetooth connection issues:
1. Check Bluetooth settings: Ensure that Bluetooth is turned on both on your Fitbit and your smartphone. Go to the settings menu on your smartphone and make sure Bluetooth is enabled. On your Fitbit, swipe down from the top of the screen and tap on the Bluetooth icon to make sure it’s turned on.
2. Restart your devices: Sometimes, a simple restart can resolve Bluetooth connection problems. Turn off your smartphone and Fitbit device, then turn them back on after a few seconds. This can help refresh the connection between the two devices.
3. Unpair and re-pair your Fitbit: If the Bluetooth connection is still not working, try unpairing your Fitbit device from your smartphone and then re-pairing them. This can help establish a fresh connection between the two devices. To unpair, go to the Bluetooth settings on your smartphone, find the paired Fitbit device, and select “Forget” or “Unpair.” Then, follow the instructions in the Fitbit app to re-pair your device.
4. Move closer to your smartphone: Sometimes, a weak Bluetooth signal can cause connection problems. Try moving closer to your smartphone to see if that improves the connection between your Fitbit and your phone.
If none of these steps fix the Bluetooth connection issue, there may be a deeper problem that requires further troubleshooting or contacting Fitbit support.
Remember to stay patient during this process, as technology can sometimes be unpredictable. Good luck resolving the Bluetooth connection issue with your Fitbit device!
App Permissions
When using a mobile app with your Fitbit, it is crucial to ensure that the necessary app permissions are properly set. App permissions control the access an app has to various functions and data on your phone. If you’re experiencing issues with notifications on your Fitbit device, it could be due to inadequate app permissions.
To check and adjust app permissions, follow these steps:
- Go to the “Settings” on your mobile device.
- Scroll down and find the “Apps” or “Applications” option.
- Select the specific app that corresponds to your Fitbit.
- Within the app’s settings, look for the “Permissions” or “App Permissions” section.
- Make sure that notifications are allowed. This can usually be found under the “Notifications” or “Notification Access” category.
- Ensure that the necessary permissions, such as access to contacts, calendar, and location, are enabled if required by the Fitbit app.
By granting the appropriate app permissions, you allow your Fitbit device to access the necessary resources and deliver notifications effectively. It is essential to note that the specific steps may vary slightly depending on your mobile device’s operating system, so be sure to navigate accordingly.
Remember, if app permissions are not properly set, your Fitbit may not be able to receive and display notifications from your mobile device. Adjusting app permissions can often resolve issues related to missing or delayed notifications on your Fitbit device.
Do Not Disturb Mode
Do Not Disturb mode is a feature available on most smartphones and smart devices, including Fitbit devices, that allows users to temporarily silence notifications and alerts. When enabled, this mode prevents incoming calls, messages, and other app notifications from disturbing the user. It can be useful in situations where uninterrupted focus or rest is required, such as during meetings, workouts, or bedtime.
Enabling Do Not Disturb mode on your Fitbit device can be done through the Fitbit app on your smartphone. Simply open the app, go to the settings menu, and select the device that you want to enable Do Not Disturb mode for. From there, you can toggle the Do Not Disturb setting to “On”.
It’s important to note that when Do Not Disturb mode is enabled, your Fitbit device will still track your activity and sleep data. However, it will not vibrate or display notifications on the screen. If you’re wondering why your Fitbit is not giving you notifications, it’s worth checking if Do Not Disturb mode is enabled.
Additionally, Do Not Disturb mode can be scheduled to automatically turn on and off at specific times. This can be done to match your regular sleep schedule or when you know you’ll be in a meeting or other situations where you don’t want to be disturbed. Setting up a schedule for Do Not Disturb mode can be done through the Fitbit app under the device settings.
If you find that you’re still not receiving notifications on your Fitbit device even when Do Not Disturb mode is disabled, there may be other factors at play. It’s worth checking your Bluetooth connection, notification settings on the Fitbit app, and your phone’s settings to ensure everything is properly configured.
Keep in mind that technology can sometimes be finicky, and there may be occasional glitches or bugs that prevent notifications from coming through. In such cases, performing software updates on both your smartphone and Fitbit device can often help resolve any issues and ensure smooth functionality.
Conclusion
In conclusion, if you find that your Fitbit is not giving you notifications, there are several potential reasons for this issue. It could be due to a syncing problem, a software glitch, or a settings misconfiguration. Before jumping to conclusions, it’s important to troubleshoot the problem and try some basic solutions. Start by ensuring that your Fitbit is properly connected to your smartphone and that the notification settings are enabled on both devices. If the issue persists, try restarting both your Fitbit and smartphone, as this can often resolve minor glitches. Lastly, make sure that your Fitbit app is up to date and consider reinstalling it if necessary. By following these steps, you should be able to resolve most notification issues and get your Fitbit back to delivering timely alerts and updates.
FAQs
– Why is my Fitbit not giving me notifications?
If your Fitbit is not giving you notifications, there could be a few reasons for this. First, make sure that notifications are enabled on your Fitbit device. This can usually be done through the settings on your device or the Fitbit app. Additionally, ensure that your Fitbit is connected to your smartphone or other device via Bluetooth. If the connection is weak or has been interrupted, notifications may not come through. Finally, check that the notification settings on your smartphone are properly configured to allow notifications from the Fitbit app.
– How do I enable notifications on my Fitbit?
To enable notifications on your Fitbit, follow these steps:
1. Open the Fitbit app on your smartphone.
2. Tap on the profile icon in the top-left corner.
3. Select your Fitbit device from the list of connected devices.
4. Scroll down and tap on Notifications.
5. Enable the notification types you want to receive, such as calls, texts, or calendar events.
6. Tap on App Notifications to select which specific apps you want to receive notifications from.
7. Make sure to save your changes.
– Why am I not receiving text message notifications on my Fitbit?
If you are not receiving text message notifications on your Fitbit, there are a few possible explanations. First, ensure that text notifications are enabled in the Fitbit app settings. Double-check that the Fitbit app has the necessary permissions on your smartphone to access your text messages. Additionally, make sure that your smartphone’s Bluetooth is turned on and that your Fitbit is connected to your phone. If the problem persists, try restarting both your phone and Fitbit device.
– Can I receive notifications from third-party apps on my Fitbit?
Yes, you can receive notifications from third-party apps on your Fitbit. Fitbit allows you to customize which specific apps you want to receive notifications from. Once you have enabled app notifications in the Fitbit app settings, you can choose which apps you want to receive notifications from. This way, you can stay connected and receive alerts from your favorite apps directly on your Fitbit device.
– What should I do if my Fitbit still doesn’t give me notifications after trying these solutions?
If you have followed the steps mentioned above and your Fitbit is still not giving you notifications, try the following troubleshooting steps:
1. Ensure that your phone’s operating system and the Fitbit app are up to date.
2. Restart both your phone and Fitbit device.
3. Unpair and then pair your Fitbit device with your smartphone again.
4. Check if the notifications are enabled in the smartphone settings for both the Fitbit app and individual apps.
5. If none of the above steps work, consider reaching out to Fitbit support for further assistance.
