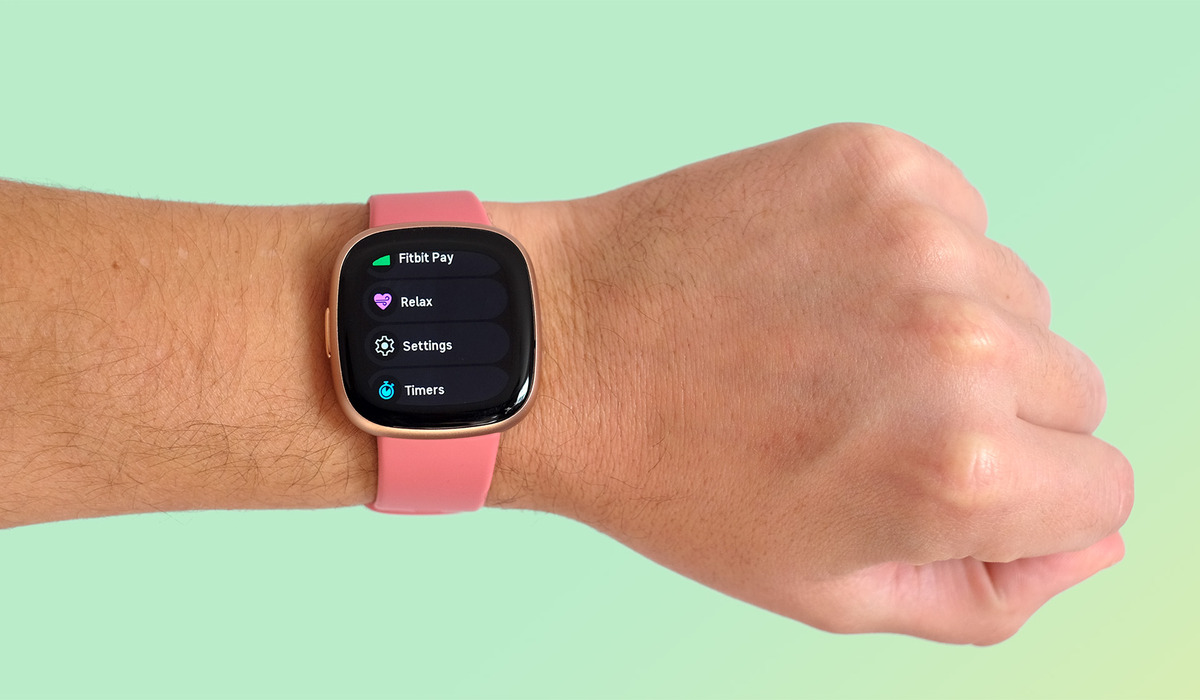
Are you struggling to get your Fitbit to show text messages? You’re not alone! Fitbit, a popular wearable device, offers a range of features, including the ability to receive notifications for calls, texts, and other app alerts. However, sometimes getting text messages to display on your Fitbit can be a bit tricky.
In this article, we will provide you with step-by-step instructions on how to get your Fitbit to show text messages. Whether you have a Fitbit smartwatch or a fitness tracker, we’ve got you covered. So, let’s dive in and find out how to stay connected and catch up on important messages, all from the convenience of your wrist.
Inside This Article
- Connect Fitbit to Your Phone – Step-by-step guide to pairing Fitbit with your smartphone
- Enable Text Message Notifications on Fitbit- Instructions on how to set up and access text message alerts on your Fitbit device
- Troubleshooting Text Message Issues- Common problems and solutions for resolving issues with text message notifications on Fitbit
- Conclusion
- FAQs
Connect Fitbit to Your Phone – Step-by-step guide to pairing Fitbit with your smartphone
Pairing your Fitbit device with your smartphone is an essential step to unlock its full potential. With a seamless connection, you can receive notifications, track your workouts, monitor your sleep, and more. Here is a simple step-by-step guide to help you connect your Fitbit to your phone:
- Ensure that your Fitbit is fully charged: Before starting the pairing process, make sure your Fitbit device has enough battery power to complete the setup.
- Download the Fitbit app: Go to your smartphone’s app store and search for the Fitbit app. Download and install it on your phone.
- Create a Fitbit account: Open the Fitbit app and sign up for a new account. Provide the necessary details and follow the on-screen instructions to complete the registration process.
- Open the Fitbit app: Once you’ve created an account, open the Fitbit app on your smartphone.
- Tap on the “Account” icon: Look for the account icon, usually located in the top left or top right corner of the app’s main screen, and tap on it.
- Select “Set Up a Device”: From the account menu, choose the option that says “Set Up a Device.” This will prompt the app to start searching for nearby Fitbit devices.
- Select your Fitbit device: The app will display a list of available Fitbit devices. Choose the model of your Fitbit from the list.
- Follow the on-screen instructions: The Fitbit app will guide you through the pairing process. This may include entering a code displayed on your Fitbit device or confirming a Bluetooth connection.
- Wait for the pairing to complete: The app will take a few moments to establish a connection between your phone and your Fitbit. Once the pairing is successful, you will receive a confirmation message.
- Personalize your Fitbit settings: After the pairing is complete, you can customize your Fitbit device settings through the app. This includes setting up your daily goals, adjusting notification preferences, and more.
That’s it! You’ve successfully connected your Fitbit device to your smartphone. Now you can start enjoying the full range of features and benefits that Fitbit has to offer, all conveniently accessible from your phone.
Enable Text Message Notifications on Fitbit- Instructions on how to set up and access text message alerts on your Fitbit device
If you want to stay connected even when your smartphone is out of reach, enabling text message notifications on your Fitbit is a great option. By doing so, you’ll be able to receive and read text messages directly on your Fitbit device, keeping you informed and connected on the go. Here’s a step-by-step guide to help you enable and access text message alerts on your Fitbit:
- Start by ensuring that your Fitbit device is paired with your smartphone. This can be done through the Fitbit app, available for both Android and iOS devices.
- Once your Fitbit device is connected, open the Fitbit app on your smartphone.
- Navigate to the “Account” tab in the app and select your Fitbit device from the list of connected devices.
- Scroll down to the “Notifications” section and tap on it.
- Look for the option that says “Text Messages” or “Messaging” and tap on it.
- Make sure that the toggle switch next to “Text Messages” is turned on or set to “Enabled.”
- If prompted, grant the necessary permissions for the Fitbit app to access your text messages on your smartphone.
- Once the text message notifications are enabled, you can customize the settings according to your preference. You can choose whether to receive notifications for all text messages or only from specific contacts.
- On your Fitbit device, navigate to the home screen and swipe down to access the notifications panel. You should now see text message notifications appearing on your Fitbit’s screen.
- To read a text message, simply tap on the notification and use the swipe gestures or buttons on your Fitbit device to scroll through the message.
Now that you have successfully enabled text message notifications on your Fitbit, you can stay connected and never miss an important message, even when your smartphone is not within reach.
Troubleshooting Text Message Issues- Common problems and solutions for resolving issues with text message notifications on Fitbit
While Fitbit devices are designed to seamlessly integrate with smartphones, occasional issues with text message notifications may arise. If you are experiencing problems with receiving or displaying text messages on your Fitbit device, don’t worry! In this section, we will explore some common problems and their solutions to help you troubleshoot and resolve these issues.
1. Ensure that Notifications are Enabled: Double-check that text message notifications are enabled on both your Fitbit device and your smartphone. To do this, go to the Fitbit app on your phone, navigate to the settings menu, and make sure that text message notifications are turned on. Also, make sure your smartphone’s notification settings allow text message alerts to be sent to your Fitbit device.
2. Restart Your Fitbit Device: Sometimes, a simple restart can fix the issue. Try restarting your Fitbit device by turning it off and then back on again. This can help refresh the connection between your device and your smartphone, resolving any temporary glitches or conflicts.
3. Verify Bluetooth Connection: Ensure that the Bluetooth connection between your Fitbit device and your smartphone is stable and active. Go to the Bluetooth settings on your phone and make sure the Fitbit device is paired and connected. If not, try unpairing and re-pairing the devices to establish a fresh connection.
4. Clear Cache on Fitbit App: Over time, cached data on the Fitbit app can accumulate and cause issues with text message notifications. Clearing the app’s cache can help resolve these problems. Go to your phone’s settings, find the Fitbit app, and clear its cache. Restart the app and check if text message notifications now appear properly on your Fitbit device.
5. Update Fitbit Firmware: Ensure that your Fitbit device has the latest firmware installed. Sometimes, outdated firmware can cause compatibility issues with text message notifications. To update your device’s firmware, open the Fitbit app and navigate to the device settings. Check for any available firmware updates and install them if necessary.
6. Verify Text Message Compatibility: Certain types of text messages may not be compatible with Fitbit devices, such as messages with encryption or special formats. Make sure the text messages you are trying to receive on your Fitbit device are in a compatible format.
7. Check Do Not Disturb Mode: If you have enabled Do Not Disturb mode on your smartphone, it may prevent text message notifications from appearing on your Fitbit device. Disable this mode or customize its settings to allow text message alerts to come through.
8. Reinstall Fitbit App: If all else fails, consider reinstalling the Fitbit app on your smartphone. This can help resolve any software-related issues that might be affecting text message notifications. After reinstalling the app, set up your Fitbit device again and check if the problem is resolved.
By following these troubleshooting steps, you should be able to resolve common issues with text message notifications on your Fitbit device. However, if the problem persists, it may be helpful to contact Fitbit customer support for further assistance.
Conclusion
In conclusion, getting your Fitbit to show text messages is a convenient feature that allows you to stay connected and informed even while on the go. By following the steps mentioned above, you can easily set up your Fitbit and smartphone to display text messages on your device. Remember to ensure that your Fitbit and smartphone are compatible, and that you have the latest version of the Fitbit app installed.
With text message notifications on your Fitbit, you’ll never miss an important message again. Stay connected with friends, family, and colleagues, and keep track of your messages right from your wrist. Whether you’re running, working out, or simply going about your day-to-day activities, having your text messages easily accessible on your Fitbit can be a game-changer.
So, give it a try and enjoy the convenience of having your text messages displayed on your Fitbit. Stay connected, stay informed, and make the most of your Fitbit’s capabilities.
FAQs
1. How do I connect my Fitbit to my phone to receive text messages?
To get your Fitbit to show text messages, you need to first ensure that your Fitbit device is compatible with your smartphone. Then, follow these steps:
- Open the Fitbit app on your phone.
- Tap on your profile picture or icon in the top left corner.
- Select the device you want to connect from the list.
- Tap on “Notifications”.
- Enable the “Text Messages” option.
2. Can I reply to text messages from my Fitbit?
Unfortunately, Fitbit devices do not currently support the ability to reply to text messages directly from the device. However, you can quickly view incoming messages and see who sent them on your Fitbit’s screen.
3. Why am I not receiving text message notifications on my Fitbit?
If you’re not receiving text message notifications on your Fitbit, there are a few things you can try:
- Make sure your Fitbit and smartphone are connected via Bluetooth.
- Check that notifications are enabled in the Fitbit app settings.
- Ensure that your smartphone’s Do Not Disturb mode is turned off.
- Restart your Fitbit device and your smartphone.
- Verify that the Fitbit app is up to date.
4. Can I change the way text messages appear on my Fitbit?
Yes, you can customize the way text messages appear on your Fitbit. Here’s how:
- Open the Fitbit app on your phone.
- Tap on your profile picture or icon in the top left corner.
- Select the device you want to customize from the list.
- Tap on “Notifications”.
- Choose the “Text Messages” option.
- Select the way you want the messages to appear, such as as a preview or only showing the sender’s name.
5. Can I receive text message notifications if I don’t have my phone with me?
No, you need to have your phone with you and connected to your Fitbit device via Bluetooth to receive text message notifications. The Fitbit relies on the Bluetooth connection to sync with your phone and display the notifications.
