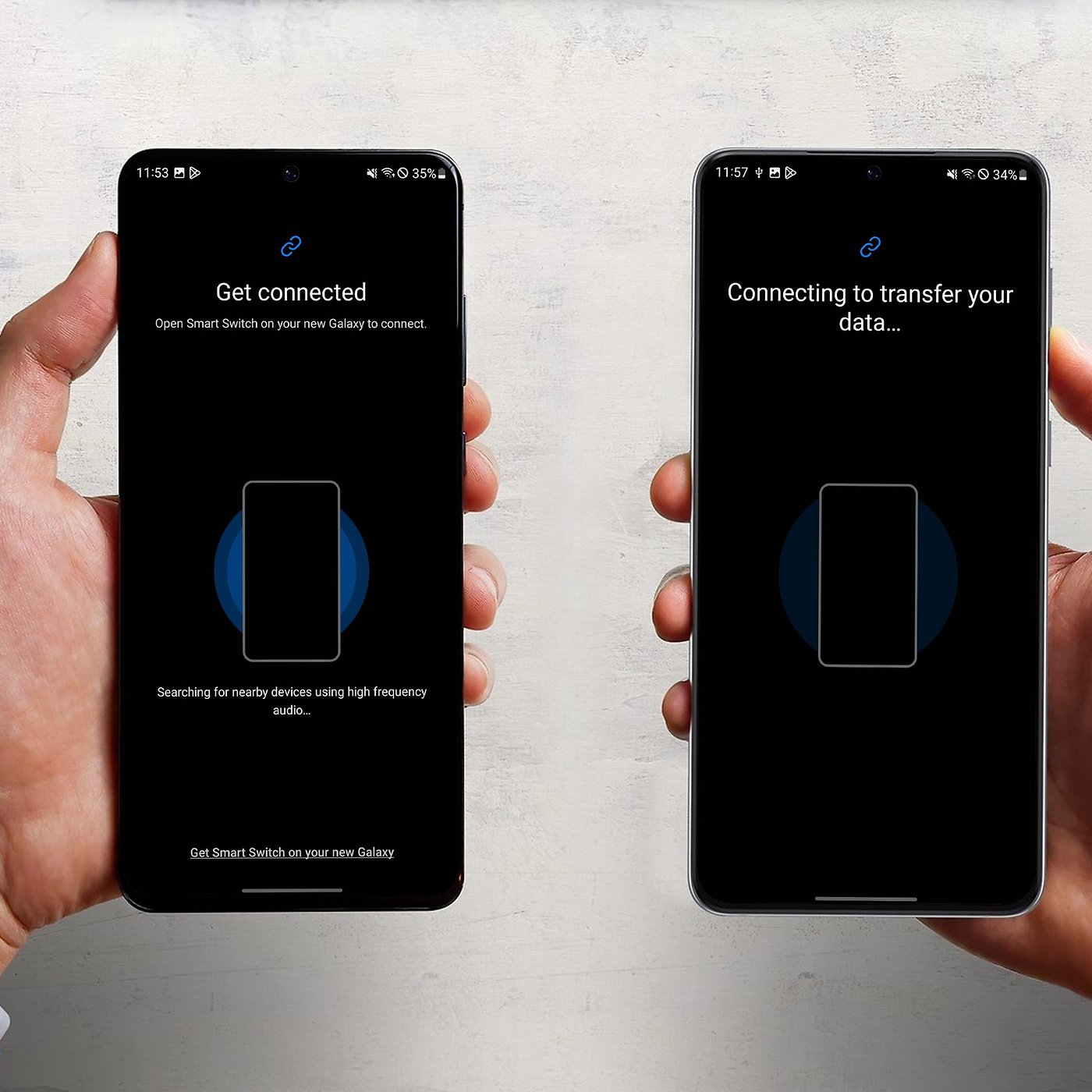
Welcome to the ultimate guide on how to use Smart Switch. In this fast-paced and interconnected world, transferring data and settings from one device to another can be a daunting task. However, thanks to the ingenious technology of Smart Switch, the process has become a breeze, saving you time and effort. Whether you’re switching to a new smartphone, tablet, or even a different operating system, Smart Switch allows you to seamlessly transfer your contacts, photos, apps, and more. No longer will you need to worry about losing important data or spending hours manually transferring files. With this comprehensive guide, we will take you step by step through the process of using Smart Switch, ensuring a smooth transition and helping you make the most of this powerful tool.
Inside This Article
- Getting Started with Smart Switch
- Establishing a Connection between Devices
- Transferring Data using Smart Switch
- Restoring Data from a Backup
- Conclusion
- FAQs
Getting Started with Smart Switch
Smart Switch is a powerful tool that allows you to seamlessly transfer data between your old and new cell phones. Whether you’re upgrading to a new device or need to switch to a different brand, Smart Switch simplifies the process and ensures that you don’t lose any important information. In this guide, we’ll walk you through the steps of getting started with Smart Switch and make the transition as smooth as possible.
The first step to using Smart Switch is to ensure that it is installed on both your old and new devices. Smart Switch is available for both Android and iOS platforms, so be sure to download the appropriate version from the respective app stores. Once installed, open the app on both devices.
Next, you’ll need to establish a connection between the two devices. Smart Switch offers different methods for connecting, depending on the devices you’re using. One common option is to use a USB cable to connect the devices directly. If both devices have USB-C ports, you can use a USB-C to USB-C cable. Alternatively, you can use a USB-C to USB-A cable if your new device has a USB-A port. If your old device uses a different connector, such as micro USB or Lightning, you may need to purchase an appropriate adapter.
Another method of connecting is through a Wi-Fi network. Both devices need to be connected to the same Wi-Fi network for this option to work. On the new device, select the Wi-Fi connection method in Smart Switch and follow the on-screen instructions to establish the connection.
Once the connection is established, you can start transferring data using Smart Switch. The app provides different options for transferring various types of data. Common options include transferring contacts, messages, photos, videos, music, and documents. Simply select the data types you want to transfer and follow the prompts in Smart Switch to initiate the transfer.
It’s important to note that the time it takes to transfer data depends on the amount of information being transferred. Large files, such as videos and music, may take longer to transfer compared to contacts and messages. It’s recommended to ensure that both devices are fully charged or connected to a power source during the transfer process.
If you have previously backed up your data using Smart Switch or a cloud service, you can also restore data from a backup. To do this, select the “Restore” option in Smart Switch and choose the backup file you want to restore from. Follow the on-screen prompts to complete the restoration process. This is especially useful when setting up a new device or after a factory reset.
Establishing a Connection between Devices
One of the key features of Smart Switch is its ability to establish a seamless connection between devices, allowing you to transfer data effortlessly. Whether you’re upgrading to a new phone or switching between different platforms, Smart Switch simplifies the process by ensuring a smooth transition.
To begin, ensure that both devices have Smart Switch installed. You can easily find the Smart Switch app on the Google Play Store for Android devices or the App Store for iOS devices. Once installed, open the app on both devices.
Next, make sure that both devices are connected to the same Wi-Fi network. This is essential for establishing a stable and secure connection for data transfer. If you’re unable to connect to a Wi-Fi network, you can also use a USB cable to directly connect the devices.
Once you’ve verified the Wi-Fi connection, launch Smart Switch on the old device and select “Send” or “Old device” option. On the new device, select “Receive” or “New device” option. This will prompt the devices to search for each other.
When the devices detect each other, a connection will be established. You may be prompted to confirm the connection on both devices. Follow the on-screen instructions to complete the pairing process.
Once the connection is established, you’re ready to begin the data transfer process. Smart Switch provides a range of options to transfer various types of data, including contacts, photos, videos, messages, and even app data. Simply select the desired content and start the transfer.
During the transfer, it’s important to keep both devices connected to the power source and ensure they have sufficient battery charge. This will prevent any interruptions and ensure a successful transfer without any data loss.
Once the transfer is complete, you’ll receive a notification on both devices. At this point, you can disconnect the devices and start using your new device with all your data seamlessly transferred.
Establishing a connection between devices using Smart Switch is a quick and straightforward process. Whether you’re switching devices or upgrading to a new one, Smart Switch simplifies the data transfer process, allowing you to enjoy a seamless transition without any hassle.
Transferring Data using Smart Switch
If you’ve recently purchased a new smartphone or are upgrading to a different model, the thought of transferring all your data can be daunting. However, with the help of Smart Switch, the process becomes quick and effortless. Smart Switch is a powerful application developed by Samsung that allows you to seamlessly transfer your data, including contacts, photos, messages, apps, and more, from your old device to your new one.
Here’s a step-by-step guide on how to transfer your data using Smart Switch:
- Ensure that both your old and new devices have the Smart Switch app installed. You can download the app from the Google Play Store or the Samsung Galaxy Store.
- Open the Smart Switch app on both devices.
- On your old device, tap on the “Send data” or “Wireless” option.
- Choose the type of device you are transferring from (Android, iOS, or BlackBerry).
- Select the content you want to transfer. You can choose to transfer contacts, messages, photos, videos, music, apps, and more.
- Once you’ve selected the content, tap on the “Send” or “Transfer” button.
- On your new device, tap on the “Receive data” or “Wireless” option.
- Choose the type of device you are transferring from.
- Make sure that the devices are connected to the same Wi-Fi network. If not, connect them to the same network.
- Your new device will search for the old device. Once it’s found, tap on it to establish a connection.
- Follow the on-screen instructions to complete the data transfer process.
It’s important to note that the time taken for the transfer process will depend on the size of the data and the speed of your internet connection. For larger amounts of data, it’s recommended to use a Wi-Fi connection rather than mobile data to ensure a faster transfer.
Once the transfer is complete, you’ll find all your data, including contacts, messages, photos, and apps, safely transferred to your new device. Smart Switch also ensures that the layout and settings from your old device are mirrored on the new one, giving you a seamless transition.
Whether you’re upgrading to a new Samsung device or switching from a different brand, Smart Switch is an invaluable tool that simplifies the process of transferring data. With just a few simple steps, you can enjoy all your favorite apps, contacts, and memories on your new device.
Restoring Data from a Backup
Restoring data from a backup is a crucial step when setting up a new device or recovering from a data loss situation. With the help of Smart Switch, you can easily restore your data from a previous backup and get back to where you left off. Whether you’re switching to a new phone or restoring your data after a factory reset, Smart Switch simplifies the process and ensures that you don’t lose any important information.
To begin restoring your data, make sure you have the latest version of Smart Switch installed on both your old and new devices. Open the app on your new device and select the “Restore” option from the main screen. Then, connect your old device to your new device using a USB cable or through a wireless connection.
Once the devices are connected, Smart Switch will detect the backup files available on your old device. It will display a list of backup options, including the date and time of each backup. Choose the backup file that contains the data you want to restore and click on “Next” to proceed.
On the next screen, you will have the option to select the types of data you want to restore. You can choose to restore contacts, messages, call logs, photos, videos, and even applications. Simply select the categories you want and click on “Restore” to initiate the process.
Smart Switch will then start restoring the selected data from the backup file. The time it takes to complete the restoration depends on the size of the backup and the speed of your connection. It’s important to keep both devices connected throughout the process to ensure a successful restoration.
Once the restoration is complete, Smart Switch will notify you and provide a summary of the data that has been restored. You can then proceed to explore your device and verify that all your important data has been successfully restored.
It’s worth mentioning that restoring data from a backup will overwrite any existing data on your new device. Therefore, it’s important to backup any important information before starting the restoration process to avoid losing any data that you may have created or updated since the backup was made.
Restoring data from a backup using Smart Switch is a convenient and efficient way to ensure that you don’t lose any important information when switching devices or recovering from a data loss situation. With just a few simple steps, you can have your device up and running with all your data restored and ready to use.
Conclusion
Based on our comprehensive exploration of using Smart Switch, it is evident that this mobile app is a game-changer when it comes to transferring data and seamlessly switching between devices. With its user-friendly interface and array of features, Smart Switch simplifies the process of transferring contacts, messages, photos, and more, making it an invaluable tool for individuals and businesses alike.
Whether you are upgrading to a new phone, switching platforms, or simply backing up your data, Smart Switch offers a convenient and reliable solution. It eliminates the hassle of manual data transfer, saving you time and effort. With its compatibility across various operating systems, you can use Smart Switch with confidence, knowing that your data will be transferred securely and efficiently.
So, say goodbye to the tedious task of transferring data manually by choosing Smart Switch as your go-to mobile app. Experience the seamless transition and peace of mind that comes with knowing your valuable data is in safe hands. Make the most out of your device and unleash its potential with Smart Switch!
FAQs
1. What is Smart Switch and how does it work?
Smart Switch is a mobile app developed by Samsung that allows you to transfer your data, settings, and apps from an old phone to a new Samsung smartphone. It works by creating a secure connection between your old and new devices, allowing for a seamless transfer of your important data.
2. Which devices are compatible with Smart Switch?
Smart Switch is available for both Android and iOS devices. It is compatible with most Samsung smartphones and tablets running on Android OS 4.3 or higher, and iOS devices running on iOS 5 or later.
3. Can I transfer data from an iPhone to a Samsung device using Smart Switch?
Yes, Smart Switch supports transferring data from an iPhone to a Samsung device. You can easily transfer contacts, messages, photos, videos, music, and more from your iPhone to your new Samsung device.
4. Does Smart Switch transfer all types of data?
Smart Switch is capable of transferring various types of data, including contacts, messages, call logs, photos, videos, music, calendars, apps, and settings. However, the availability of certain data may depend on the operating systems of your old and new devices.
5. How do I use Smart Switch to transfer data?
To use Smart Switch, follow these steps:
1. Download and install the Smart Switch app on both your old and new devices.
2. Open the app on both devices, and select “Sending device” on your old device and “Receiving device” on your new Samsung device.
3. Connect both devices using a USB cable or via Wi-Fi (if both devices are connected to the same Wi-Fi network).
4. On your old device, select the types of data you want to transfer, and then tap “Transfer” to initiate the transfer process.
5. Wait for the transfer to complete, and once done, you can disconnect the devices and start using your new Samsung device with all your data and settings intact.
