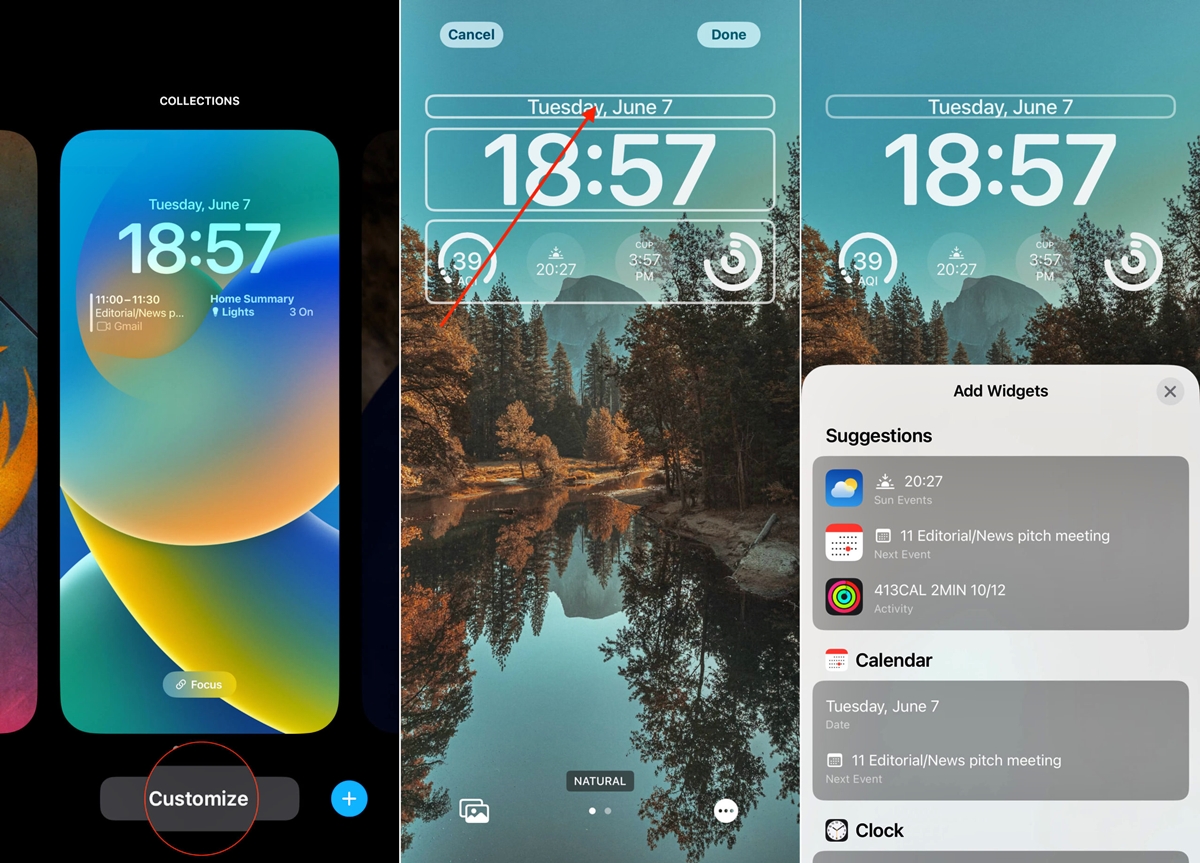
Are you tired of the same old lock screen on your iPhone? Well, you’re in luck! With the latest update of iOS 16 in 2023, Apple has introduced a fantastic new feature – the ability to add widgets to your iPhone lock screen. This means that you can now have quick access to useful information and functions right at your fingertips, without even unlocking your device.
Adding widgets to your iPhone lock screen is a game-changer. Whether you want to check the weather, see your calendar events, or control your music playback, these widgets can provide instant access to the information or tools you need most. In this comprehensive guide, we will walk you through the process of adding widgets to your iPhone lock screen in iOS 16, so you can take full advantage of this exciting new feature.
Inside This Article
- Overview of iPhone Lock Screen Widgets in iOS 16 (2023)
- Required Steps to Enable Lock Screen Widgets in iOS 16 (2023)
- How to Add Widgets to iPhone Lock Screen in iOS 16 (2023)
- Customizing and Managing Lock Screen Widgets in iOS 16 (2023)
- Conclusion
- FAQs
Overview of iPhone Lock Screen Widgets in iOS 16 (2023)
In the latest iOS 16 update, Apple has introduced a game-changing feature – Lock Screen Widgets. These widgets allow you to personalize your iPhone lock screen by adding quick access to your favorite apps, information, and functionalities. With just a glance at your lock screen, you can now stay updated on weather conditions, upcoming calendar events, news headlines, and much more.
The addition of Lock Screen Widgets has transformed the lock screen from a mere barrier between you and your device to a dynamic and interactive hub of information. This feature not only enhances the user experience but also provides quick and convenient access to the most important information and functions your iPhone has to offer.
Whether you want to stay informed about the latest news, track your daily activity, or control your smart home devices, Lock Screen Widgets in iOS 16 are designed to cater to your needs. You can customize and arrange these widgets according to your preferences, ensuring that the information you need is readily available at a glance.
With the introduction of Lock Screen Widgets in iOS 16, Apple has once again revolutionized the way we interact with our iPhones. It has made the lock screen more personalized and efficient, allowing users to gain valuable insights and take quick actions without even unlocking their devices. So, let’s dive into the steps required to enable and add widgets to your iPhone lock screen in iOS 16!
Required Steps to Enable Lock Screen Widgets in iOS 16 (2023)
With the introduction of iOS 16 (2023), Apple has added an exciting feature that allows users to add widgets to the Lock Screen of their iPhones. This feature enables quick access to your favorite apps, information, and updates without having to unlock your device. To make use of this functionality, you will need to follow a few simple steps to enable Lock Screen widgets on your iPhone in iOS 16.
The first step is to ensure that your iPhone is running on iOS 16. You can check for system updates by going to the Settings app, selecting “General,” and then tapping on “Software Update.” If an update is available, follow the prompts to download and install iOS 16 on your device.
Once your iPhone is updated to iOS 16, you will need to navigate to the Lock Screen settings. Open the Settings app and scroll down until you find “Display & Brightness.” Tap on it and then select “Lock Screen.”
Next, you will need to enable the “Allow Widgets” option. Toggle the switch next to “Allow Widgets” to turn it on. This will allow widgets to be displayed on your Lock Screen.
After enabling the “Allow Widgets” option, you can customize the widgets that appear on your Lock Screen. To do this, swipe right on your Lock Screen to bring up the Today View. Scroll to the bottom and tap on “Edit.”
In the Edit screen, you will see a list of available widgets. Each widget will have a green “+” button next to it. To add a widget to your Lock Screen, simply tap on the “+” button next to the widget you want to include.
To rearrange the order of the widgets on your Lock Screen, tap and hold the three horizontal lines next to a widget. You can then drag the widget up or down to the desired position. You can also remove a widget by tapping on the red “-” button.
Once you have added and customized your widgets, simply swipe right on your Lock Screen to access them. You can now view and interact with your chosen widgets without having to unlock your iPhone.
It’s important to note that depending on your device’s screen size, the number of widgets you can display on the Lock Screen may vary. Larger iPhones, like the iPhone 12 Pro Max, can accommodate more widgets compared to smaller models like the iPhone SE (2nd generation).
With the ability to add and customize widgets on the Lock Screen in iOS 16, you can have quick access to the information and functionality that matters most to you, right at your fingertips. Enjoy the convenience and personalization this feature brings to your iPhone experience.
How to Add Widgets to iPhone Lock Screen in iOS 16 (2023)
Widgets have become an integral part of the iPhone experience, providing quick access to information and enhancing the functionality of your device. With the release of iOS 16 (2023), Apple has introduced the ability to add widgets to your iPhone lock screen, allowing you to customize your device even further. Whether you want to keep an eye on the weather, monitor your fitness goals, or stay up to date with your favorite news sources, adding widgets to your lock screen can streamline your daily routine. In this article, we will guide you through the simple steps required to add widgets to your iPhone lock screen in iOS 16 (2023).
The process of adding widgets to your iPhone lock screen in iOS 16 (2023) is straightforward. Follow these simple steps:
- Unlock your iPhone and navigate to the home screen.
- Swipe right to access the Today View.
- Scroll to the bottom and tap on the “Edit” button.
- A list of available widgets will appear. Scroll through the list and choose the ones you want to add to your lock screen.
- To add a widget, simply tap on the green “+” icon next to it.
- Once you have added the desired widgets, tap on the “Done” button.
That’s it! You have successfully added widgets to your iPhone lock screen in iOS 16 (2023). Now, whenever you wake up your device, you will have quick access to the information and functions provided by the widgets you selected.
It’s important to note that you can rearrange the order of your lock screen widgets by tapping and holding on the “Handle” icon (the three horizontal lines) next to the widget name, then dragging it to the desired position. This allows you to prioritize the information that is most important to you.
Furthermore, you can customize the appearance and size of your lock screen widgets. To do this:
- Unlock your iPhone and navigate to the home screen.
- Swipe right to access the Today View.
- Scroll to the bottom and tap on the “Edit” button.
- Tap on the red “-” icon next to the widget you wish to customize.
- Select the desired size from the available options.
- Tap on the “Add Widget” button to add the customized widget back to your lock screen.
By following these steps, you can fully personalize your lock screen widgets to suit your needs and preferences.
Customizing and Managing Lock Screen Widgets in iOS 16 (2023)
Customizing and managing lock screen widgets in iOS 16 (2023) allows you to personalize your iPhone lock screen and have quick access to the information and functionalities that matter to you the most. With the ability to add, arrange, and customize widgets, you can tailor your lock screen experience to suit your needs and preferences.
Here are some key ways to customize and manage lock screen widgets in iOS 16:
- Add Widgets: To add widgets to your lock screen, swipe right from the main lock screen to access the widget gallery. Here, you can browse through various widgets and select the ones you want to add. Simply tap the “+” button next to a widget to add it to your lock screen.
- Arrange Widgets: Once you’ve added widgets to your lock screen, you can arrange them to your liking. Long-press on a widget and drag it to the desired position on the lock screen. You can also use the grab bars on the right side of the widgets to reorder them. This way, you can prioritize the widgets that are most important to you.
- Customize Widget Sizes: iOS 16 introduces the ability to customize the sizes of lock screen widgets. Long-press on a widget and tap on the “Edit Widget” option. From here, you can choose the size of the widget, ranging from small to medium to large, depending on your preference and the amount of information you want to see at a glance.
- Access Widget Settings: Some widgets allow you to access their specific settings for further customization. To access widget settings, long-press on the desired widget and tap on the “Edit Widget” option. This will open up a settings menu where you can configure the widget’s behavior, appearance, and other options according to your needs.
- Remove Widgets: If you no longer want a widget on your lock screen, you can easily remove it. Long-press on the widget you wish to remove, and a pop-up menu will appear. Tap on the “Remove Widget” option to delete it from your lock screen. You can always add the widget back later if you change your mind.
- Utilize Smart Stack: iOS 16 introduces the Smart Stack feature, which automatically curates a stack of relevant widgets that can be swiped through on the lock screen. To enable the Smart Stack, long-press on an empty area of the lock screen and tap on the “Edit Stack” option. Here, you can choose the widgets you want to include in the Smart Stack and rearrange their order.
By customizing and managing lock screen widgets in iOS 16 (2023), you can create a personalized and efficient lock screen experience that provides you with the information and functionalities you need at a glance. Take advantage of these customization options to make the most out of your iPhone’s lock screen.
Conclusion
Adding widgets to the iPhone lock screen in iOS 16 (2023) is a fantastic way to personalize and customize your device. With just a few simple steps, you can bring your favorite apps, widgets, and information right to your lock screen, making it more convenient and efficient to access important details at a glance.
iOS 16 (2023) has further expanded the functionality of widgets and lock screen customization, allowing users to create a unique and personalized user experience. Whether you want to check your calendar, read the latest news, or control your smart home devices, the lock screen widgets feature has got you covered.
By following the instructions outlined in this article, you will be able to effortlessly add and rearrange widgets on your iPhone lock screen in no time. Stay organized, stay informed, and stay connected with the power of widgets on your iPhone.
FAQs
Q: How do I add widgets to the iPhone lock screen in iOS 16?
To add widgets to your iPhone lock screen in iOS 16, follow these steps:
- Swipe right on the lock screen to view the lock screen widgets.
- Scroll down to the bottom of the widgets and tap on the “Edit” button.
- Choose the widget you want to add from the list of available options.
- Tap on the “+” icon next to the widget to add it to the lock screen.
- Drag and drop the widget to rearrange its position on the lock screen.
- Tap on “Done” to save your changes.
Q: Can I customize the widgets on my iPhone lock screen?
Yes, you can customize the widgets on your iPhone lock screen in iOS 16. After adding a widget to the lock screen, you can press and hold on the widget to enter edit mode. From there, you can choose different sizes, rearrange widgets, and even remove widgets that you no longer want to see on your lock screen.
Q: Are there any limitations to adding widgets on the iPhone lock screen?
While iOS 16 allows you to add widgets to the iPhone lock screen, there are a few limitations to keep in mind. First, not all apps have lock screen widgets available. So, you can only add widgets from the apps that support this feature. Additionally, widgets can only be added to the left side of the lock screen, and you cannot add multiple instances of the same widget.
Q: Can I interact with the widgets on the lock screen?
Yes, you can interact with the widgets on the iPhone lock screen in iOS 16. Depending on the widget, you may be able to view information, take actions, or even launch the associated app directly from the lock screen. For example, a weather widget may show the current temperature and allow you to view the forecast by tapping on it.
Q: Will adding widgets to my lock screen affect my iPhone’s performance or battery life?
Adding widgets to your iPhone lock screen should not significantly impact your device’s performance or battery life. However, it’s worth noting that widgets do require some system resources to update their content, especially those that display real-time information. If you notice any unusual battery drain or performance issues, you can try removing or minimizing the number of widgets on your lock screen to see if it improves the situation.
