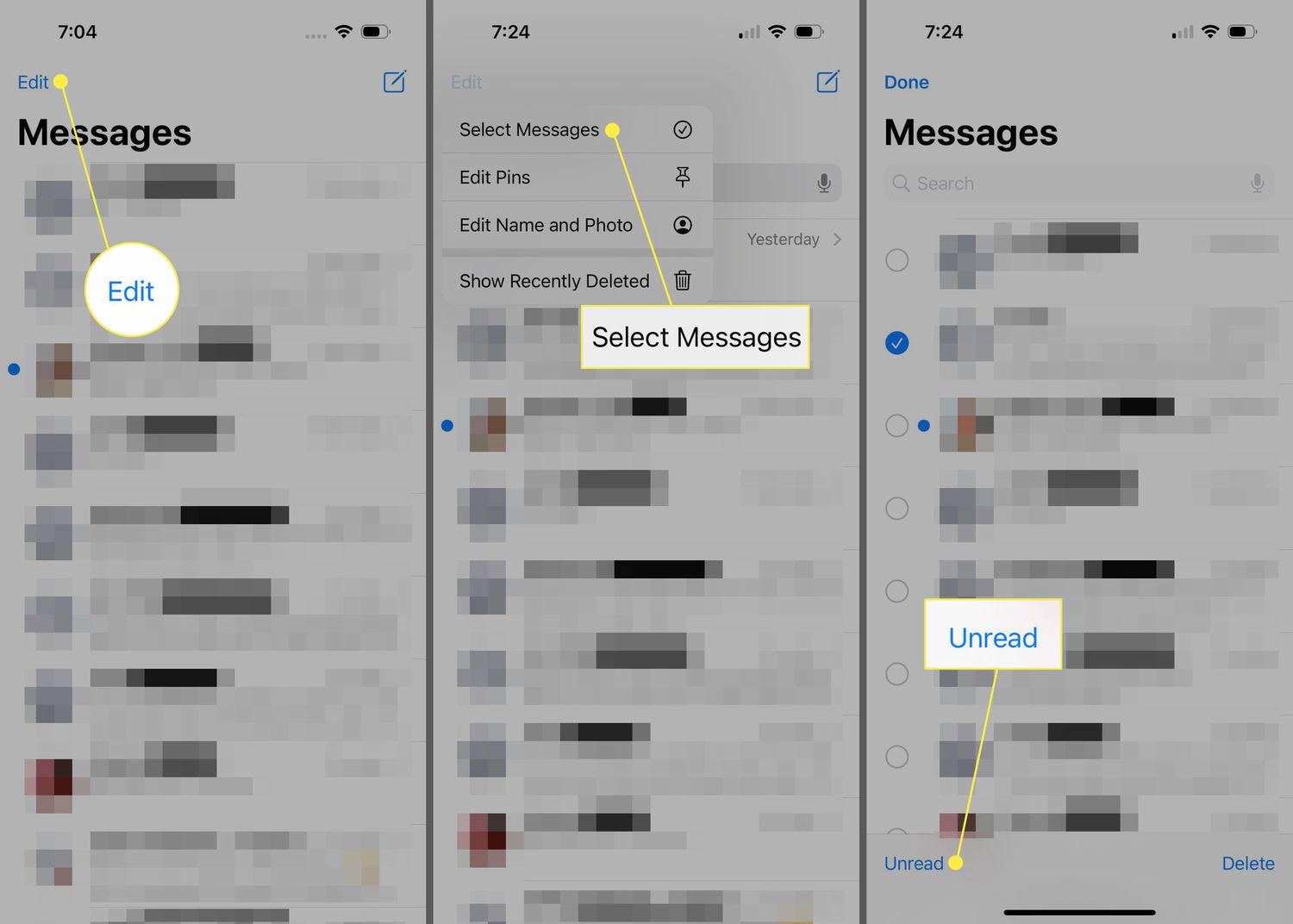
In today’s fast-paced digital world, our smartphones have become an essential part of our lives. Whether it’s staying connected with loved ones or staying on top of work emails, our iPhones play a crucial role in keeping us informed and organized. However, with the influx of messages bombarding our inboxes daily, it can be overwhelming to find unread messages amidst the clutter.
Fortunately, there’s a simple solution for iPhone users. In this article, we’ll explore how to view only unread messages on your iPhone, ensuring that you never miss an important communication. With this handy trick, you’ll be able to quickly filter through your messages and focus solely on the ones that require your attention. So, let’s dive in and discover how to streamline your messaging experience on your trusty iPhone!
Inside This Article
How to View Only Unread Messages on iPhone (2023)
Are you tired of scrolling through a long list of emails on your iPhone to find the unread ones? If so, you’re in luck! In this guide, we’ll show you several methods to efficiently view only the unread messages on your iPhone. Whether you use the built-in Mail app or a third-party email client, these techniques will help you stay organized and prioritize your unread correspondence. Let’s get started!
Enable Unread Messages Filter
The first method involves enabling the unread messages filter in the Mail app settings on your iPhone. Follow these steps:
- Open the “Settings” app on your iPhone.
- Scroll down and tap on “Mail” or “Mail, Contacts, Calendars” depending on your iOS version.
- Under the “Mail” section, enable the option for “Organize by Thread”.
- Scroll down and locate the “Threading” section. Toggle on the switch for “Show Unread Messages.” This will separate your unread messages from the rest of the emails.
- Exit the Settings app and open the Mail app to view only the unread messages in a separate section.
Use the Mail App’s Unread Filter
If you prefer a quicker way to access your unread messages without changing any settings, you can utilize the built-in unread filter in the Mail app:
- Open the Mail app on your iPhone.
- In the bottom navigation bar, tap on the “Mailboxes” icon.
- Scroll down to the “UNREAD” smart mailbox, which automatically filters and displays only your unread messages.
- Tap on the “UNREAD” mailbox to view all your unread emails in one place.
Create a Smart Mailbox for Unread Messages
For more advanced organization and customization, you can create a smart mailbox specifically for unread messages. Here’s how:
- Open the Mail app on your iPhone.
- In the bottom navigation bar, tap on the “Mailboxes” icon.
- Scroll down and tap on “New Mailbox” or “New Smart Mailbox”, depending on your iOS version.
- Choose a name for the smart mailbox, such as “Unread” or “Priority”.
- Select the criteria for the smart mailbox. Set “Unread” as the filter condition.
- Tap “Save” to create the smart mailbox.
- Now, you can access your unread messages by selecting the newly created smart mailbox from the Mailboxes screen.
Utilize a Third-Party Email App with Unread Filter
If you prefer using a third-party email app for managing your messages, look for one that offers an unread filter feature. There are many options available on the App Store that provide advanced filtering options for unread emails. Some popular choices include Spark, Microsoft Outlook, and Gmail. Install the app of your choice, set it up with your email accounts, and explore its features to find the unread filter.
By using any of these methods, you can easily view only the unread messages on your iPhone. Whether you choose to enable the unread messages filter in the Mail app, use the built-in unread filter, create a smart mailbox, or utilize a third-party email app, you’ll save time and stay organized with your unread correspondence. Happy emailing!
Conclusion
In conclusion, learning how to view only unread messages on your iPhone can greatly improve your productivity and streamline your communication. Whether you have a busy inbox or simply want to prioritize your unread messages, the method outlined in this article is a quick and effective solution. By using the built-in filters in the Mail app or utilizing a third-party email client, you can easily access and manage your unread messages without getting overwhelmed by the clutter in your inbox.
Remember, staying organized and staying on top of your emails can have a significant impact on your daily workflow. With the knowledge gained from this article, you can now efficiently navigate through your unread messages and respond to important emails in a timely manner. So, take control of your inbox and make the most of your iPhone’s email capabilities by employing these tips and tricks.
FAQs
1. Can I view only unread messages on my iPhone?
Yes, you can easily view only unread messages on your iPhone. There is a dedicated feature in the Messages app that allows you to filter and display only unread messages. Let me guide you on how to do it!
2. How do I view only unread messages on my iPhone?
To view only unread messages on your iPhone, follow these steps:
- Open the Messages app on your iPhone.
- In the bottom menu bar, tap on “Filtered” to open the message filtering options.
- Choose the “Unread” option from the available filters.
These steps will filter your messages to display only the unread ones, making it easier for you to keep track of your unread messages.
3. Can I change the filter settings to show more than just unread messages?
Absolutely! The filter settings in the Messages app allow you to customize the display based on different criteria. Besides unread messages, you can also choose to view attachments, groups, or mentions. To change the filter settings, follow these steps:
- Open the Messages app on your iPhone.
- In the bottom menu bar, tap on “Filtered” to open the message filtering options.
- Select the desired filter option from the available choices.
By adjusting the filter settings, you can conveniently switch between different message categories to suit your preferences.
4. What if I accidentally mark a message as read?
Don’t worry! If you accidentally mark a message as read, you can easily revert it back to an unread status. Simply swipe left on the message in the Messages app and tap on the “Mark as Unread” option. The message will then be marked as unread again, making it easier for you to keep track of important conversations.
5. Will viewing only unread messages affect my message organization?
No, viewing only unread messages will not affect the overall organization of your messages. It is simply a filtering option that allows you to focus on unread messages temporarily. All your messages, including read and unread ones, will remain in the app and maintain their original order. You can switch back to the default view at any time to see all your messages in chronological order.
