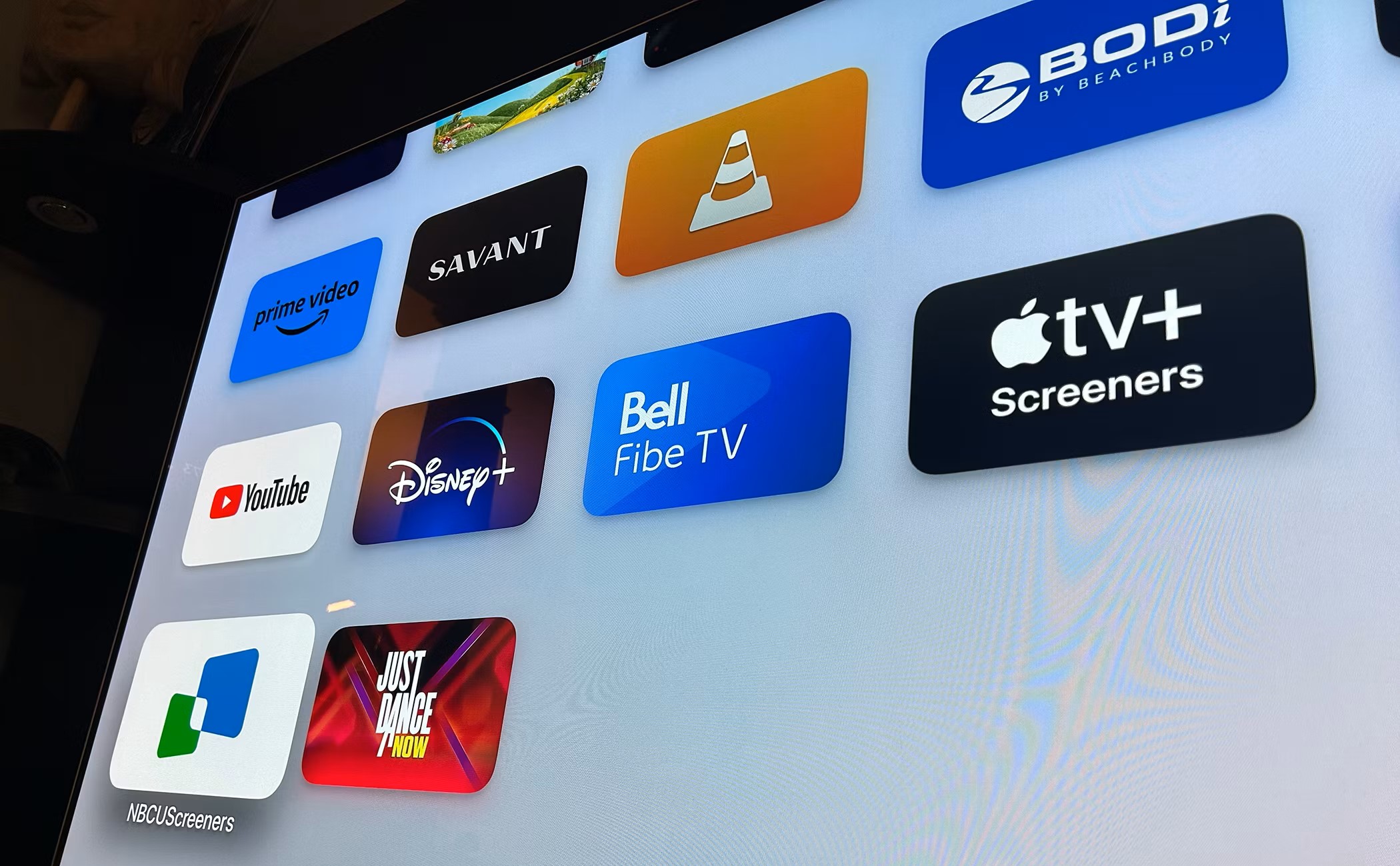
In today’s tech-savvy world, owning an Apple TV opens up endless entertainment possibilities. Whether you’re a fan of movies, TV shows, games, or handy utility apps, there’s an incredible selection of apps available for download on the Apple TV platform. But how do you actually download these apps and make the most of your Apple TV experience? In this article, we’ll guide you through the step-by-step process of downloading apps on Apple TV in 2023. From navigating the App Store to managing updates, we’ll cover all the essential tips and tricks to ensure you have a seamless app downloading experience on your Apple TV. So, let’s dive in and explore the exciting world of Apple TV apps!
Inside This Article
- Setting up Apple TV for App Downloads
- Accessing the App Store on Apple TV
- Browsing and Searching for Apps on Apple TV
- Downloading and Installing Apps on Apple TV
- Conclusion
- FAQs
Setting up Apple TV for App Downloads
Apple TV is a popular streaming device that allows you to access a wide range of entertainment content on your television. To make the most out of your Apple TV experience, you’ll want to set it up for app downloads. Here’s a step-by-step guide on how to do it:
1. Connect Apple TV to your television: Begin by connecting the Apple TV device to your television using an HDMI cable. Make sure to select the correct HDMI input on your television for the Apple TV signal.
2. Connect to the Internet: Apple TV requires an internet connection to download and install apps. You can connect it to your home Wi-Fi network or use an Ethernet cable for a wired connection. Follow the on-screen prompts to connect to your preferred network.
3. Sign in with your Apple ID: To download apps from the App Store, you’ll need to sign in with your Apple ID. If you don’t have one, you can create a new Apple ID during the setup process or sign in with an existing one.
4. Agree to the terms and conditions: Read and agree to the terms and conditions presented on the screen. This ensures that you understand and adhere to Apple’s policies and guidelines for app downloads.
5. Set up screen time and parental controls: If you have children or want to set limits on app usage, you can configure screen time and parental controls. This will allow you to manage app downloads, restrict content, and set time limits for different users.
6. Update the software: It’s important to keep your Apple TV software up to date to ensure compatibility with the latest apps. Check for software updates in the settings menu and install any available updates before proceeding.
7. Restart Apple TV: After completing the setup process, it’s a good idea to restart your Apple TV. This will help refresh the system and ensure that any changes or updates take effect.
Once you’ve completed these steps, your Apple TV will be ready to download and install apps from the App Store. Enjoy exploring a vast selection of entertainment, games, and productivity apps tailored for the big screen.
Accessing the App Store on Apple TV
Apple TV offers a convenient way to access a wide range of apps and enjoy an immersive entertainment experience. To access the App Store on your Apple TV, follow these simple steps:
Step 1: Turn on your Apple TV
Make sure your Apple TV is connected to a power source and turned on. Use your TV remote to navigate to the Apple TV Home screen.
Step 2: Navigate to the App Store
On the Home screen, locate the App Store app. You can easily identify it by its iconic blue shopping bag icon. Use the arrow keys on your TV remote to highlight the App Store app and press the “Enter” or “Select” button to open it.
Step 3: Sign in with your Apple ID
If you haven’t done so already, you will need to sign in with your Apple ID to access and download apps from the App Store. Use the on-screen keyboard to enter your Apple ID and password, then select “Sign In” to proceed.
Step 4: Explore the App Store
Once signed in, you will be taken to the main page of the App Store. Here, you can explore various categories such as Games, Entertainment, Education, and more. Scroll through the featured apps or use the search function to find specific apps that interest you.
Step 5: Select and download an app
When you find an app you’d like to download, select it to view its details page. Here, you can read app descriptions, view screenshots, and see user ratings and reviews. If you want to proceed with the download, select the “Get” or “Download” button to initiate the installation process.
Step 6: Monitor the download progress
Once you’ve selected an app to download, you will be taken back to the Home screen. You can now monitor the progress of your app download from the “Apps” tab. When the download is complete, the app will appear on your Apple TV’s Home screen, ready for you to launch and enjoy.
By following these steps, you can easily access the App Store on your Apple TV and download a wide range of apps to enhance your entertainment experience. Whether you’re looking for games, streaming services, educational tools, or productivity apps, the App Store on Apple TV has something for everyone.
Browsing and Searching for Apps on Apple TV
With Apple TV, you have access to a wide range of apps that cater to various interests and entertainment needs. Whether you’re looking for a movie streaming app, fitness tracker, or even a cooking guide, the App Store on Apple TV has got you covered. Let’s explore how to browse and search for apps on Apple TV to make the most of your streaming experience.
When you navigate to the App Store on Apple TV, you’ll find a curated selection of featured apps on the main screen. These apps are handpicked by Apple and can give you a great starting point for finding popular and high-quality apps.
If you have something specific in mind, you can use the search function on Apple TV to find apps directly. Press the Siri button on your remote control and use your voice to search for an app. Alternatively, you can type your search query using the on-screen keyboard. Apple TV will display relevant results based on your search terms.
Another way to discover apps on Apple TV is by browsing through different categories. From the App Store main screen, scroll down to find various categories such as Games, Entertainment, Health & Fitness, and more. Each category contains a collection of apps that fall under that particular genre. Browse through these categories to find new and exciting apps that align with your interests.
Apple TV also provides a “Top Charts” section, highlighting the most popular and trending apps at the moment. By checking out the Top Charts, you can see what apps others are downloading and enjoying. This is a great way to discover new apps that you might not have come across otherwise.
Furthermore, the App Store on Apple TV offers personalized app recommendations based on your previous app downloads and usage. In the “Purchased” section, you can find a list of apps you have previously downloaded or purchased. Apple TV will also recommend similar apps based on your preferences, making it easier for you to find relevant apps without extensive searching.
Once you find an app that piques your interest, select it to view more details. You can read app descriptions, user reviews, and ratings to get a better idea of its features and functionality. If you’re satisfied with what you see, click on the “Get” or “Download” button to initiate the app download and installation process.
After downloading an app, it will appear on the Apple TV home screen and be ready for use. You can rearrange your apps or create folders to keep them organized. To launch an app, simply navigate to its icon on the home screen and press the Select button on your remote control.
Browsing and searching for apps on Apple TV is a simple and intuitive process, ensuring that you can find and download the apps that enhance your streaming experience. Take advantage of the wide variety of app options available and explore new and exciting content from the comfort of your living room.
Downloading and Installing Apps on Apple TV
Once you have browsed and found the desired app on your Apple TV, it’s time to download and install it. Here’s a step-by-step guide to help you through the process:
Step 1: Select the app
Using the Apple TV remote, navigate to the app you want to download and install. You can browse through different categories or use the search function to find the app quickly.
Step 2: Check the app’s details
Before downloading, it’s a good idea to check the app’s details and read the user reviews. This will give you a better idea of the app’s functionality and performance.
Step 3: Get the app
Once you’ve decided on an app, select the “Get” or “Download” button. This will initiate the download process.
Step 4: Enter your Apple ID password
If this is your first time downloading an app, you’ll be prompted to enter your Apple ID password. Type it in using the on-screen keyboard and click “OK”.
Step 5: Monitor the download progress
Your Apple TV will display a progress bar indicating the download status. The time it takes will depend on the app’s size and your internet connection speed.
Step 6: Install the app
Once the download is complete, the app will be automatically installed on your Apple TV. You can find it on the home screen or in the “Apps” section.
Step 7: Access the app
Now that the app is installed, you can open it by selecting its icon on the home screen. Enjoy exploring the features and functionality of your newly downloaded app!
Step 8: Manage your apps
If you want to rearrange or delete apps on your Apple TV, go to the home screen, highlight the app you’d like to manage, and hold down the touchpad until the app icons start jiggling. From there, you can move or delete apps as desired.
That’s it! You’ve successfully downloaded and installed an app on your Apple TV. Repeat the process for any additional apps you want to add to your device and enhance your viewing experience.
As we conclude our discussion on how to download apps on Apple TV in 2023, it’s clear that the process has become more streamlined and user-friendly than ever before. The Apple App Store offers a vast array of applications that cater to all your entertainment needs, from streaming services to games and beyond.
With the easy-to-navigate interface and the ability to search for apps using voice commands or the on-screen keyboard, downloading apps on Apple TV has never been more convenient. Whether you’re accessing the App Store directly on your Apple TV or through your iPhone, the process remains simple and intuitive.
By following the steps outlined in this guide, you’ll be able to seamlessly download your favorite apps and enhance your Apple TV experience. So, go ahead and explore the incredible world of apps available for Apple TV, and take your entertainment to new heights!
FAQs
1. Can I download apps on Apple TV?
Yes, you can download apps on Apple TV. Apple TV comes with its own App Store where you can browse and download a wide range of apps, including entertainment, gaming, news, and productivity apps.
2. How do I download apps on Apple TV?
To download apps on Apple TV, follow these steps:
a. On the Apple TV home screen, navigate to the App Store.
b. Use the Apple TV remote or Siri to search for the app you want to download. You can also browse through different app categories.
c. Once you find the app, select it and click on the “Get” or “Download” button. If the app is already installed, you will see the “Open” button instead.
d. If prompted, enter your Apple ID and password to authenticate the download.
e. Wait for the app to download and install on your Apple TV. Once installed, it will appear on your home screen for easy access.
3. Are apps on Apple TV free to download?
The availability of free and paid apps on Apple TV depends on the developer. While there is a wide selection of free apps, many premium and advanced apps may require a purchase or a subscription. It is always a good idea to check the app’s details for pricing information before downloading.
4. Is there a limit to the number of apps I can download on Apple TV?
There is no fixed limit to the number of apps you can download on Apple TV. However, the storage capacity of your Apple TV device may limit the number of apps you can install. If you run out of storage space, you may need to delete unused or less frequently used apps to make room for new ones.
5. Can I delete apps that I no longer use on Apple TV?
Yes, you can easily delete apps that you no longer use on Apple TV. Simply navigate to the app you want to delete on the home screen, then press and hold the touchpad on the Apple TV remote. After a few seconds, the app icon will start to jiggle, indicating that you can now press the Play/Pause button to delete the app.
