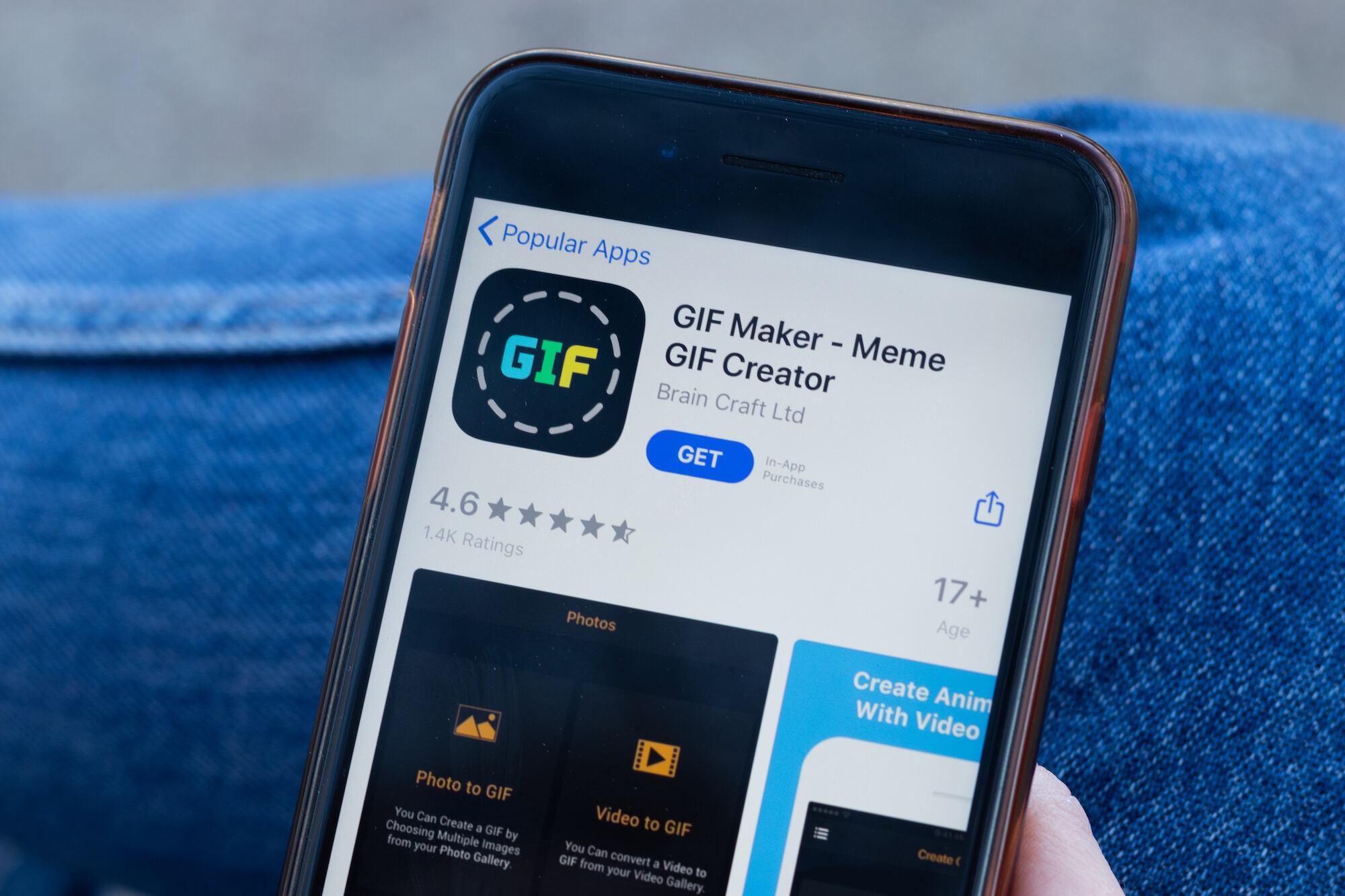
Are you an iPhone user who loves to have some fun with GIFs? Well, you’re in luck! In this article, we’ll show you how to save and play GIFs on your iPhone seamlessly. GIFs, short for Graphics Interchange Format, are a popular form of animated images that have become a part of our daily communication. Whether it’s a funny reaction GIF or a cute animated sticker, having the ability to save and play GIFs on your iPhone can add a whole new level of fun to your conversations. We’ll guide you through the steps, whether you want to save a GIF from a website or download one from your favorite messaging app. So, let’s dive into the wonderful world of GIFs and learn how to bring them to life on your iPhone!
Inside This Article
- # How to Save and Play GIFs on an iPhone (2023)
- Subtitles:
- Saving GIFs on an iPhone
- Playing GIFs on an iPhone
- Using Third-Party Apps to Save and Play GIFs
- Troubleshooting Tips for Playing GIFs on an iPhone
- Conclusion
- FAQs
# How to Save and Play GIFs on an iPhone (2023)
GIFs have become a popular and fun way to express emotions and share funny moments on social media. If you’re an iPhone user, you may be wondering how to save and play GIFs on your device. Fortunately, it’s a straightforward process that can be done directly on your iPhone without the need for any third-party apps. In this article, we’ll guide you step by step on how to save and play GIFs on an iPhone.
Saving GIFs on an iPhone
1. Find the GIF you want to save: Start by finding the GIF you want to save. You can do this by browsing through GIF libraries or by receiving a GIF from a friend via messaging apps or social media.
2. Press and hold the GIF: Once you’ve found the GIF you want to save, press and hold on the image. A menu will appear, giving you different options.
3. Tap “Save Image”: From the menu options, tap on “Save Image.” The GIF will now be saved to your iPhone’s camera roll.
Playing GIFs on an iPhone
1. Open the Photos app: To play the saved GIFs, open the Photos app on your iPhone.
2. Find the GIF: Navigate to the “Albums” tab and open the “Camera Roll” or “All Photos” album. Scroll through the images or use the search feature to find the saved GIF.
3. Tap on the GIF: Once you’ve found the GIF, tap on it to open it in full screen.
4. Watch the GIF in action: The GIF will start playing automatically. Sit back and enjoy the animated goodness!
Using Third-Party Apps to Save and Play GIFs
If you prefer using third-party apps to save and play GIFs on your iPhone, there are several options available in the App Store. These apps often offer additional features and a wider range of GIFs to choose from. Some popular GIF apps include GIPHY, GIFwrapped, and ImgPlay.
To use these apps, simply download them from the App Store, search for the GIF you want, and follow the app’s instructions for saving and playing the GIFs.
Troubleshooting Tips for Playing GIFs on an iPhone
If you encounter any issues while playing GIFs on your iPhone, here are a few troubleshooting tips:
– Check for iOS updates: Make sure your iPhone’s operating system is up to date. Newer iOS versions often include bug fixes and improvements that can enhance the performance of GIF playback.
– Clear cache: If you’re using a third-party GIF app, try clearing the app’s cache. This can free up storage space and resolve any playback issues caused by a large cache size.
– Restart your iPhone: A simple restart can sometimes fix minor glitches and improve overall performance, including GIF playback.
– Use a different app: If you’re experiencing consistent issues with a particular GIF app, try using a different one. There are plenty of options available, so you’re likely to find one that suits your needs.
By following these steps and tips, you’ll be able to save and play GIFs on your iPhone like a pro. Whether you prefer the native Photos app or opt for a third-party app, GIFs will bring an extra touch of fun and amusement to your iPhone experience.
Subtitles:
Subtitles can greatly enhance the viewing experience of movies and TV shows for individuals who are deaf or hard of hearing. They provide a text representation of the dialogue, as well as any relevant sounds or music, allowing viewers to fully understand and enjoy the content. In this article, we will explore how to enable subtitles on different streaming platforms and devices.
1. Netflix: To turn on subtitles on Netflix, start playing the desired movie or show, then click on the “Speech bubble” icon at the bottom right corner of the player. From the menu that appears, select your preferred subtitle language. You can also customize the appearance of the subtitles by clicking on “Subtitle Appearance” and adjusting the font, size, color, and background.
2. Amazon Prime Video: On Amazon Prime Video, you can enable subtitles by clicking on the “CC” icon at the bottom right corner of the player while watching a video. From the options that appear, choose your desired language. If available, you can also select different subtitles for the hearing impaired, which include additional descriptions of non-dialogue audio.
3. Disney+: When watching content on Disney+, you can turn on subtitles by clicking on the “Subtitles” icon located at the top right corner of the player. From the menu that appears, select your preferred subtitle language. Disney+ also offers closed captioning options for the hearing impaired, which can be toggled on or off in the account settings.
4. Hulu: To enable subtitles on Hulu, start playing a video, then click on the “CC” icon at the bottom right corner of the player. From the options that appear, choose your desired subtitle language. Hulu also provides closed captioning options, which can be adjusted in the account settings for improved readability.
5. Apple TV+: When using Apple TV+, you can enable subtitles by swiping down on the touchpad while watching a video. From the options menu, select “Subtitles & Captioning” and choose your preferred language. You can also customize the appearance of the subtitles by adjusting the font, size, color, and style.
6. Google Play Movies & TV: While watching a movie or show on Google Play, click on the “CC” icon at the bottom right corner of the player. From the options that appear, select your desired subtitle language. Google Play also supports closed captioning options for the hearing impaired, which can be enabled in the settings.
7. YouTube: To enable subtitles on YouTube, start playing a video, then click on the “CC” icon at the bottom right corner of the player. From the available options, choose your desired subtitle language. You can also customize the appearance of the subtitles by clicking on “Settings” and adjusting the font, size, color, and background.
Remember, not all movies and TV shows have subtitles available in all languages. The availability of subtitles may vary depending on the platform and the content provider. If you encounter any difficulties or have specific accessibility requirements, we recommend reaching out to the customer support of the respective streaming platform.
Saving GIFs on an iPhone
GIFs are a popular and fun way to express yourself through animated images. Luckily, saving GIFs on an iPhone is a simple and straightforward process. Whether you’ve received a GIF via messaging apps like iMessage or found one while browsing the web, here’s how you can save them to your iPhone.
1. Open the app or website where the GIF is located. This could be a messaging app, social media platform, or web browser.
2. Locate the GIF you want to save. You can search for GIFs using keywords or browse through the available options.
3. Once you’ve found the GIF you want to save, press and hold your finger on the image. A pop-up menu will appear with different options.
4. From the pop-up menu, select the “Save Image” or “Save GIF” option. This will save the GIF to your iPhone’s Photos app.
5. After saving the GIF, you can access it by opening the Photos app on your iPhone. The GIF will be located in the “All Photos” or “Camera Roll” album.
6. To view the saved GIF, simply open it from the Photos app. The GIF will play automatically, allowing you to enjoy the animated image.
It’s important to note that when saving GIFs on an iPhone, the file format may be converted to a video file depending on the source. This ensures compatibility with iOS devices and allows for smooth playback.
Now that you know how to save GIFs on an iPhone, you can curate a collection of your favorite animated images and share them with friends or use them to express yourself in conversations. So go ahead, start saving those hilarious and captivating GIFs and enjoy sharing them!
Playing GIFs on an iPhone
Playing GIFs on an iPhone is a fun and entertaining way to liven up your messaging and social media experience. Whether it’s a hilarious reaction GIF or a cute animated image, iPhone users can enjoy and share these animated wonders with just a few simple steps. Here’s how you can play GIFs on your iPhone:
1. Using the Photos App: The built-in Photos app on your iPhone allows you to view and play GIFs effortlessly. When you receive a GIF in a message or download it from a website, it is automatically saved to your camera roll. To play the GIF, open the Photos app, locate the GIF image, and tap on it. The GIF will play automatically in a loop, providing you with endless entertainment.
2. Share GIFs in Messaging Apps: When you receive a GIF in a messaging app such as iMessage or WhatsApp, you can easily play it by tapping on the animated image. The GIF will play within the conversation thread, allowing you to instantly enjoy the moving image and share it with your friends and family. It’s a great way to add some extra excitement to your chats!
3. Share GIFs on Social Media: Whether it’s Facebook, Instagram, or Twitter, you can share GIFs on these popular social media platforms. To play a GIF on social media, simply upload or select the GIF from your photo library, and it will automatically play when shared. Your followers and friends can then enjoy the animated goodness on their own devices.
4. Using Third-Party Apps: If you’re looking for more advanced features and customization options for playing GIFs on your iPhone, you can explore third-party apps like GIPHY, GIFwrapped, or ImgPlay. These apps provide a wide variety of GIFs to choose from and offer additional features like creating GIFs from videos or adding text and filters to your GIFs. Simply download your preferred GIF app from the App Store, search for GIFs, and enjoy playing them on your iPhone.
5. Adjusting GIF Playback Speed: If you want to slow down or speed up the playback of a GIF on your iPhone, you can make use of certain third-party apps like GIFwrapped or ImgPlay. These apps allow you to control the speed of the GIF by adjusting the frames per second (FPS). It’s a handy feature if you want to add your own touch to the GIF’s animation.
By following these simple steps, you can easily play GIFs on your iPhone and share the joy of animated images with your friends and family. So go ahead, download some GIFs, and bring your conversations to life!
Using Third-Party Apps to Save and Play GIFs
If you’re looking for additional options and features to save and play GIFs on your iPhone, consider using third-party apps. These apps provide a more streamlined and user-friendly experience for managing and enjoying GIFs. Here are a few popular apps you can try:
These are just a few examples of the many third-party apps available for saving and playing GIFs on your iPhone. Each app offers its own unique set of features and functionality, so you can choose the one that best fits your needs and preferences.
Remember to always read reviews and check the app’s compatibility with your iPhone model and iOS version before downloading and installing. Once you find the right app for you, you’ll have a world of GIFs at your fingertips, ready to bring joy and laughter to your conversations and social media posts.
Troubleshooting Tips for Playing GIFs on an iPhone
If you’re having trouble playing GIFs on your iPhone, don’t worry! We’ve got you covered with some helpful troubleshooting tips. Follow these steps to get those GIFs up and running smoothly on your device.
1. Check your internet connection: GIFs rely on a stable internet connection to load and play properly. Make sure you’re connected to a reliable Wi-Fi network or have a strong cellular data connection.
2. Update your iOS: Keeping your iPhone’s operating system up to date is crucial for optimal performance. Go to Settings > General > Software Update and check if any updates are available. Install any pending updates to ensure your device has the latest improvements and bug fixes.
3. Clear cache and cookies: Over time, your device may accumulate temporary files and data that can affect the performance of GIFs. Clearing the cache and cookies can help resolve any conflicts. Go to Settings > Safari > Clear History and Website Data.
4. Disable Low Power Mode: If your iPhone is in Low Power Mode, it may limit certain functions to conserve battery life. This can impact the loading and playback of GIFs. Disable Low Power Mode by going to Settings > Battery and toggling off Low Power Mode.
5. Restart your iPhone: Sometimes a simple restart can solve many issues. Press and hold the power button until the power-off slider appears. Slide to power off, wait a few moments, then power on your device again. This can help clear any temporary glitches that may be affecting GIF playback.
6. Check for app updates: If you’re using a specific app to play GIFs, make sure it’s up to date. Open the App Store and go to the Updates tab to see if any updates are available for the app. Installing the latest version can often resolve compatibility issues and improve performance.
7. Use a different app: If you’re still having trouble playing GIFs, try using a different app. There are several third-party apps available on the App Store that specialize in GIF playback. Search for “GIF player” or “GIF viewer” and choose one with good ratings and reviews.
8. Contact Apple support: If none of the above steps solve the issue, it’s advisable to reach out to Apple support for further assistance. They have dedicated professionals who can provide guidance and resolve any underlying technical problems that may be hindering GIF playback.
By following these troubleshooting tips, you should be able to resolve any issues you encounter while playing GIFs on your iPhone. Enjoy the world of moving images with smooth and uninterrupted playback.
In conclusion, learning how to save and play GIFs on an iPhone is a simple process that can greatly enhance your messaging and social media experience. By following the steps outlined in this article and utilizing the recommended apps and methods, you can effortlessly save and share your favorite GIFs with friends and family.
GIFs provide a dynamic and engaging way to express emotions and convey messages, and with the increasing popularity of GIFs in digital communication, it’s essential to have the tools to fully utilize this visual format on your iPhone.
Whether you choose to use a specialized GIF keyboard app or save and play GIFs directly from websites or social media platforms, the possibilities are endless. So why not start incorporating GIFs into your everyday conversations and make your messages truly stand out?
So go ahead, grab your iPhone, download the necessary apps, and have fun exploring the world of GIFs. Get ready to add a whole new level of creativity and delight to your digital interactions!
FAQs
Here are some frequently asked questions about saving and playing GIFs on an iPhone:
1. Can I save GIFs directly to my iPhone?
Yes, you can save GIFs directly to your iPhone. When you come across a GIF that you want to save, simply press and hold on the image until a menu pops up. From there, select “Save Image.” The GIF will be saved to your Photos app, where you can access it anytime.
2. How do I play a saved GIF on my iPhone?
Playing a saved GIF on your iPhone is simple. Open your Photos app and locate the saved GIF. Tap on the GIF, and it will start playing automatically. You can also tap and hold on the GIF to enlarge it if needed.
3. Can I send a saved GIF in a text message?
Yes, you can send a saved GIF in a text message. Open the Messages app and select a conversation. Tap on the “App Store” icon next to the text input field. From there, select the “Photos” option and choose the saved GIF. It will be inserted into the text message, ready to be sent to your recipient.
4. How do I share a saved GIF on social media?
To share a saved GIF on social media, open the Photos app and select the saved GIF. Tap on the “Share” icon, which looks like a square with an arrow pointing up. From there, choose the social media platform you want to share the GIF on, such as Instagram or Facebook. Add any necessary captions or tags, and then post the GIF as you would with any other photo or video.
5. Are there any apps that specialize in saving and playing GIFs on an iPhone?
Yes, there are several apps available on the App Store that specialize in saving and playing GIFs on an iPhone. Some popular options include GIPHY, GIFwrapped, and GIF Player. These apps provide a seamless experience for browsing, saving, and playing GIFs, with additional features such as creating GIFs from your own videos or photos.
