While virtual classrooms aren’t an entirely new concept, the COVID-19 pandemic has basically guaranteed a place for remote learning in the future. Aside from ensuring the safety and health of both students and teachers, online classes mostly benefit those incapable of physically attending classes due to a wide range of reasons. This may include hectic schedules, financial restrictions, and more. Although there are many platforms made available for users nowadays, one particular platform from Google — the Google Classroom — has been gaining traction.
How Does Google Classroom Work?
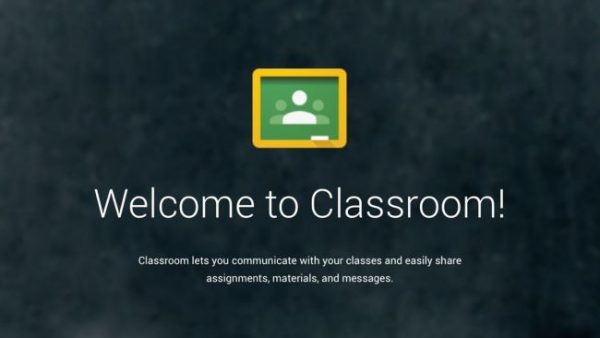
Launched way back in 2014, Google Classroom is a free web service developed by the tech and search engine giant Google. It provides file creating and sharing services that allow teachers to facilitate the grading and completion of their students’ assignments. The platform also allows the viewing, copying, and editing of various documents. It also comes with a handy feature that notifies both teachers and students whether assignments contain plagiarized materials.
The platform is fully integrated with other Google services such as Gmail, Google Docs, Google Sheets, Google Slides, and Google Calendar. This further paves the way for convenient communications between students and their teachers. However, you’ll have to install the respective apps of those other Google services on your mobile device as well.
Keep in mind, though, that not all of these features are made available on the mobile app version of Google Classroom. As with other services, the mobile app understandably lacks some key capabilities, discussed further below. However, Google said that developers have been working on an improved version of the Google Classroom mobile app as of the moment.
How To Set Up Google Classroom?
With much of the world increasingly relying on mobile phones, developers are quick to catch up and adapt to match the consumer’s needs. Google Classroom is no different. To accommodate the demands of its market, the app made is available for both Android and iOS devices.
For Android users, you can easily download the Google Classroom app on Google Play Store, while iOS users may download it on Apple’s App Store. After successfully downloading and installing, setting it up follows.
Here are the instructions in order to set up Google Classroom:
1. Launch the Google Classroom app on your mobile device.
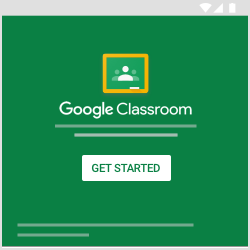
2. At the bottom of the welcome screen, tap ‘Sign In.’
-
- Note: Your regular Google account will not work with Google Classroom. You need a separate Google Apps for Education account in order to sign in. If you don’t have one yet, tap ‘Add Another Account.’
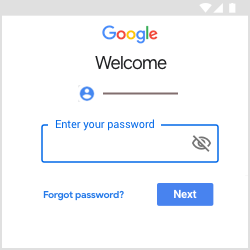
3. Assuming you already have a Google Apps for Education account, tap ‘Existing.’
4. Enter your Google Classroom login details.
5. Tap the right triangle to proceed.
6. Tap ‘OK’ to agree to the Terms of Service pop-up.
7. After this, Google might ask you to sign up with Google+. Tap ‘Not Now’ to proceed with your Google Classroom setup.
8. Choose what data you want to sync to your device. Make sure to check all the boxes so you don’t miss out on anything. Then, tap the right triangle.
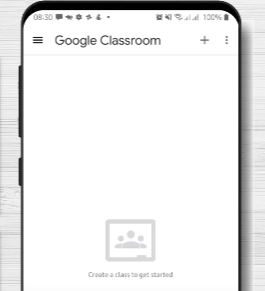
9. On the welcome screen with the list of Google accounts, tap on your Google Apps for Education account.
How To Create A Google Classroom?
Upon successfully setting up Google Classroom, you (teacher) can now create a class. From there, you will have access to the multitude of features the app offers. If you want to create a class using your Android or iOS device, follow the instructions below:
1. Launch the Google Classroom app.
2. Tap on the ‘Add +’ button.
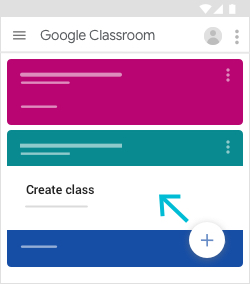
3. Tap ‘Create class.’
4. Input the class name.
-
- From here, you can type in a short description of the class and enter other details such as grade level and class time under the ‘Section’ option. You can also add location details under the ‘Room’ option. Finally, you can enter the subject under the ‘Subject’ option. All of these, though, is optional.
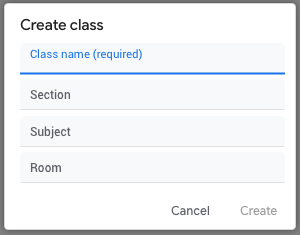
5. Tap ‘Create’ to create your class.
After you create a class, Google Classroom will automatically generate a class code. You can share this class code with your students so they can join your class. Other ways to invite students is via email or using a class link.
How To Join A Google Classroom?
There are a few ways to join a Google Classroom as a student. You can either use a link, a class code, or an email invite. All three options require your teacher to share or send you the necessary information to you. Learn the basics of each one below.
Join Using A Class Link
So, here’s how easy you can join a Google Classroom using a class link on both Android and iOS devices:
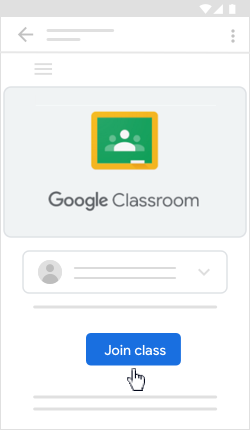
1. Tap on the class link that your teacher shared or sent to you.
2. You may need to sign in to your Google Classroom account if you haven’t yet.
-
- Note: If you need to change the account to a different one, tap on the down arrow and choose the correct account. This is also where you can add a new account.
3. Finally, tap ‘Join Class.’
Join Using A Class Code
Now, here’s how you can join a Google Classroom using a class code on both Android and iOS devices:
1. Launch the Google Classroom app.
2. You may need to sign in to your Google Classroom account if you haven’t yet.
-
- Note: If you need to change the account to a different one, tap on the down arrow and choose the correct account. This is also where you can add a new account.
3. Tap ‘Join Class +’ on the lower right corner of the screen.
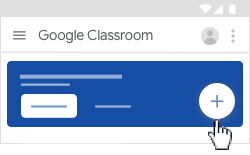
4. Manually enter the class code (or paste it from a separate app).
-
- Your teacher will have to share or send you the class code prior to joining.
5. Finally, tap ‘Join.’
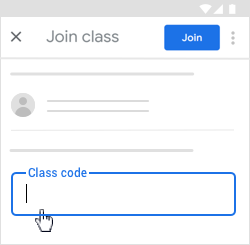
If the class code you entered doesn’t work, you either inputted it incorrectly or signed in using the wrong account. To remedy this, make sure to sign in using the correct Google Classroom account or try entering the class code again. Verify the class code with your teacher or a fellow student, if necessary. Remember that class codes are 6 to 7 characters long. They may consist of both letters and numbers but doesn’t include spaces or special symbols.
Join Using An Email Invite
Now, there are two ways to accept an invite to join a Google Classroom — through the app itself or through your email. Let’s break down the instructions for each one below.
Here’s how to accept an invite to join a Google Classroom on the app itself for both Android and iOS:
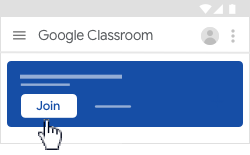
1. Launch the Google Classroom app.
2. You may need to sign in to your Google Classroom account if you haven’t yet.
-
- Note: If you need to change the account to a different one, tap on the down arrow and choose the correct account. This is also where you can add a new account.
3. Look for the ‘Join’ button on the class card and tap on that.
Moreover, here’s how to accept an invite to join a Google Classroom via email on Android and iOS:
1. Log into the email account you use to access Google Classroom.
2. Look for the email invite from your teacher and open it.
3. Finally, tap ‘Join.’
How Many People Can Join Google Classroom Simultaneously?
As with any other platform, Google Classroom has certain limitations. These limits, though, vary depending on the type of Google account you use. For instance, the limit for the number of teachers allowed is 20. That means only 20 teachers can join a class simultaneously even though you can invite more than that.
Here’s a tabulated breakdown of Google Classroom’s limits:
| Feature | Personal Google Account | School Account or G Suite |
|---|---|---|
| Teachers (per class) | 20 | 20 |
| Members per class (students and teachers combined) | 250 | 1,000 |
| Classes you can create | 30 per day | Unlimited |
| Invitations you can send (class members) | 100 per day per teacher | 500 per day per teacher |
| Classes you can join | 30 per day, 100 max | 1,000 |
How To Use Google Classroom
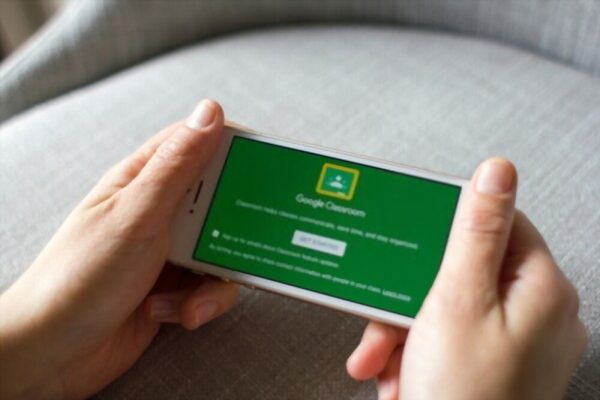
Google Classroom boasts many features that both teachers and students can utilize. Using the mobile app, teachers can create a class and share the link or class code with their students. They can invite students to join the class via email. Teachers can also post announcements and comments as well as inspect whether students have finished their assignments. In addition to that, they can even use the app to contact their students.
The Students, on the other hand, can join a class and post to the class stream. They can also view assignments and submit them via the app. On top of that, there’s also a built-in assignment planner that helps students keep track of given tasks to avoid missing deadlines. Also, students can either their teachers or fellow classmates using the app.
If the students want to submit assignments, they can attach Google Docs, Google Sheets, or Google Slides to the assignment. Teachers can, in turn, view these files provided they have the Google Drive app.
Unfortunately, the mobile app also has its limitations when it comes to capabilities. Teachers can’t create assignments using the app nor can they grade them. There’s also no option to archive the class using the app or view previously archived classes.
The Future of Learning
There’s no doubt that Google Classroom is a formidable entry in the online education industry. It boasts good features and is very easy to use. However, there’s no denying that the mobile app still has a long way to go. Despite its promising capabilities, it still lacks a lot of key features made available on its web version. Be that as it may, and with everything that’s going on nowadays, Google Classroom is still a leap towards the right direction when it comes to e-learning. The future, after all, is digital.
