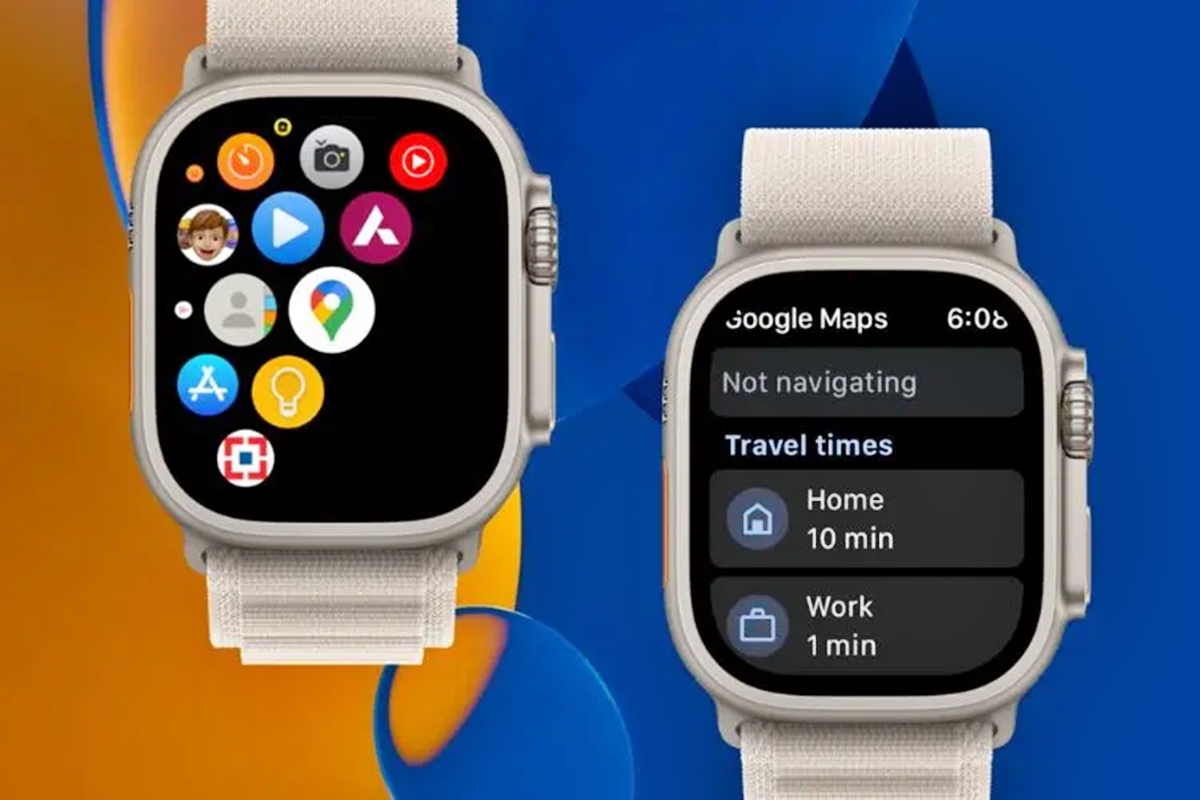
With the advancement of technology, our smartphones have become an essential tool for navigation and finding our way in unfamiliar locations. However, constantly pulling out our phones can be cumbersome, especially when we are on the move or engaged in other tasks.
Here comes the convenience of using maps on your Apple Watch, which allows you to easily access navigation right from your wrist. Whether you’re exploring a new city, going for a jog, or simply need directions, Apple Watch offers a seamless and hands-free way to navigate.
In this article, we will guide you on how to use maps on your Apple Watch, providing you with step-by-step instructions and helpful tips to make the most out of this powerful feature. So, let’s dive in and unlock the full potential of maps on your Apple Watch!
Inside This Article
- Overview of Maps on Apple Watch
- Setting Up Maps on Apple Watch
- Navigating Using Maps on Apple Watch
- Using Maps for Directions on Apple Watch
- Conclusion
- FAQs
Overview of Maps on Apple Watch
Maps on Apple Watch is a powerful and convenient feature that allows you to navigate and explore your surroundings right from your wrist. With Maps, you can access detailed maps, get directions, and even search for nearby places of interest without needing to take out your iPhone. It’s a handy tool for those on the go or when you simply want a quick glance at a map.
Whether you’re walking, cycling, or using public transportation, Maps on Apple Watch provides real-time navigation instructions, making it easy for you to reach your destination. It can also help you discover new places nearby or find your way back home when you’re in unfamiliar surroundings.
The Maps app on Apple Watch is designed to be user-friendly and intuitive. It takes advantage of the device’s small screen size and limited input options to deliver key information at a glance and provide haptic feedback for turn-by-turn directions.
To use Maps on Apple Watch, you’ll need to have a compatible iPhone with the latest version of iOS and a paired Apple Watch. Keep in mind that while Maps can be accessed on Apple Watch without an active cellular connection, you may need to rely on your iPhone’s GPS for accurate positioning and directions.
With Maps on Apple Watch, you can also view maps in both standard and satellite view, zoom in and out to explore different areas, and even add favorite locations for quick access in the future. The app seamlessly integrates with other Apple services, such as Apple Music, to provide additional information and recommendations based on your preferences.
Overall, Maps on Apple Watch is a versatile and valuable tool for navigation and exploration. Its seamless integration with other Apple devices and services ensures a smooth user experience, making it a must-have app for any Apple Watch user.
Setting Up Maps on Apple Watch
One of the most useful features of Apple Watch is the Maps app. With Maps on your wrist, you can easily navigate and find your way around without having to pull out your iPhone. Before you can start using Maps on your Apple Watch, you’ll need to set it up. Here’s how:
1. Ensure that your iPhone is paired with your Apple Watch and that both devices are connected.
2. Open the Apple Watch app on your iPhone and tap on the “My Watch” tab at the bottom of the screen.
3. Scroll down and select “Maps” from the list of available apps.
4. On the Maps settings page, you have the option to enable or disable several features. For example, you can choose whether to show recent destinations, enable turn-by-turn directions, and allow Siri suggestions for Maps.
5. To customize your preferred navigation method, you can select either “Driving” or “Walking” under the Navigation Type section. This will determine the default mode of transportation for your directions.
6. You can also choose whether to enable the “Map Orientation Lock” feature. When enabled, the map display will always stay upright, regardless of the direction you’re facing.
7. Once you’ve finished customizing the settings, tap the back arrow at the top of the screen to save your changes.
8. Now, your Maps settings are configured on your Apple Watch. To access Maps, simply open the app by tapping on its icon on the home screen of your Apple Watch.
With Maps set up on your Apple Watch, you can easily navigate to your desired location, view routes, and receive turn-by-turn directions right on your wrist. It’s a convenient and efficient way to use Maps while on the go.
Navigating Using Maps on Apple Watch
Apple Watch offers a convenient and user-friendly way to navigate using Maps. Whether you’re exploring a new city or trying to find your way back home, the Maps app on Apple Watch has got you covered. In this guide, we will walk you through the process of navigating using Maps on your Apple Watch.
1. Start by launching the Maps app on your Apple Watch. You can either tap on the Maps icon on your watch face or use the Digital Crown to scroll through your app list and select Maps.
2. Once the Maps app is open, you can choose between different methods of input to set your destination. You can either use voice dictation, select a location from your recently used destinations, or search for a specific address or point of interest.
3. After selecting your destination, Maps will calculate the route and display the directions on your Apple Watch. The turn-by-turn directions will be shown in a list format, making it easy to follow along.
4. While navigating, you can use the Digital Crown to scroll through the list of directions. If you prefer a visual map view, simply tap on the map preview to switch to the map mode. You can zoom in and out of the map by using the Digital Crown.
5. Apple Watch also provides haptic feedback and subtle audio cues to guide you during navigation. You will feel gentle taps on your wrist to indicate when to turn or change direction. These haptic prompts are especially helpful when you’re in a crowded or noisy environment.
6. If you happen to miss a turn or deviate from the planned route, Apple Watch will automatically recalculate the directions and provide you with a new route to your destination. You can also manually trigger a recalculation by tapping on the route summary at the top of the Maps screen.
7. To end your navigation, simply swipe left on the Maps screen and tap on the “End” button. This will stop the turn-by-turn directions, but you can still use the Maps app to explore the map or search for other locations.
8. If you’re concerned about battery life, Apple Watch optimizes its navigation features to conserve power. The screen will dim when not in use and the haptic feedback will be less frequent. You can also enable the Power Reserve mode in the Control Center to extend your Apple Watch’s battery life during long journeys.
Whether you’re navigating on foot, by car, or using public transportation, Apple Watch’s Maps app is a reliable companion. With its convenient wrist-mounted display and intuitive navigation features, you can confidently explore new places and find your way around without needing to constantly refer to your phone. So put on your Apple Watch and embark on your next adventure!
Using Maps for Directions on Apple Watch
Apple Watch is not just a handy accessory for tracking your fitness activities; it also offers a convenient way to navigate and find directions with its built-in Maps app. Whether you’re walking, cycling, or driving, the Maps app on your Apple Watch can help you reach your destination with ease. Here’s how to use Maps for directions on your Apple Watch.
1. Begin by launching the Maps app on your Apple Watch. You can find the Maps app icon on your home screen or in your app grid. Tap on the Maps icon to open the app.
2. Once the Maps app is open, you can search for your desired destination. You can use the Digital Crown to scroll or zoom in on the map to find your destination visually, or you can use Siri or the on-screen keyboard to enter an address or point of interest.
3. After entering your destination, Maps will display the available routes for your journey. Swipe up or down on the screen to explore the different routes. Each route will show the estimated travel time and distance.
4. Once you have selected a route, tap on it to view the turn-by-turn directions. The map will display an overview of your route, and the directions will be shown at the bottom of the screen. You can swipe left or right to view the step-by-step directions for each leg of your journey.
5. While you’re navigating, the Maps app on your Apple Watch will provide haptic feedback and audio cues to guide you. You’ll receive taps on your wrist to indicate upcoming turns, and the watch will also provide spoken directions through its built-in speaker or connected Bluetooth headphones.
6. If you need to pause or cancel your navigation, simply swipe left on the screen while viewing the directions and tap “Cancel” or “Pause.” You can resume navigation later by tapping on the route in the Maps app.
7. In addition to turn-by-turn directions, the Maps app on Apple Watch offers other useful features. You can use it to find nearby points of interest, such as restaurants, gas stations, or ATMs. Just tap on the “Search” icon and enter the type of place you’re looking for, or choose from the suggested categories.
8. The Maps app also supports transit directions, so you can use it to plan your journey using public transportation. Just tap on the “Transit” tab and enter your starting location and destination. The app will provide you with the best routes and schedules for buses, trains, or subways.
By utilizing the Maps app on your Apple Watch, you can easily navigate and find directions without the need to take out your iPhone. Whether you’re exploring a new city, going for a run, or simply on the move, the Maps app on your Apple Watch is a valuable tool for getting around.
So, the next time you need directions, don’t forget to rely on your trusty Apple Watch and its Maps app to guide you along the way.
Conclusion
In conclusion, utilizing the Maps app on your Apple Watch is a game-changer when it comes to convenience and functionality. Whether you are exploring a new city, finding your way on a hiking trail, or simply navigating through daily life, having maps right on your wrist is incredibly handy.
With features like turn-by-turn directions, nearby points of interest, and the ability to easily search for locations, you can confidently rely on the Maps app to help you get where you need to go. The intuitive interface and seamless integration with your Apple Watch make it a breeze to use, ensuring that you never miss a beat or take a wrong turn.
So don’t hesitate to make the most of this powerful tool. Take advantage of the Maps app on your Apple Watch and experience the convenience and efficiency it brings to your everyday life.
FAQs
Q: Can I use maps on my Apple Watch?
A: Yes, you can use maps on your Apple Watch. Apple has a built-in Maps app that allows you to navigate and get directions directly from your wrist.
Q: How do I open maps on my Apple Watch?
A: To open maps on your Apple Watch, simply press the digital crown to access the app grid, then locate and tap on the Maps app icon. This will launch the Maps app on your Apple Watch.
Q: Can I use maps on my Apple Watch without an iPhone?
A: No, your Apple Watch relies on the GPS functionality of your iPhone to provide location and navigation services. Therefore, you will need to have your iPhone with you and connected to your Apple Watch to use maps on your wrist.
Q: How do I search for a location on maps using my Apple Watch?
A: To search for a location on maps using your Apple Watch, open the Maps app and tap on the search bar. You can then use the built-in dictation feature or scribble feature on your Apple Watch to enter the location you’re looking for. Alternatively, you can also use the Nearby or Recents options to quickly find popular or recently searched locations.
Q: Can I get turn-by-turn directions on my Apple Watch?
A: Yes, you can get turn-by-turn directions on your Apple Watch. Once you have searched for a location or inputted your destination, the Maps app will provide you with detailed turn-by-turn directions directly on your wrist. The watch will also use haptic feedback to notify you of upcoming turns or changes in direction.
