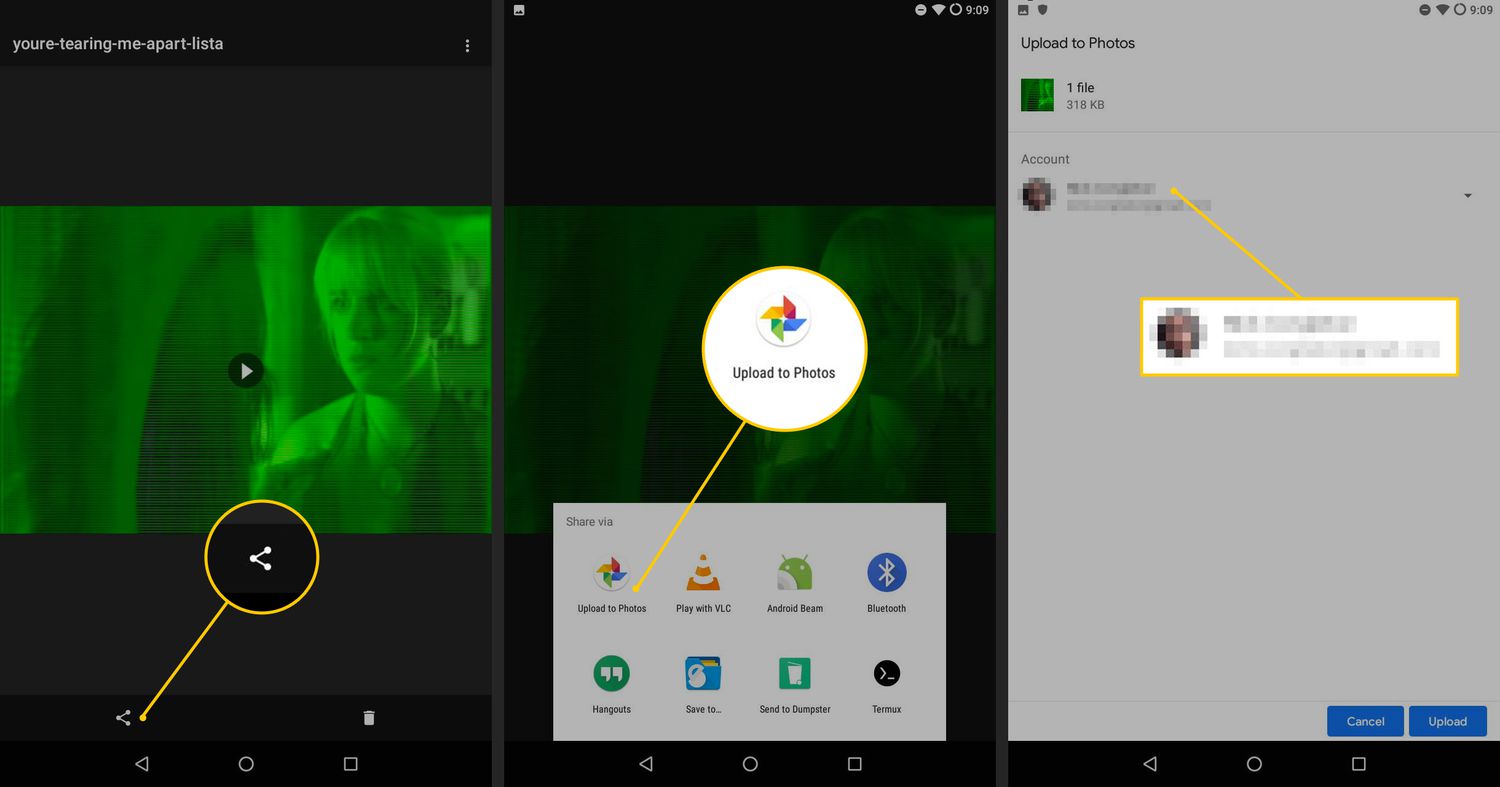
Are you tired of watching videos that are upside down or horizontally flipped? Well, fret not! If you’re an Android user, flipping a video is as easy as pie. With the plethora of video editing apps available on the Google Play Store, you can effortlessly flip your videos to the correct orientation with just a few taps. Whether you want to correct a recording mishap or add a creative touch to your footage, flipping videos on Android provides a simple solution. In this article, we will explore the various methods and apps that can help you flip a video on your Android device, giving you the power to watch your content the right way up. So, let’s dive in and learn how to effortlessly flip videos on Android!
Inside This Article
- Flipping a Video on Android: A Quick Guide
- Step 1: Install a Video Editing App
- Step 2: Import the Video
- Step 3: Flip the Video
- Step 4: Preview and Save the Flipped Video
- Conclusion
- FAQs
Flipping a Video on Android: A Quick Guide
If you’ve ever captured a video on your Android device, you may have come across the need to flip it horizontally or vertically for a different perspective or to correct the orientation. Thankfully, with the help of video editing apps, flipping a video on Android has become a simple and hassle-free process. In this quick guide, we’ll walk you through the steps to flip a video on your Android device.
Before we dive into the process, it’s important to note that there is a myriad of video editing apps available on the Google Play Store that can be used to flip videos. For the purpose of this guide, we’ll be using one of the most popular and user-friendly apps, which is capable of both basic and advanced video editing – [App Name].
Follow these step-by-step instructions to flip a video on your Android device:
- Step 1: Install a Video Editing App
- Step 2: Import the Video
- Step 3: Flip the Video
- Step 4: Preview and Save the Flipped Video
The first step is to install a video editing app from the Google Play Store. As mentioned earlier, we recommend [App Name], but feel free to choose any other app that suits your needs.
After installing the video editing app, open it and click on the option to import a video from your device’s gallery. Select the video you want to flip and import it into the app.
Once the video is imported, look for the editing options or tools menu. In most video editing apps, you’ll find an option to flip the video horizontally or vertically. Tap on the desired flip option to apply the effect to your video.
After flipping the video, preview it to ensure that the desired flip effect has been applied correctly. If you’re happy with the result, save the video to your device’s gallery. Some video editing apps also allow you to choose the desired video resolution and format before saving.
And there you have it – a quick and easy guide to flipping a video on your Android device. With just a few simple steps, you can transform your videos and add a touch of creativity to your content. So go ahead, try it out, and unleash your inner videographer!
Step 1: Install a Video Editing App
When it comes to flipping a video on your Android device, the first step is to install a reliable video editing app. Fortunately, the Google Play Store offers a variety of options to choose from.
Start by opening the Google Play Store on your Android device and searching for “video editing apps.” You will be presented with a list of different apps that cater to various editing needs.
Read the reviews and check the ratings of each app to determine which one suits your requirements. Look for apps that have a user-friendly interface, a wide range of editing features, and positive user feedback.
Once you have chosen the app that best fits your needs, tap on the “Install” button to begin the installation process. Depending on your internet connection and the size of the app, it may take a few moments to complete the installation.
After the app is successfully installed, you can find it in the app drawer or on your home screen. Tap on the app icon to launch it and get ready to start flipping your videos.
Remember, installing a video editing app is just the first step. In the upcoming sections, we will guide you through the process of importing the video, flipping it, and saving the flipped video.
Step 2: Import the Video
Once you have chosen a suitable video editing app, the next step is to import the video you want to flip. Follow these simple instructions to import your video:
1. Open the video editing app on your Android device. You may need to sign in or create an account, depending on the app you choose.
2. Look for the option to import media or add a video. It is usually represented by a “+” or a similar symbol.
3. Tap on the import/add video button and navigate to the location where your video is stored. This could be in your device’s gallery, camera roll, or any other folder.
4. Select the video you want to flip and tap on the “Import” or “Add” button.
5. Wait for the app to import the video. The time it takes will depend on the size and quality of the video.
6. Once the video is imported, you will see it appear in the app’s media library or workspace. You are now ready to proceed to the next step and flip the video.
Step 3: Flip the Video
Once you have imported the video into the editing app, it’s time to flip it. Flipping a video on Android can be done with just a few simple steps. All you need is a video editing app that offers a flip feature.
1. Look for the “Flip” or “Rotate” option: Open the editing tools and browse through the available features. Most video editing apps have a dedicated “Flip” or “Rotate” option. It could be in the form of an icon or a menu item.
2. Select the desired flip direction: After locating the flip option, you will typically have the choice to flip the video vertically or horizontally. Vertical flipping flips the video upside down, while horizontal flipping mirrors the video left to right. Choose the direction that suits your needs.
3. Apply the flip to the video: Once you have selected the flip direction, apply it to the video. Depending on the editing app, you may need to tap on the flip icon or select an “Apply” or “Done” button to confirm the flip.
4. Preview the flipped video: After applying the flip, take a moment to preview the flipped video. This will allow you to check if the video is mirrored or flipped according to your preference. If needed, you can go back and make any further adjustments.
5. Save the flipped video: Once you are satisfied with the flipped video, it’s time to save your changes. Look for a “Save” or “Export” option in the editing app and select it. You may have the option to choose the video format, quality, and destination folder. Follow the prompts to save the flipped video to your desired location.
That’s it! By following these simple steps, you can easily flip a video on your Android device. Whether you want to correct the orientation of a video, create a mirrored effect, or experiment with artistic effects, flipping a video can add a unique touch to your content. So go ahead and give it a try!
Step 4: Preview and Save the Flipped Video
Once you have successfully flipped the video to your desired orientation, it’s time to preview and save the changes. This step allows you to make any final adjustments before saving the final flipped video on your Android device.
Most video editing apps provide a preview option that allows you to view the flipped video in real-time. To access this feature, locate the preview button or icon within the app’s interface. Tap on it, and the app will display the flipped video on your screen.
Take a moment to watch the flipped video and ensure that it meets your expectations. Check for any visual distortions, blurriness, or loss of quality during the flipping process. If you notice any issues, go back to the previous steps and make the necessary adjustments to correct them.
Once you are satisfied with the preview, it’s time to save your flipped video. Look for the ‘Save’ or ‘Export’ button within the video editing app’s interface. When you tap on this option, the app will prompt you to choose a save location for your flipped video.
You can typically save the video directly to your device’s internal storage or an external SD card, depending on your device’s specifications and available storage options. Select the desired location and tap on ‘Save’ to initiate the saving process.
Depending on the length and quality of the video, the saving process may take a few moments to complete. Once it’s done, you will receive a confirmation notification indicating that the video has been successfully saved.
Now, you can exit the video editing app and navigate to the chosen save location to access your flipped video. You can use any media or video player on your Android device to play the saved video and confirm that the flipping process was successful.
Remember, if you ever need to make further adjustments or create additional copies of the flipped video, you can always revisit the video editing app and repeat the steps outlined in this guide.
With the ability to preview and save your flipped videos, you can now effortlessly flip any video to your desired orientation on your Android device. So go ahead, explore the world of video editing, and unlock endless creative possibilities!
In conclusion, flipping a video on Android is a simple and convenient process that allows you to correct any orientation issues or create interesting visual effects. With the help of various video editing apps available on the Google Play Store, you can easily rotate, mirror, or flip your videos in a matter of minutes. Whether you are a casual user or a professional content creator, having the ability to flip videos on your Android device can greatly enhance your video editing capabilities.
Remember to choose a reliable and feature-rich video editing app that suits your needs, such as VLC for basic editing or KineMaster for more advanced editing options. Make sure to follow the step-by-step process outlined in this guide to ensure a seamless experience. So, go ahead and start flipping those videos on your Android device to unlock a world of creative possibilities!
FAQs
- Can I flip a video on Android?
- Which video editing app should I use to flip a video on Android?
- How do I flip a video using a video editing app?
- First, download and install a video editing app from the Google Play Store.
- Launch the app and import the video you want to flip.
- Select the video and look for the ‘Rotate’ or ‘Flip’ option.
- Tap on the ‘Flip’ option and choose the desired flip direction (horizontal or vertical).
- Preview the flipped video and make any additional adjustments if necessary.
- Finally, save the flipped video to your device or share it directly to social media platforms.
- Are there any free video editing apps that allow flipping videos on Android?
- Can I flip a video on Android without using any third-party apps?
Yes, you can easily flip a video on Android using various video editing apps available on the Google Play Store. These apps offer simple and user-friendly tools to rotate or flip a video as per your requirement.
There are several excellent video editing apps for Android that allow you to flip videos. Some popular options include Adobe Premiere Rush, PowerDirector, Kinemaster, and FilmoraGo. These apps offer advanced editing features along with the ability to flip videos effortlessly.
To flip a video using a video editing app on Android, follow these steps:
Yes, there are free video editing apps available on Android that offer the ability to flip videos without any cost. Some popular options include InShot, Quik, and VivaVideo. These apps provide a range of editing features, including the ability to flip videos, making them suitable for casual users and beginners.
Most Android devices come with basic video editing capabilities built into their default gallery apps. These apps often allow you to perform simple video edits, including flipping. To flip a video without third-party apps, open the video in your phone’s gallery app, find the editing options, look for the ‘Rotate’ or ‘Flip’ feature, and adjust the video accordingly.
