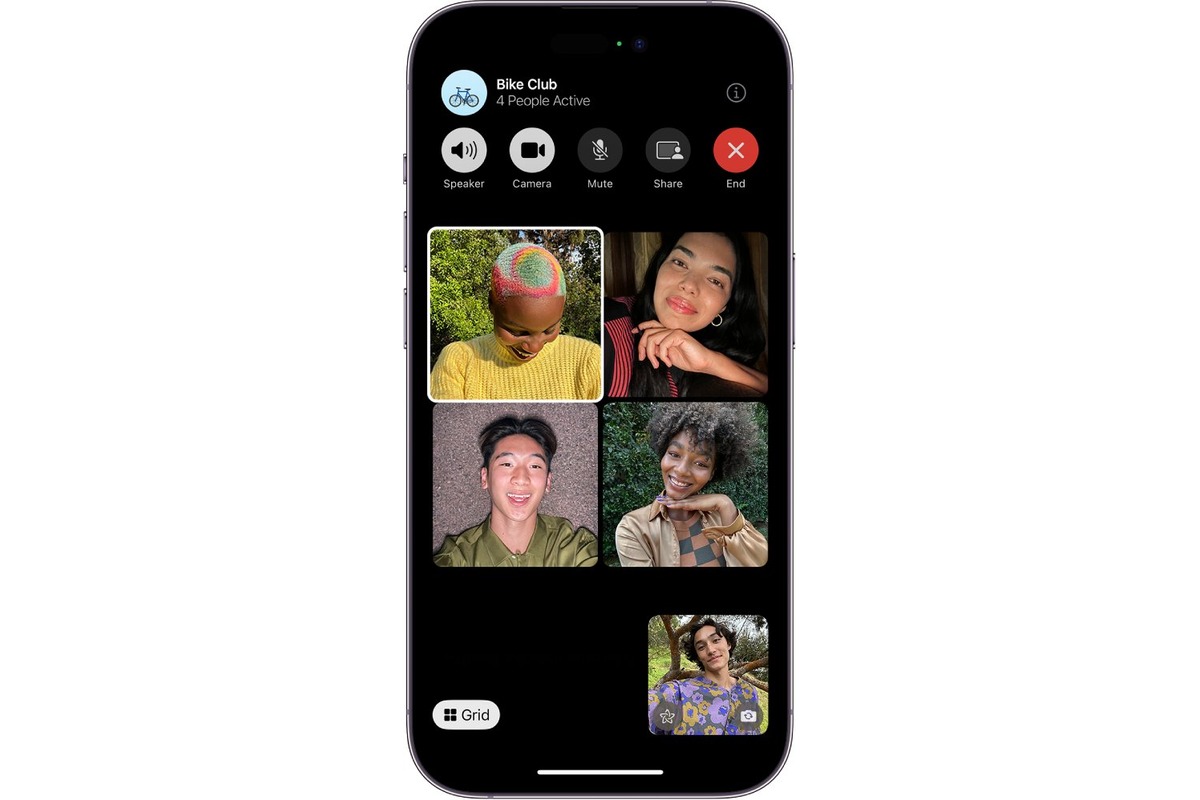
FaceTime has revolutionized the way we communicate, allowing us to have face-to-face conversations with our loved ones, friends, and colleagues no matter the distance. With its seamless integration on iPhones, iPads, and Macs, FaceTime has become a go-to tool for video calls. One exciting feature that many may not be aware of is the ability to flip the camera during a FaceTime call.
Flipping the camera can be particularly useful in various scenarios, such as showing your surroundings, sharing something you’re looking at, or switching to the rear camera for a different perspective. In this article, we’ll guide you through the steps to effortlessly flip the camera during a FaceTime call. Whether you’re an Apple aficionado or new to the FaceTime realm, this guide will ensure you make the most out of your video calls.
Inside This Article
- Flipping the Camera on FaceTime Calls
- Why Flip the Camera?
- How to Flip the Camera on FaceTime
- Tips for Flipping the Camera Smoothly
- Conclusion
- FAQs
Flipping the Camera on FaceTime Calls
FaceTime is a popular video calling application for Apple devices that allows you to connect with your friends, family, and colleagues through high-quality video calls. One handy feature of FaceTime is the ability to flip the camera, which lets you switch between the front and rear cameras while on a call. This feature is particularly useful when you want to show something to the person on the other end of the call or simply want to change the perspective during the conversation.
Flipping the camera on FaceTime calls is a simple process that can be done with just a few taps. Whether you’re using an iPhone, iPad, or Mac, the steps to flip the camera remain consistent across all devices. Follow the instructions below to learn how to effortlessly switch between cameras while on a FaceTime call.
For iPhone and iPad users:
- While on a FaceTime call, locate the flip camera button on the screen. It usually appears as two overlapping circles, with one larger than the other.
- Tap the flip camera button to switch from the front-facing camera to the rear camera, or vice versa.
For Mac users:
- During a FaceTime call, hover your cursor over the FaceTime window to reveal the controls at the bottom.
- Click on the flip camera button, which is represented by a camera icon with arrows circling it.
It’s important to note that not all Mac models support the flip camera feature. If you don’t see the flip camera button during a FaceTime call on your Mac, it means your device does not have this capability.
Now that you know how to flip the camera on FaceTime calls, let’s address some common troubleshooting issues and provide a few tips to ensure a smooth experience:
Troubleshooting and Tips for Flipping the Camera:
- If you’re unable to see the flip camera button during a FaceTime call, make sure you have the latest version of iOS or macOS installed on your device. Updating to the latest software version often resolves bugs and compatibility issues.
- Ensure that you have granted FaceTime permission to access your camera. Go to the Settings app on your device, select FaceTime, and make sure the “Camera” option is enabled.
- If you’re experiencing a frozen camera or poor video quality after flipping the camera, try restarting the FaceTime call or rebooting your device.
- If you’re using a Mac and the flip camera button is not available, consider using a third-party video conferencing application that supports camera switching.
- Remember to always respect the privacy of the person you’re talking to. Avoid flipping the camera without their consent and be mindful of your surroundings.
Overall, the ability to flip the camera on FaceTime calls adds versatility and convenience to your video conversations. Whether you want to share your surroundings or capture a specific moment in better quality, this feature ensures you have complete control over your video call experience. So go ahead, flip the camera, and enjoy seamless FaceTime conversations!
Now that you’re equipped with the knowledge of flipping the camera during a FaceTime call, you can make the most out of this feature and enhance your video calling experience.
Why Flip the Camera?
Flipping the camera during a FaceTime call can significantly enhance your communication experience. Here’s why you might want to consider flipping the camera:
1. Show and Share: Flipping the camera allows you to share and show things in real-time. Whether you want to show off your surroundings, give a virtual tour, or share a document or object, flipping the camera enables a more interactive and engaging conversation.
2. Collaborate with Confidence: Flipping the camera can be invaluable for collaborative work. By sharing your screen or demonstrating a concept through visual aids, you can effectively communicate complex ideas and work together seamlessly.
3. Connect on a Personal Level: Seeing the person you’re communicating with is an essential aspect of human connection. By flipping the camera, you can have face-to-face conversations, allowing for better facial expressions, body language, and a deeper sense of connection.
4. Enhance Technical Support: If you’re seeking technical support during a FaceTime call, flipping the camera allows the support representative to see your device or any specific issues you’re facing. This visual aid makes it easier for them to diagnose and provide prompt solutions.
5. Capture Precious Moments: Flipping the camera lets you capture memories and moments during video calls. It’s a convenient way to immortalize special occasions, celebrations, or even candid moments with your loved ones.
Whether for personal or professional reasons, flipping the camera during a FaceTime call opens up a world of possibilities and enriches your communication experience.
How to Flip the Camera on FaceTime
FaceTime is a popular video calling platform that allows you to stay connected with friends, family, and colleagues. Whether you’re using FaceTime on your iPhone, iPad, or Mac, there may come a time when you need to flip the camera during a call.
Flipping the camera on FaceTime can be useful in various scenarios. For instance, if you want to show the person on the other end of the call something in your surroundings, or if you simply want to change the view to capture a different angle. Whatever the reason, flipping the camera can be done quickly and easily.
If you’re wondering how to flip the camera during a FaceTime call, follow these steps:
- While on a FaceTime call, locate the screen where your video feed is displayed.
- In the corner of the screen, you’ll find the camera icon. Tap on it.
- By tapping on the camera icon, the cameras on your device will switch, changing the view from the front camera to the rear camera, or vice versa.
- Your video feed will now display the new camera view, allowing the person on the other end of the call to see what the new camera is capturing.
It’s important to note that the steps to flip the camera may vary slightly depending on the device you’re using. However, the general process remains the same.
If you’re using FaceTime on your Mac, you can follow a similar process to flip the camera. During a FaceTime call, hover your cursor over the FaceTime video window, and click on the camera icon that appears. This will switch the camera view from front to back or vice versa.
During a FaceTime call, if you’re experiencing any issues with flipping the camera, here are a few troubleshooting tips:
- Make sure that the device you’re using has both front and rear cameras. If it only has a front camera, you won’t be able to switch to a different camera view.
- Check if the camera on your device is functioning properly. You can do this by opening the camera app and testing both the front and rear cameras.
- If you’re using an external camera or webcam with your Mac, ensure that it’s properly connected and recognized by your device.
By following these steps and troubleshooting tips, you should now be able to flip the camera during a FaceTime call with ease. Remember, flipping the camera can enhance your FaceTime experience by allowing you to share your surroundings or capture different perspectives.
Tips for Flipping the Camera Smoothly
Flipping the camera during a FaceTime call can be a convenient way to show your surroundings or switch the focus to something else. However, it’s important to do it smoothly to avoid any disruptions during the call. Here are some useful tips to help you flip the camera seamlessly:
1. Double-check your camera orientation: Before attempting to flip the camera, ensure that you are holding your device in the correct orientation. This will help prevent any accidental movements or confusion when attempting to flip the camera.
2. Practice before the call: It’s a good idea to familiarize yourself with the process of flipping the camera before the actual call. Take some time to test it out and understand the steps involved, so you can perform it smoothly when you need to during the call.
3. Use two hands: While flipping the camera, it is recommended to use both hands for better stability and control. By holding the device with two hands, you have better grip and can ensure a steadier movement while switching the camera angle.
4. Be mindful of your movements: When flipping the camera, try to make gentle, deliberate movements. Avoid jerky or sudden motions, as this can result in blurred or shaky footage. Slow and controlled movements will provide a smoother transition and maintain the quality of the video call.
5. Inform the other person: If you plan to flip the camera during a FaceTime call, it’s considerate to inform the other person beforehand. This way, they will be prepared for the camera switch and won’t be caught off guard by the sudden change in perspective.
6. Adjust lighting and positioning: Before flipping the camera, take a moment to assess the lighting and positioning in the new angle. Ensure that there is adequate lighting and that you are properly centered within the frame to maintain clear visibility and a professional appearance.
7. Test the audio: After flipping the camera, check the audio to ensure it is still clear and audible. Sometimes, the microphone may be located in a different position when the camera is flipped, so it’s important to make sure that the other person can still hear you without any issues.
8. Practice makes perfect: Like any other skill, flipping the camera during a FaceTime call can be improved with practice. The more you do it, the more confident and adept you will become at executing smooth camera transitions.
By following these tips, you can flip the camera during a FaceTime call with ease and professionalism. Remember to be mindful of your movements and ensure a seamless transition, enhancing your overall call experience.
Conclusion
Flipping the camera during a FaceTime call can enhance the user experience and make communication more engaging. Whether you want to show something in your surroundings, switch to the rear camera for a better view, or simply have fun with different camera angles, knowing how to flip the camera is a valuable skill.
In this article, we discussed two methods for flipping the camera during a FaceTime call on both iOS and macOS devices. We explored the step-by-step instructions for each method, highlighting the shortcut gestures and the options available in the FaceTime app.
Remember, the ability to flip the camera is not limited to FaceTime calls. You can also utilize this feature in other video calling apps that support camera switching. So, don’t hesitate to experiment and discover new ways to make your video calls more interactive and captivating.
Now that you’re equipped with this knowledge, go ahead and give it a try. Surprise your friends and family with a different perspective during your next FaceTime call, and enjoy the enhanced experience that comes with flipping the camera!
FAQs
Q: Can I flip the camera during a FaceTime call?
Yes, you can easily flip the camera during a FaceTime call to switch between the front and rear-facing cameras. This allows you to show the person you are talking to what you are seeing or to switch to a higher quality camera for better video clarity.
Q: How do I flip the camera during a FaceTime call on an iPhone?
To flip the camera during a FaceTime call on an iPhone, simply tap on the camera icon located at the bottom left corner of the screen. This will toggle between the front-facing and rear-facing cameras of your iPhone, allowing you to change the perspective.
Q: Can I flip the camera during a FaceTime call on an Android device?
The process for flipping the camera during a FaceTime call may vary depending on the Android device and the app being used. In most cases, you can look for a camera flip icon or option within the video call interface. Consult the user manual or online resources specific to your device to find the exact steps for your Android phone.
Q: Is it possible to flip the camera during a FaceTime call on a Mac?
Yes, you can flip the camera during a FaceTime call on a Mac. While in a FaceTime call, click on the “Camera” menu at the top of the screen and select “Use FaceTime HD Camera” to switch to the front-facing camera or “Use iPhone/iPad Camera” to switch to the rear-facing camera if it’s connected to your Mac. This allows you to change your camera view during the call.
Q: What should I do if I don’t see the camera flip option during a FaceTime call?
If you are unable to find the camera flip option during a FaceTime call, make sure that your device’s camera is working properly and has not been blocked or disabled. You can also try restarting your device or updating the FaceTime app to see if that resolves the issue. If the problem persists, it may be best to consult the device’s user manual or contact the manufacturer’s support for further assistance.
