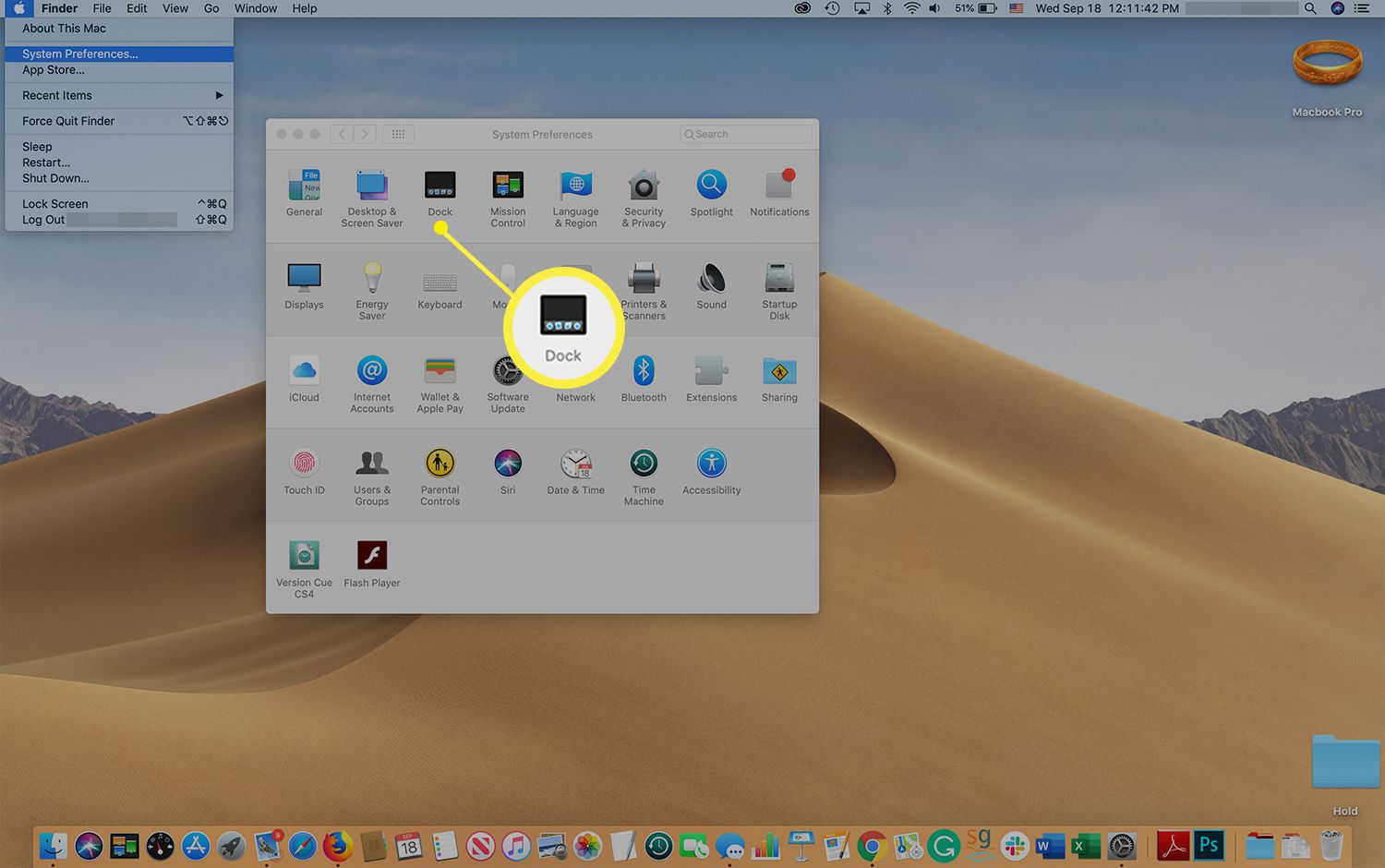
If you’re a Mac or MacBook user, you’re most likely familiar with the Dock – the iconic bar located at the bottom (or side) of your screen that houses your most-used applications. Whether you’re a long-time Mac user or a recent convert, knowing how to move your Dock can significantly improve your workflow and personalize your Mac experience.
In this article, we’ll walk you through the steps to move your Mac or MacBook Dock and provide helpful tips to make the process smooth and hassle-free. Whether you prefer a different location, want to optimize screen real estate, or simply crave a change in aesthetics, we’ll guide you through the settings and customization options necessary to relocate your Dock with ease.
Inside This Article
- How to Move Your Mac or MacBook Dock
- Dock Basics – What is the Dock? – Understanding its purpose – Customization options
- Moving the Dock- Changing the Dock position on the screen- Adjusting the size of the Dock icons- Hiding or showing the Dock
- Adding and Removing Apps – Adding apps to the Dock – Removing apps from the Dock – Organizing apps within the Dock
- Utilizing Dock features – Using stacks and folders in the Dock – Accessing recently used apps in the Dock – Taking advantage of the Dock magnification feature
- Conclusion
- FAQs
How to Move Your Mac or MacBook Dock
Are you tired of the default position of your Mac or MacBook Dock? Do you want to customize its location to better suit your workflow? In this article, we will guide you through the process of moving your Mac or MacBook Dock, allowing you to optimize your desktop experience.
Dock Basics:
Before we dive into the steps of moving the Dock, let’s quickly go over its basics. The Dock is a convenient toolbar located at the bottom (by default) of your Mac or MacBook screen. It provides easy access to your favorite applications, folders, and even minimized windows. Think of it as your go-to hub for quick and efficient navigation.
Moving the Dock:
To change the position of the Dock on your screen, follow these simple steps:
- Click on the Apple menu icon in the top-left corner of your screen.
- Select “System Preferences” from the drop-down menu.
- In the System Preferences window, click on “Dock.”
- Now, under the “Position on screen” section, you can select where you want the Dock to be located. Choose from Bottom, Left, or Right.
- Once you’ve selected the desired location, close the window, and you’ll see the Dock move accordingly.
Adjusting the Size of the Dock Icons:
If you find the default size of the Dock icons either too large or too small, you can easily resize them. Here’s how:
- Place the cursor on the vertical separator line that separates the Dock from the rest of the screen.
- Click and hold the separator line.
- Drag the line to the right to make the icons larger, or to the left to make them smaller.
- Release the mouse button once you’re satisfied with the new size.
Hiding or Showing the Dock:
If you’re working on a small screen or simply want to minimize distractions, you can choose to hide the Dock. Follow these steps:
- Open “System Preferences” by clicking on the Apple menu icon and selecting “System Preferences.”
- Click on “Dock.”
- Check the box next to “Automatically hide and show the Dock.”
- The Dock will now disappear, but you can still access it by moving your cursor to the edge of the screen where the Dock is located. It will reappear temporarily.
Adding and Removing Apps:
The Dock is fully customizable, allowing you to add your most frequently used apps for quick access. To add an app to the Dock, simply drag its icon and drop it onto the Dock. If you want to remove an app from the Dock, just click and drag it out of the Dock until a “Remove” or “X” icon appears, then release the mouse button.
Organizing Apps within the Dock:
You can arrange the apps in your Dock in any order you prefer. To do so, click and drag an app icon within the Dock to the desired location. You can also organize apps into folders by dragging one app icon onto another in the Dock. This allows you to create categorized folders for easier access and management.
Utilizing Dock Features:
Did you know that the Dock also offers additional features to enhance your productivity? Here are a couple of useful Dock features:
- Using Stacks and Folders: Stacks allow you to quickly access a folder’s contents directly from the Dock with a single click. You can enable Stacks in the “Dock” section of System Preferences.
- Accessing Recently Used Apps: The Dock automatically displays recently used apps on the right side, making it convenient to open them with a single click.
- Taking Advantage of Dock Magnification: Enabling the Dock’s magnification feature in the “Dock” section of System Preferences enhances visibility. The icons will grow as you hover over them, making it easier to identify the app you want.
By now, you should be well-equipped with the knowledge and steps required to move, customize, and make the most of your Mac or MacBook Dock. Enjoy the flexibility and convenience the Dock offers as you tailor it to your personal preferences and work style!
Dock Basics – What is the Dock? – Understanding its purpose – Customization options
The Dock is a prominent feature found on Mac computers and MacBooks, serving as a central hub for launching applications, accessing documents, and switching between open programs. Positioned at the bottom or side of the screen, the Dock provides quick and easy access to the apps and files you use most often.
At its core, the Dock is designed to enhance productivity and streamline your workflow. Whether you’re a casual user or a pro, the Dock plays a crucial role in simplifying app navigation and maximizing efficiency.
One of the key aspects of the Dock is its customization options. With a few simple steps, you can personalize the Dock to suit your preferences and workflow. You can add or remove apps, rearrange their positions, adjust the size of the icons, and even hide the Dock when not in use. These customization features allow you to create a Dock that fits your unique needs and style.
Moving the Dock- Changing the Dock position on the screen- Adjusting the size of the Dock icons- Hiding or showing the Dock
If you’re a Mac or MacBook user, you probably know that the Dock is an essential part of the user interface. It provides quick access to your favorite apps, folders, and documents, making it convenient and efficient to navigate your device. But did you know that you can customize the Dock to suit your preferences? In this section, we will explore how to move the Dock, change its position on the screen, adjust the size of the Dock icons, and even hide or show the Dock altogether.
Changing the Dock position on the screen is a straightforward process. By default, the Dock is located at the bottom of the screen, but you can move it to the left or right side if desired. Simply click and hold on the thin divider line that separates the Dock from your apps and drag it to the desired side of the screen. Release the mouse button, and voila! Your Dock is now positioned exactly where you want it.
Next, let’s talk about adjusting the size of the Dock icons. If you prefer larger or smaller icons, you can easily make the necessary changes. Just right-click (or Control-click) on an empty space in the Dock and select “Dock Preferences” from the menu. In the preferences window, you’ll find a slider that allows you to resize the icons. Move the slider to the left to decrease their size or to the right to increase it. Find the size that suits your needs and enjoy a personalized Dock experience.
Need a bit more screen real estate? You have the option to hide or show the Dock whenever you like. To hide the Dock, go to the Apple menu and choose “System Preferences.” From there, select “Dock & Menu Bar” and check the box next to “Automatically hide and show the Dock.” The Dock will now retract and only appear when you move your mouse cursor to the bottom (or whichever side you have it positioned) of the screen. To show the Dock permanently, simply uncheck the box.
By knowing how to move the Dock, change its position on the screen, adjust the size of the Dock icons, and even hide or show the Dock, you can create a personalized and user-friendly workspace on your Mac or MacBook. Experiment with these customization options to find the perfect setup that enhances your productivity and suits your style.
Adding and Removing Apps – Adding apps to the Dock – Removing apps from the Dock – Organizing apps within the Dock
One of the distinctive features of the macOS is the Dock, a convenient and accessible toolbar located at the bottom or side of your Mac or MacBook screen. The Dock is not only home to your most frequently used applications but also serves as a gateway to accessing various system functions and features. In this section, we’ll explore how to add and remove apps from the Dock and organize them to suit your workflow.
Adding apps to the Dock is a straightforward process. To add an application, simply locate it in the Finder or Launchpad, click and hold the app’s icon, then drag it onto the Dock. You’ll notice that as you hover over the Dock, other icons will shift, making room for the new addition. Drop the app icon into the desired position on the Dock, and it will be immediately added. You can also add apps by right-clicking on their icons in the Dock and selecting “Keep in Dock.”
On the other hand, if you wish to remove an app from the Dock, simply click and hold the app icon, then drag it away from the Dock. Once you see the “Remove” or “X” symbol appear, release the icon, and the app will be removed from the Dock. However, note that removing an app from the Dock does not delete it from your Mac; it simply removes it from the Dock’s list of applications.
Organizing apps within the Dock allows you to prioritize and access your most important applications with ease. To rearrange the order of apps, click and hold the app icon in the Dock, then drag it to the desired location. As you move the app icon, the surrounding icons will shift to make room for the change. Once you’ve positioned the app where you want it, release the icon, and the new order will be saved.
In addition to reordering apps, macOS provides the option to create folders within the Dock. This is particularly useful if you have a large number of applications and want to keep them organized and easily accessible. To create a folder, simply drag one app icon onto another app icon in the Dock. A new folder will be created, and you can add more apps to it by dragging and dropping them onto the folder icon. You can then click on the folder to access the apps within it.
Now that you know how to add and remove apps from the Dock and organize them according to your preferences, you can optimize your workflow and have quick access to the applications you use most frequently. Remember, the Dock is a versatile tool that can be customized to suit your needs, so don’t hesitate to experiment and make it work for you!
Utilizing Dock features – Using stacks and folders in the Dock – Accessing recently used apps in the Dock – Taking advantage of the Dock magnification feature
One of the great features of the Mac or MacBook Dock is the ability to organize your apps in a way that suits your workflow. Two popular ways to do this are by utilizing stacks and folders.
Stacks are a convenient way to clean up your Dock and keep related apps grouped together. To create a stack, simply drag and drop a folder onto the right side of the Dock. The stack will automatically expand, displaying the contents of the folder. You can customize the appearance of the stack by right-clicking on it and selecting “View Content as” from the options. Choose between Grid, List, or Fan to suit your preferences.
Folders in the Dock provide another level of organization. You can create a folder by dragging an app onto another app in the Dock. This will create a new folder with both apps inside. You can then rename the folder by right-clicking on it and selecting “Rename” from the options. Folders can help you categorize your apps, making it easier to find what you need.
In addition to creating stacks and folders, the Dock also provides quick access to your recently used apps. By default, the Dock displays a section on the right side with your most recently launched apps. This allows you to quickly jump back into your work without having to search for the app in your Applications folder or on your desktop.
Another useful feature of the Dock is the magnification effect. When enabled, this feature allows you to see a larger preview of the app icon as you hover over it with your cursor. To enable magnification, go to System Preferences > Dock and check the box next to “Magnification.” You can also adjust the size of the magnified icons by dragging the slider.
Utilizing stacks, folders, accessing recently used apps, and taking advantage of the Dock magnification feature can greatly enhance your productivity and organization on your Mac or MacBook. Experiment with these features and find the setup that works best for you.
In conclusion, moving the dock on your Mac or MacBook is a simple and straightforward process that allows you to customize your workspace and enhance your productivity. Whether you prefer the classic bottom location or a side location for your dock, the steps provided in this article can help you make the desired changes easily.
By relocating the dock, you can optimize your screen space, access your favorite apps more efficiently, and create a personalized setup that suits your workflow. Experimenting with different dock positions can also help you discover the configuration that works best for you.
So go ahead and give it a try! Take control of your Mac or MacBook dock and enjoy a more customized and organized experience on your device.
FAQs
1. Can I move the Dock on my Mac or MacBook to a different position?
Yes, you can move the Dock to a different position on your Mac or MacBook. By default, the Dock is located at the bottom of the screen, but you can easily move it to the left or right side of the screen by following a few simple steps.
2. How do I move the Dock on my Mac or MacBook?
To move the Dock on your Mac or MacBook, follow these steps:
1. Click on the Apple menu in the top-left corner of the screen.
2. Select “System Preferences” from the dropdown menu.
3. In the System Preferences window, click on “Dock & Menu Bar”.
4. Under the “Position on screen” section, select either “Left”, “Bottom” (default), or “Right” to move the Dock to the desired position.
5. Close the System Preferences window, and the Dock will now appear in the new position.
3. Can I resize the Dock on my Mac or MacBook?
Yes, you can resize the Dock on your Mac or MacBook to make it smaller or larger. By default, the Dock is set to a size that is comfortable for most users, but you can easily adjust it to your preferences.
4. How do I resize the Dock on my Mac or MacBook?
To resize the Dock on your Mac or MacBook, follow these steps:
1. Click on the Apple menu in the top-left corner of the screen.
2. Select “System Preferences” from the dropdown menu.
3. In the System Preferences window, click on “Dock & Menu Bar”.
4. Drag the “Size” slider to the left to make the Dock smaller, or to the right to make it larger.
5. Close the System Preferences window, and the Dock will now be resized according to your preference.
5. Can I hide the Dock on my Mac or MacBook?
Yes, you can hide the Dock on your Mac or MacBook to create more screen space. This can be useful when you want to focus on your work or maximize the available screen real estate.
6. How do I hide the Dock on my Mac or MacBook?
To hide the Dock on your Mac or MacBook, follow these steps:
1. Click on the Apple menu in the top-left corner of the screen.
2. Select “System Preferences” from the dropdown menu.
3. In the System Preferences window, click on “Dock & Menu Bar”.
4. Check the box next to “Automatically hide and show the Dock”.
5. Close the System Preferences window, and the Dock will now be hidden. Move your cursor to the bottom (or to the position where you have placed the Dock) of the screen to reveal it again.
