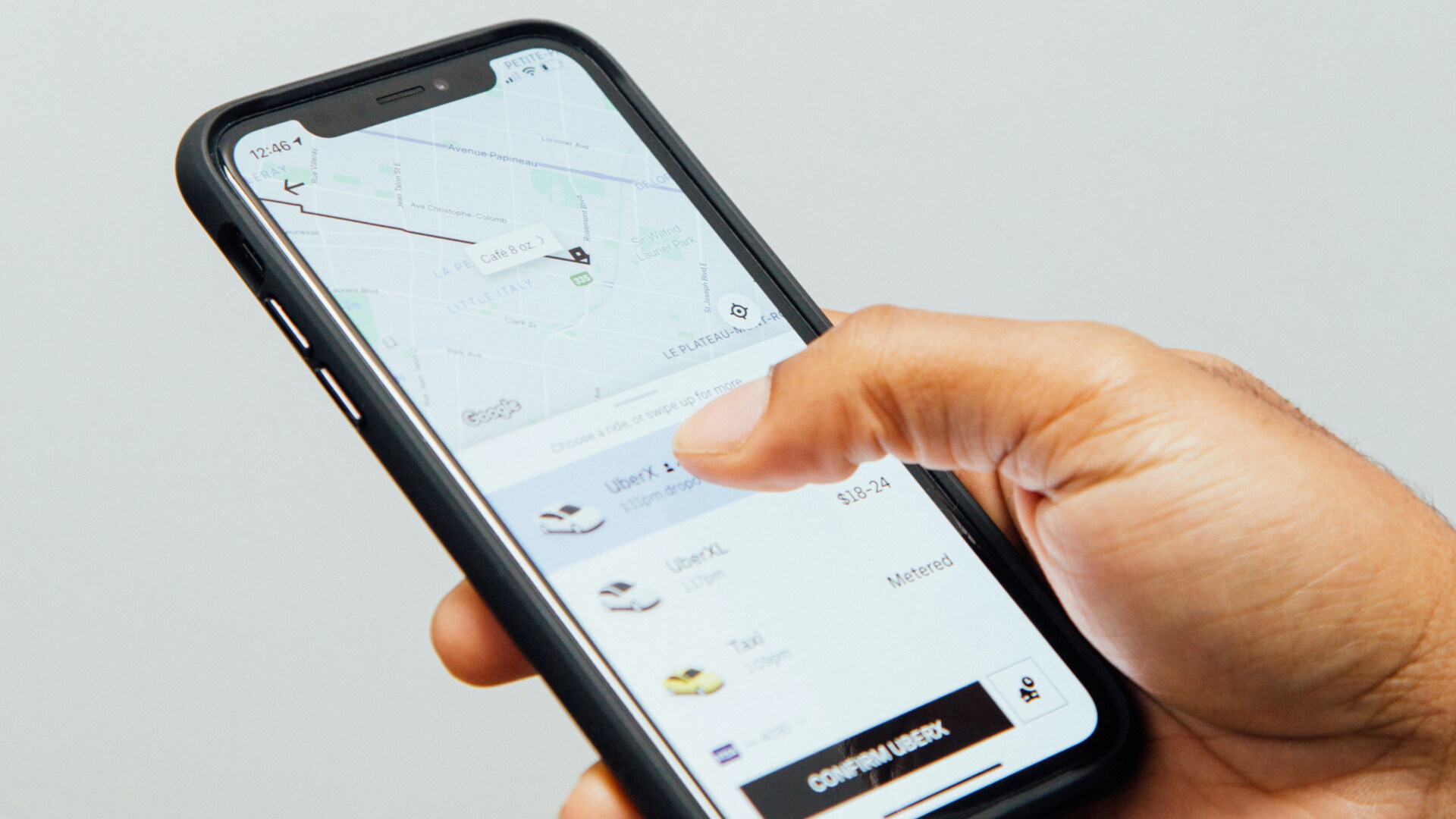
Are you an iOS user who is experiencing some technical difficulties with your iPhone or iPad? Don’t worry, you’re not alone! iOS 10 has introduced some exciting new features, but it also comes with its fair share of bugs and glitches. In this comprehensive guide, we will address 24 common problems that iOS 10 users often encounter and provide you with step-by-step solutions to fix them. Whether you’re dealing with issues like battery drain, Wi-Fi connectivity problems, or app crashes, we’ve got you covered. So, sit back, relax, and let’s dive into the world of iOS troubleshooting. Together, we’ll ensure that your iOS 10 device is running smoothly and seamlessly.
Inside This Article
- Unable to Install iOS 10 Update
- Battery Drains Quickly
- Wi-Fi and Bluetooth Connectivity Issues
- App Crashes and Freezes
- Conclusion
- FAQs
Unable to Install iOS 10 Update
One common issue that users may encounter when trying to update their iOS to version 10 is the inability to install the update. This can be frustrating, especially if you are eagerly awaiting the new features and improvements that come with the update. If you find yourself unable to install the iOS 10 update, here are a few possible solutions to try:
1. Check your device compatibility: Before attempting to install the iOS 10 update, make sure that your device is compatible with it. Not all older devices are able to support the latest software. Check Apple’s website to ensure that your iPhone or iPad is capable of running iOS 10.
2. Clear up storage space: Insufficient storage space can prevent the installation of the update. iOS updates often require a significant amount of free space to be available on your device. Delete unnecessary apps, photos, videos, and files to create more space and try the installation again.
3. Restart your device: Sometimes, a simple restart can resolve installation issues. Press and hold the power button until you see the “Slide to power off” option. Slide the bar to turn off your device, then press and hold the power button again to turn it back on. Attempt the installation once your device has restarted.
4. Update via iTunes: If you are unable to install the update directly on your device, try updating through iTunes on your computer. Connect your device to your computer using a USB cable, open iTunes, and click on your device icon. Select the “Check for Update” option and follow the on-screen instructions to download and install iOS 10.
5. Reset network settings: Resetting your network settings can sometimes resolve installation issues. Go to Settings, then General, and tap on Reset. Choose the “Reset Network Settings” option, enter your passcode if prompted, and confirm the reset. Afterward, attempt the installation again.
If none of these solutions work, it is possible that there may be an issue with the iOS 10 update itself. In such cases, it is best to wait for Apple to release a fix or contact Apple Support for further assistance. Remember to always back up your device before attempting any updates or troubleshooting steps.
Battery Drains Quickly
One of the common issues that iPhone users encounter after updating to iOS 10 is a rapid drain in battery life. If you find that your battery is running out faster than usual, there are several steps you can take to address this problem.
1. Check Battery Usage
Start by checking which apps are consuming the most battery. Go to “Settings” > “Battery” and you will see a list of apps and their respective battery usage percentages. If you notice any apps that are using an excessive amount of battery, consider limiting their usage or uninstalling them if they are not essential.
2. Disable Background App Refresh
iOS 10 introduced a feature called “Background App Refresh,” which allows apps to refresh content in the background. While this can be convenient, it can also drain your battery quickly. Go to “Settings” > “General” > “Background App Refresh” and turn off the toggles for apps that do not require constant updates.
3. Adjust Display Settings
Your iPhone’s display is one of the primary consumers of battery power. Consider adjusting the display settings to conserve battery life. Go to “Settings” > “Display & Brightness” and reduce the brightness level or enable “Auto-Brightness” to automatically adjust the brightness based on ambient light conditions.
4. Disable Push Email
If you have multiple email accounts set up on your iPhone and have enabled “Push” for all of them, it can contribute to battery drain. Consider changing your email settings to fetch new emails manually or at longer intervals. Go to “Settings” > “Mail” > “Accounts” > “Fetch New Data” and select the desired option.
5. Close Unused Apps
Running multiple apps simultaneously can put a strain on your iPhone’s battery. Get into the habit of closing unused apps by double-clicking the home button and swiping up on the app preview cards. This will not only conserve battery life but also optimize your iPhone’s performance.
6. Reset All Settings
If none of the above steps solve the battery draining issue, you can try resetting all settings on your iPhone. This will not erase your data, but it will revert all settings back to their default values. Go to “Settings” > “General” > “Reset” > “Reset All Settings” and confirm when prompted.
By following these tips, you should be able to improve your iPhone’s battery life after updating to iOS 10. If the problem persists, it’s recommended to reach out to Apple Support or visit an Apple Store for further assistance.
Wi-Fi and Bluetooth Connectivity Issues
One of the common issues that users face after updating to iOS 10 is Wi-Fi and Bluetooth connectivity problems. If you’re experiencing difficulties with connecting to Wi-Fi networks or pairing your device with Bluetooth devices, here are some troubleshooting steps that can help you resolve the issue.
First, try restarting your iPhone or iPad. Sometimes a simple reboot can fix minor connectivity glitches. To reboot your device, press and hold the power button until the slider appears, then swipe it to turn off your device. Wait for a few seconds, then press and hold the power button again until the Apple logo appears.
If restarting your device didn’t solve the problem, try resetting network settings. Open the Settings app, go to General, then scroll down and tap on Reset. From the reset options, select “Reset Network Settings.” This will remove all saved Wi-Fi passwords and Bluetooth connections, so make sure you have them handy before proceeding.
If the issue persists, you can try forgetting the problematic Wi-Fi network and then reconnecting to it. Go to the Settings app, tap on Wi-Fi, and find the network you’re having trouble with. Tap on the (i) icon next to it, then tap “Forget This Network.” After that, reconnect to the network by entering the password again.
Another option to fix Wi-Fi and Bluetooth connectivity issues is to enable and disable Airplane Mode. Open the Control Center by swiping up from the bottom of the screen, and tap on the airplane icon to enable Airplane Mode. Wait for a few seconds, then disable Airplane Mode by tapping on the icon again. This can sometimes reset the wireless connections and resolve the problem.
If none of the above steps work, you can try resetting all settings on your device. Keep in mind that this will remove all personalized settings, so it’s advisable to back up your device first. To reset all settings, go to the Settings app, tap on General, then scroll down and select “Reset.” Choose the option for “Reset All Settings” and enter your passcode if prompted.
If you’re still facing Wi-Fi or Bluetooth connectivity issues after trying these steps, it may be worth contacting Apple Support or visiting an Apple Store for further assistance. They can help diagnose the problem and provide you with a solution.
App Crashes and Freezes
One of the most frustrating issues that iOS users may encounter is when their apps crash or freeze unexpectedly. This not only disrupts the user experience but can also cause data loss or inconvenience. If you’re facing this problem, don’t worry, as there are several troubleshooting steps you can take to fix it.
The first thing you should try is closing the problematic app and reopening it. Sometimes, apps can become unresponsive due to background processes or memory issues. By force-quitting the app and relaunching it, you can often resolve the issue.
If the app continues to crash or freeze, the next step is to update the app itself. Developers frequently release updates to their apps to address bugs and improve stability. Open the App Store, go to the “Updates” tab, and check if there are any pending updates for the problematic app. Updating the app may resolve the crashing or freezing problem.
If updating the app doesn’t help, you can try deleting and reinstalling it. This can fix any corrupt files or settings that may be causing the crashes or freezes. To do this, press and hold on the app icon until it starts shaking, then tap on the “X” that appears. Confirm the deletion and go to the App Store to reinstall the app.
Another troubleshooting step is to clear the app cache. Over time, apps can accumulate temporary data that can affect their performance. To clear the cache, go to the “Settings” app, select the problematic app, and look for the “Clear Cache” option. Clearing the cache can help resolve crashing or freezing issues.
If none of the above solutions work, you may need to reset your device’s settings. This can be done by going to the “Settings” app, selecting “General,” and tapping on “Reset.” Choose the “Reset All Settings” option, but note that this will reset any customized settings on your device.
If all else fails, you can contact the app developer for support. Many developers have customer support channels where you can report issues and seek assistance. They may be able to provide a specific fix or work on a future update to address the crashing or freezing problem.
Conclusion
With its advanced features, sleek design, and user-friendly interface, iOS 10 has revolutionized the way we experience our cell phones. However, like any technology, it is not immune to problems. In this article, we have discussed 24 common issues that iOS 10 users may encounter and how to fix them.
By following the troubleshooting steps outlined in this guide, you can overcome a range of issues, from battery drain to app crashes, and ensure a smooth and enjoyable user experience. Whether it’s adjusting settings, updating software, or performing a reset, there are solutions at your fingertips.
Remember, if you encounter a problem with your iOS 10 device, don’t panic. Take a deep breath and refer back to this article for guidance. With a little patience and the right knowledge, you can quickly troubleshoot and resolve any issues that arise, allowing you to get back to using your iPhone or iPad to its full potential.
FAQs
1. Why is my iPhone battery draining so quickly after updating to iOS 10?
There can be multiple reasons for rapid battery drain after updating to iOS 10. One common cause is background app refresh, which can consume a significant amount of power. To address this, go to Settings > General > Background App Refresh and disable it for apps that you don’t need to refresh in the background.
2. How can I fix the issue of apps crashing or freezing on iOS 10?
If you’re experiencing app crashes or freezing after upgrading to iOS 10, try force-closing the problematic app and then reopening it. If that doesn’t solve the issue, try uninstalling and reinstalling the app. If the problem persists, check if the app has an available update in the App Store or contact the app developer for further assistance.
3. Why is my iPhone running slow after updating to iOS 10?
After updating to iOS 10, your iPhone may appear sluggish due to various factors. One possible reason is the accumulation of temporary files and cached data. To remedy this, go to Settings > General > iPhone Storage and delete unnecessary files or offload unused apps. Restarting your device can also help improve performance.
4. How do I enable the new raise-to-wake feature in iOS 10?
The raise-to-wake feature in iOS 10 allows your iPhone’s screen to turn on automatically when you pick it up. To enable this feature, go to Settings > Display & Brightness and toggle on the “Raise to Wake” option.
5. What should I do if I’m unable to download or install apps on iOS 10?
If you’re facing difficulties downloading or installing apps on iOS 10, first ensure that you have a stable internet connection. If the issue persists, try signing out of your App Store account and signing back in. You can do this by going to Settings > iTunes & App Store and tapping on your Apple ID. Select “Sign Out” and then sign back in. If the problem continues, restart your device and try again.
