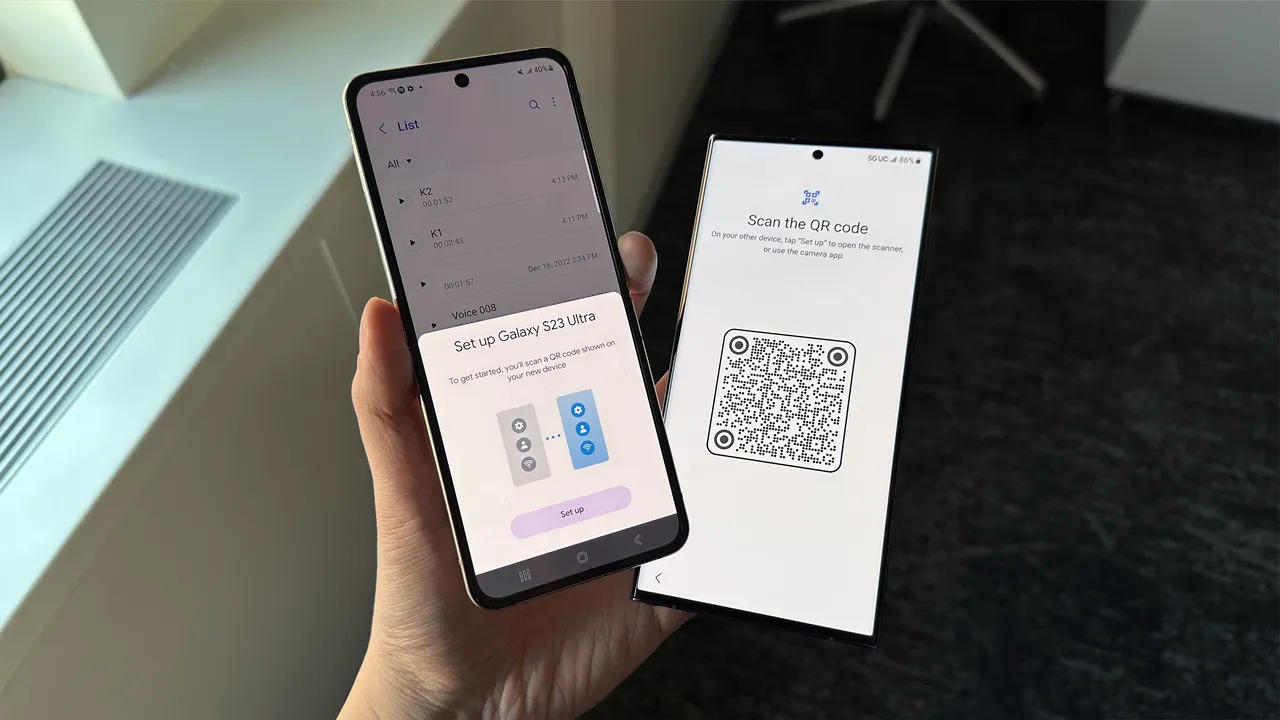
When it comes to upgrading to a new phone, transferring data from your old device to your new one can be a daunting task. However, if you’re switching from an LG phone to a Samsung device, you’re in luck! There are several easy and efficient ways to effortlessly transfer all your precious data, including contacts, photos, videos, and more. In this article, we will explore three expert methods to ensure your data transfer is seamless and hassle-free. Whether you prefer using built-in features, third-party apps, or cloud services, we’ve got you covered. By following these methods, you’ll be able to make the transition to your new Samsung phone like a pro, saving time and effort while having all your important data at your fingertips.
Inside This Article
- Smart Switch: The Official Method
- Using Google Account: Syncing Your Data
- Transfer Apps and Data Using third-party Apps
- Conclusion
- FAQs
Smart Switch: The Official Method
If you’re looking for a hassle-free and reliable way to transfer data from your LG phone to your Samsung device, Smart Switch is the official method recommended by Samsung. Smart Switch is a powerful tool that allows you to seamlessly migrate your contacts, messages, photos, videos, and more from one device to another.
To get started, you’ll need to install the Smart Switch app on both your LG and Samsung phones. You can download it from the Google Play Store and the Galaxy Store. Once the app is installed, follow these simple steps:
- Open Smart Switch on both phones.
- On your LG phone, select the “Send data” option, and on your Samsung phone, choose the “Receive data” option.
- On your LG phone, select the types of data you want to transfer, such as contacts, messages, photos, and more.
- Tap “Start” on your LG phone to initiate the transfer process.
- On your Samsung phone, tap “OK” to accept the incoming data.
- Wait for the transfer to complete. The time it takes will depend on the amount of data being transferred.
Once the transfer is finished, you’ll find all your LG data seamlessly transferred to your Samsung phone. Smart Switch not only transfers your data but also ensures that your apps are downloaded and installed on your new Samsung device.
With Smart Switch, you can also transfer data from an iPhone or Windows phone to your new Samsung. It’s a versatile tool that offers a straightforward and reliable method for data migration.
Whether you’re upgrading to a new Samsung device or switching from LG to Samsung, using Smart Switch is the official method that will make your data transfer process a breeze.
Using Google Account: Syncing Your Data
If you’re looking for a simple and efficient way to transfer your data from your LG phone to a Samsung device, using your Google account is a great option. Google provides a seamless syncing feature that allows you to easily transfer your contacts, calendar, email, and even some app data.
Here’s how you can sync your data using your Google account:
- On your LG phone, go to the Settings app and select “Accounts & Sync” or “Accounts” depending on your device.
- Select “Google” from the list of account options.
- If you don’t have a Google account already set up, you’ll need to create one by selecting “Add account”. Otherwise, proceed to the next step.
- Enter your Google account credentials and sign in.
- You’ll see a list of data that can be synced. Make sure the toggle switch is turned on for the data you want to transfer, such as contacts, calendar, and email.
- Once you’ve selected the data to sync, tap on the “Sync now” button or wait for the automatic sync to occur.
Once you’ve completed these steps on your LG phone, you can proceed to set up your Samsung device using the same Google account. During the setup process, you’ll be prompted to sign in to your Google account, and the data you synced will automatically be transferred to your new Samsung phone.
It’s important to note that not all data can be synced using this method. For example, app data and some settings may not transfer over. In such cases, you may need to use alternative methods such as third-party apps or manual transfer.
Using your Google account to sync data is a convenient way to transfer your important information from your LG phone to your Samsung device. It saves you time and ensures that your contacts, calendar events, and emails are readily available on your new phone. Give it a try and enjoy a seamless transition to your new Samsung device.
Transfer Apps and Data Using third-party Apps
If you’re looking for an alternative way to transfer apps and data from your LG to Samsung phone, you can rely on third-party apps. These apps offer a convenient and seamless solution to migrate your data, ensuring that no important information is left behind. Here are three popular third-party apps that can help you transfer your apps and data effortlessly:
1. MobileTrans: Phone Transfer – This app is a reliable and efficient choice for transferring data between different devices. With MobileTrans, you can easily transfer apps, contacts, messages, photos, videos, and more from your LG phone to Samsung with just a few clicks. The app supports a wide range of devices and ensures a secure transfer process, so you can have peace of mind knowing that your data is safe.
2. SHAREit – With over 1 billion downloads, SHAREit is one of the most popular file-sharing apps available. Not only does it allow you to transfer apps and data between LG and Samsung phones, but it also enables you to share files with other devices like PCs and tablets. SHAREit uses Wi-Fi Direct technology, making it fast and reliable for transferring large files. Simply install the app on both devices, connect them, and start transferring your apps and data effortlessly.
3. CLONEit – CLONEit is another reliable app that simplifies the process of transferring apps and data between different smartphones. It supports various file types, including apps, contacts, SMS, call logs, and more. The app works by creating a connection between the two devices and transferring the selected data securely. CLONEit also allows you to selectively choose which data you want to transfer, giving you more control over the migration process.
When using third-party apps to transfer your apps and data, it is essential to choose a reputable app from a trusted source. Ensure that you read reviews, check ratings, and download the app from a reliable app store to avoid any security risks or data loss.
Remember to back up your data before initiating the transfer process. This will ensure that if anything goes wrong during the transfer, you still have a copy of your data. Additionally, make sure that both your LG and Samsung phones are fully charged or connected to a power source to avoid any interruptions.
By using these third-party apps, you can seamlessly transfer your apps and data from your LG to Samsung phone, making the transition smooth and effortless. Say goodbye to the hassle of manual data transfer and enjoy your new Samsung device with all your favorite apps and data intact.
In conclusion, transferring data from your LG phone to your Samsung device doesn’t have to be a complicated process. With the right knowledge and the right tools, you can transfer your data seamlessly, ensuring that your new Samsung phone is set up exactly how you want it. Whether you choose to use a third-party app like Smart Switch, manually transfer your data via USB, or utilize cloud services like Google Drive or Samsung Cloud, each method has its own benefits and considerations. So, choose the method that suits your needs and preferences best.
Remember to back up your data before transferring, double-check that both devices are compatible, and follow the step-by-step instructions provided by the chosen method. By following these tips and tricks, you can effortlessly transfer your contacts, photos, videos, apps, and other important data from your LG phone to your new Samsung device.
So, don’t let the fear of data loss or the hassle of manually transferring data deter you from switching to a new Samsung phone. Take advantage of these three effective methods and enjoy a seamless transition to your new device!
FAQs
1. Can I transfer data from my LG phone to a Samsung phone?
Yes, you can transfer data from your LG phone to a Samsung phone using various methods such as Samsung Smart Switch, Google Account sync, or third-party transfer apps.
2. What is Samsung Smart Switch?
Samsung Smart Switch is a tool developed by Samsung that allows you to transfer data, including contacts, messages, photos, videos, and more, from your old LG phone to your new Samsung phone wirelessly or via a USB cable.
3. How do I use Samsung Smart Switch to transfer data?
To use Samsung Smart Switch, install the app on both your LG and Samsung phones. Launch the app on both devices and follow the on-screen instructions to select the data you want to transfer and initiate the transfer process.
4. Can I transfer data from LG to Samsung using Google Account sync?
Yes, you can transfer some of your data, such as contacts, calendar events, and email accounts, from your LG phone to your Samsung phone by syncing your Google Account with both devices. Make sure you sign in to the same Google Account on both phones.
5. Are there any third-party transfer apps I can use to transfer data from LG to Samsung?
Yes, there are several third-party transfer apps available on the Google Play Store that can help you transfer data from your LG phone to your Samsung phone. Some popular options include SHAREit, Xender, and Send Anywhere. Simply install the app on both devices and follow the instructions provided to transfer your data.
