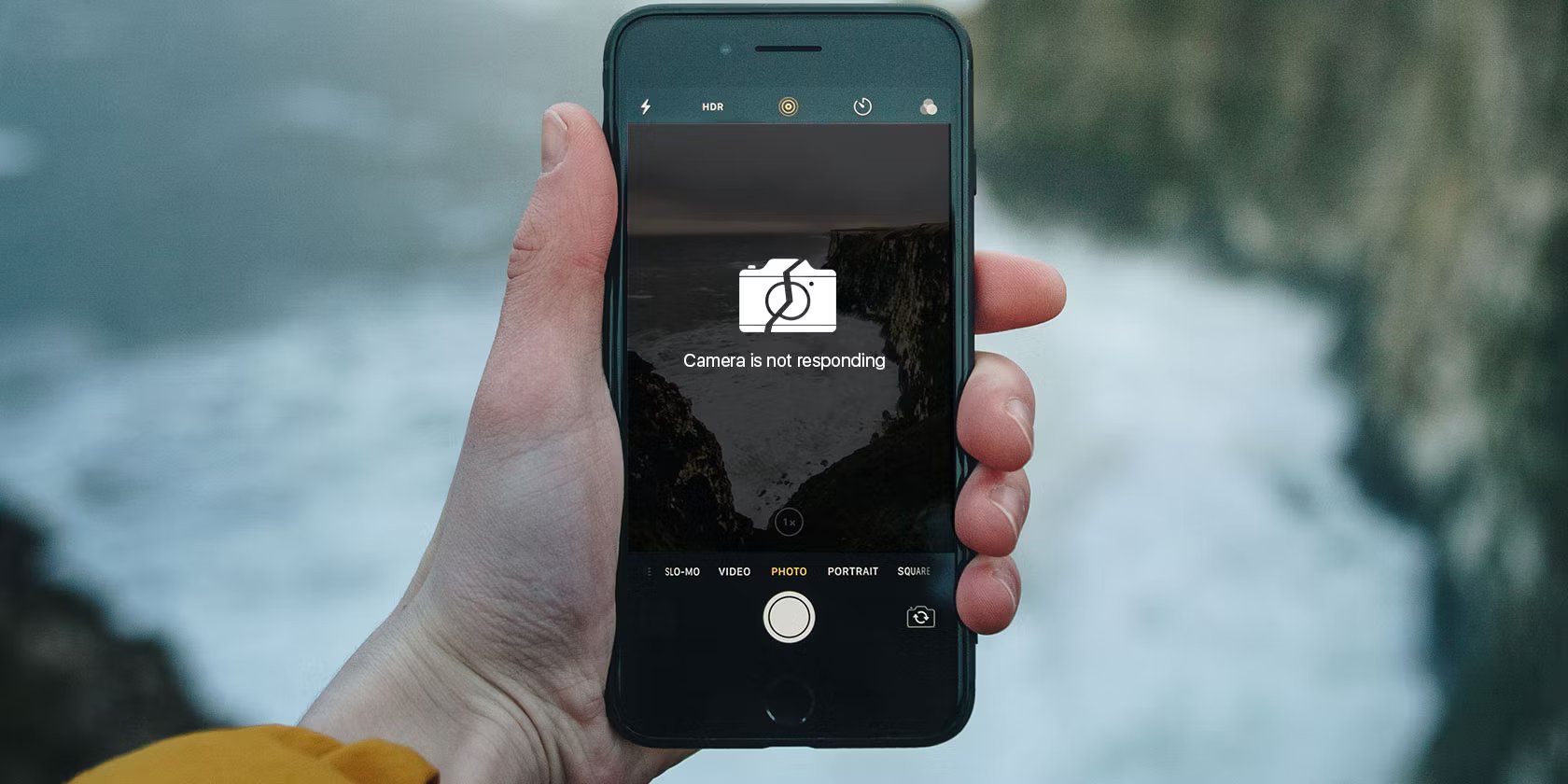
In today’s digital age, our smartphones have become our go-to devices for capturing life’s precious moments. As one of the most popular smartphones on the market, the iPhone offers an exceptional camera that allows users to effortlessly snap stunning photos and record high-quality videos. However, like any technology, the iPhone camera can occasionally experience glitches and malfunctions.
If you find yourself in a situation where your iPhone’s camera is not working as expected, don’t panic just yet. There are several simple solutions that can help you troubleshoot and fix the issue. In this article, we will explore seven effective fixes for when the camera is not working on your iPhone. Whether it’s a frozen camera app, black screen, or blurry photos, we’ve got you covered with practical tips to get your iPhone camera back up and running smoothly. So, let’s dive in and unravel the mysteries behind a malfunctioning iPhone camera!
Inside This Article
- Restart Your iPhone
- Update iOS to the Latest Version
- Clear Camera App Cache and Data
- Check for Available Storage Space
- Reset Camera Settings
- Force Quit and Relaunch Camera App
- Reset All iPhone Settings
- Conclusion
- FAQs
Restart Your iPhone
When facing issues with the camera not working on your iPhone, one of the simplest and most effective solutions is to restart your device. Restarting your iPhone can help resolve temporary software glitches that may be causing the camera to malfunction.
To restart your iPhone, follow these steps:
- Press and hold the power button until the “Slide to power off” option appears on the screen.
- Swipe the slider from left to right to turn off your iPhone.
- Wait for a few seconds, then press and hold the power button again until the Apple logo appears.
Once your iPhone restarts, try opening the camera app again to check if the issue has been resolved. In many cases, a simple restart can fix minor software glitches and restore the functionality of the camera.
If the camera is still not working after restarting your iPhone, proceed to the next troubleshooting step.
Update iOS to the Latest Version
If your iPhone’s camera is not working properly, one of the simplest fixes is to update your iOS to the latest version. Apple regularly releases updates, which not only bring new features but also fix bugs and improve device performance. Follow these steps to update your iOS:
- Connect your iPhone to a Wi-Fi network.
- Go to “Settings” on your iPhone.
- Scroll down and tap on “General”.
- Tap on “Software Update”.
- If an update is available, tap “Download and Install”.
- Wait for the update to download and then tap “Install Now”.
- Follow the on-screen instructions to complete the update process.
Updating your iOS may resolve any software-related issues that could be affecting the camera functionality. It is recommended to keep your iPhone’s software up to date to ensure optimal performance and to access the latest features.
Clear Camera App Cache and Data
If you’re experiencing issues with your iPhone’s camera, clearing the cache and data of the camera app can often resolve the problem. Over time, temporary files and corrupted data can accumulate within the app, causing it to malfunction. Follow the steps below to clear the camera app cache and data:
- Open the “Settings” app on your iPhone.
- Scroll down and tap on “General.”
- Next, tap on “iPhone Storage.”
- Under the “Storage” section, you will see a list of apps. Look for the “Camera” app and tap on it.
- On the “Camera” screen, you will see the option to “Offload App” or “Delete App.” Offloading the app will remove the app but keep its data and documents intact, while deleting the app will remove it entirely along with all its data.
- Choose the option that suits your needs. If you’re unsure, you can start by offloading the app.
- After offloading the app, wait for a few seconds, then tap on the “Reinstall App” option that appears. This will reinstall the camera app, but with a clean slate.
Clearing the camera app cache and data can help eliminate any underlying issues causing the camera to malfunction. By starting fresh, you give the app a clean environment to function properly.
Check for Available Storage Space
One common reason why the camera may not be working on your iPhone is insufficient storage space. When your device’s storage is full, it can hinder the camera app’s ability to function properly. To ensure that this is not the issue, follow these steps to check the available storage space on your iPhone:
1. Open the “Settings” app on your iPhone.
2. Scroll down and tap on “General”.
3. Tap on “iPhone Storage”.
4. Here, you will see a breakdown of the storage usage on your device. Pay attention to the “Available” storage space. If it is significantly low or in the red, you will need to free up some space.
If you find that your available storage space is limited, here are some actions you can take to free up space:
– Delete unnecessary apps: Go through your apps and delete any that you no longer use or need. This can help free up a significant amount of space.
– Clear out old photos and videos: Review your photo and video library and delete any unwanted or redundant media files. Alternatively, you can utilize cloud storage services or transfer these files to a computer to free up space.
– Remove large attachments: In the Messages app, there may be large attachments taking up unnecessary space. Delete these attachments to reclaim storage.
– Offload unused apps: iOS offers an “Offload Unused Apps” feature that allows you to delete apps temporarily while retaining their data. You can enable this feature in the “iPhone Storage” settings.
By freeing up storage space, you not only improve the performance of your iPhone’s camera app but also enhance the overall functionality and speed of your device.
Reset Camera Settings
If the previous fixes didn’t work and you’re still facing issues with your iPhone’s camera, resetting the camera settings may help resolve the problem. Resetting the camera settings will revert all the camera settings back to their default values, including any custom settings or adjustments you may have made.
To reset the camera settings on your iPhone, follow these steps:
- Go to the “Settings” app on your iPhone.
- Scroll down and tap on “Camera”.
- At the bottom of the screen, you’ll see an option called “Reset Settings”. Tap on it.
- A pop-up will appear asking if you want to reset all settings. Confirm by selecting “Reset All Settings”.
- Your iPhone will then restart, and the camera settings will be reset to their default values.
After resetting the camera settings, try opening the camera app again and check if the issue is resolved. If the camera still doesn’t work, move on to the next troubleshooting step.
Force Quit and Relaunch Camera App
If your camera app is experiencing glitches or freezes, forcing it to quit and relaunching it can often resolve the issue. Here’s how you can do it:
- On iPhone X or newer models, swipe up from the bottom of the screen and hold the finger in the middle until the app switcher appears. On older models, double-click the home button.
- In the app switcher, find the camera app preview and swipe it up or off the screen to force quit the app.
- Return to the home screen and locate the camera app icon.
- Tap the camera app icon to relaunch it and check if the camera is now functioning properly.
Force quitting the camera app can help clear any temporary glitches or issues that might be affecting its performance. By relaunching the app, you give it a fresh start and a chance to reset itself.
If the camera still doesn’t work after force quitting and relaunching the app, you may need to proceed to the next troubleshooting steps.
Reset All iPhone Settings
If none of the previous fixes have resolved the issue, you may need to reset all settings on your iPhone. This action will reset all preferences, options, and settings back to their default values, but it will not delete any data or media from your device.
To reset all settings on your iPhone:
- Open the Settings app on your iPhone.
- Scroll down and tap on “General”.
- Scroll down again and select “Reset”.
- Tap on “Reset All Settings”.
- Enter your passcode if prompted.
- Confirm the reset by tapping “Reset All Settings” again.
After the reset process is complete, your iPhone will restart and all settings will be restored to their default values. You will need to reconfigure any personalized settings, such as Wi-Fi networks, Bluetooth devices, and privacy settings.
It is important to note that resetting all settings will not fix any hardware-related camera issues. If the camera still does not work after resetting all settings, it is recommended to contact Apple Support or visit an authorized service center for further assistance.
After exploring the various fixes for when the camera is not working on an iPhone, you now have the knowledge and tools to troubleshoot and resolve any camera-related issues you may encounter. From checking for software updates to resetting the device or contacting Apple support, these solutions offer a range of options to get your camera back up and running.
Remember to start with simple steps like closing and reopening the camera app or restarting your iPhone. If those don’t work, move on to more advanced solutions like checking for restrictions, clearing the camera cache, or performing a factory reset. By following these steps, you can effectively address any camera malfunctions on your iPhone.
Whether you’re capturing precious memories or taking professional-grade photos, a working camera is a crucial component of your iPhone experience. With these fixes at your disposal, you can confidently overcome camera-related challenges and continue to enjoy the amazing photography capabilities of your device.
FAQs
Here are some frequently asked questions about troubleshooting camera issues on your iPhone:
1. Why is the camera on my iPhone not working?
There can be several reasons why the camera on your iPhone is not working. It could be due to a software glitch, a hardware problem, or even a misconfiguration in your settings. It’s best to try some troubleshooting steps to identify and resolve the issue.
2. How do I fix a frozen camera app on my iPhone?
If your camera app is frozen or unresponsive, you can try force quitting the app and relaunching it. To do this, double-click the Home button (or swipe up from the bottom on newer iPhones with Face ID) to open the app switcher, then swipe left or right to find the camera app and swipe it up to close it. Afterward, reopen the camera app and see if it works properly.
3. My iPhone camera is blurry, what should I do?
If your iPhone’s camera is producing blurry images, there are a few steps you can take to fix it. Start by cleaning the camera lens with a microfiber cloth to remove any smudges or fingerprints. Additionally, ensure that your camera is focused on the subject by tapping on the screen where you want to focus. If these steps don’t resolve the issue, you may need to check for any software updates or consider contacting Apple support for further assistance.
4. How can I fix the “black screen” issue on my iPhone camera?
If your iPhone camera’s screen is black when you open the app, it could indicate a software or hardware issue. Start by closing the camera app and reopening it to see if that resolves the problem. If not, try restarting your iPhone. If the issue persists, there may be a hardware problem, and it’s advisable to reach out to Apple support for further guidance.
5. What should I do if my iPhone camera is not focusing?
If your iPhone camera is having trouble focusing on objects, first make sure that there are no obstructions on the lens. If the lens is clear, you can try tapping on the screen to manually adjust the focus point. Alternatively, you can also try resetting your device’s settings to default. This can be done by going to Settings > General > Reset > Reset All Settings. Keep in mind that this will erase your personalized settings, so make sure to back up your data before proceeding.
