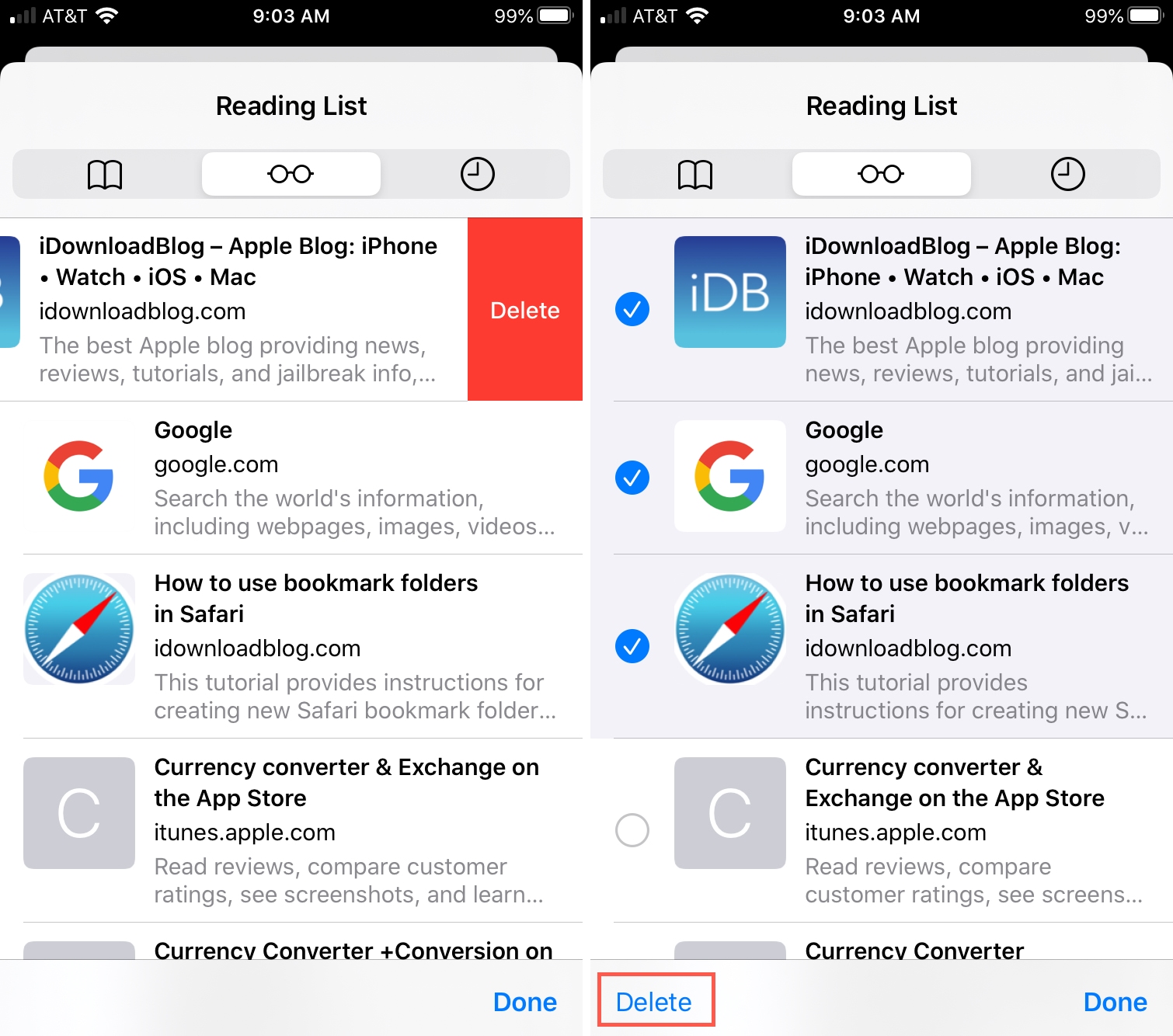
Welcome to the world of iPhones, where the Safari Reading List feature awaits your curiosity! In this digital age, staying organized and finding saved articles to read can be a daunting task. But fear not, for iPhones are equipped with a nifty tool called the Safari Reading List, which allows you to save and access articles for later perusal. Whether you’re a news junkie, an avid reader, or an information enthusiast, this feature is sure to make your life easier. In this article, we will guide you through the process of finding and searching your Safari Reading List on your iPhone, unleashing the power of convenience right at your fingertips. So, let’s dive in and discover how you can effortlessly explore and manage your saved articles on your iPhone’s Safari Reading List.
Inside This Article
- Finding the Safari Reading List on iPhone (2023)
- Accessing Safari Reading List on iPhone (2023)
- Managing Safari Reading List on iPhone (2023)
- Troubleshooting Safari Reading List on iPhone (2023)
- Conclusion
- FAQs
Finding the Safari Reading List on iPhone (2023)
If you’re an avid reader or constantly come across articles and webpages that you don’t have time to read in the moment, the Safari Reading List feature on your iPhone is a handy tool to save and access them later. But how exactly do you find and search your Safari Reading List on your iPhone? Let’s explore the steps below.
To find your Safari Reading List on iPhone, follow these simple steps:
- Open the Safari app icon on your iPhone’s home screen.
- At the bottom of the screen, tap on the book icon (insert image of Safari book icon) to open the Bookmarks menu.
- Swipe left on the menu tabs (Favorites, Reading List, and History) until you see the “Reading List” tab.
- Tap on the “Reading List” tab to access your saved articles and webpages.
Once you’ve reached the Reading List, you’ll see a list of all the articles and webpages you’ve saved for later. The list will be organized in chronological order, with the most recent saves appearing at the top.
Additionally, you can search for specific articles or webpages in your Safari Reading List by following these steps:
- On the Reading List screen, scroll to the top of the list.
- Tap on the search bar at the top of the screen to activate the keyboard.
- Type in the keyword or phrase you’re looking for.
- As you type, Safari will automatically start filtering the results and displaying the matching articles or webpages.
- Tap on the desired result to open it and start reading.
Now that you know how to find and search your Safari Reading List, you can easily access all the articles and webpages you’ve saved for later on your iPhone. Whether you’re on the go or just want to catch up on your reading during your downtime, the Safari Reading List feature is a convenient tool to have at your fingertips.
Accessing Safari Reading List on iPhone (2023)
Accessing your Safari Reading List on your iPhone allows you to easily view and read articles and webpages that you have saved for later. Whether you’re commuting, waiting in line, or simply want to catch up on your reading, accessing your Safari Reading List is just a few taps away.
To access your Safari Reading List on your iPhone, follow these simple steps:
- Open the Safari app on your iPhone. The Safari icon is usually located on your home screen or in your app drawer.
- In the bottom toolbar, tap on the bookmarks icon. It looks like an open book.
- In the bookmarks menu, tap on the tab labeled “Reading List”.
- You will now see a list of articles and webpages that you have saved to your Safari Reading List. Tap on any item to open and read it.
Additionally, you can also access your Safari Reading List from the bookmarks menu by swiping left on any webpage you are currently viewing and tapping on the “Add to Reading List” option. This allows you to quickly save articles or webpages for offline reading or future reference.
Accessing your Safari Reading List on your iPhone is a convenient way to keep track of articles and webpages you want to read later. With just a few taps, you can access your saved content and enjoy a seamless reading experience on your iPhone.
Managing Safari Reading List on iPhone (2023)
Once you have built up a collection of articles and webpages in your Safari Reading List, you may find it helpful to know how to effectively manage and organize them on your iPhone. Here are some tips on managing your Safari Reading List:
1. Adding and Removing Items
To add an item to your Safari Reading List, simply tap the Share icon and select “Add to Reading List.” This will save the webpage for offline reading. To remove an item, swipe left on the entry and tap “Delete.”
2. Creating Reading List Folders
If you have a large number of items, organizing them into folders can be useful. To create a folder, tap “Edit” in the Reading List section, then tap “New Folder.” Give your folder a name and add items by tapping the plus icon. You can also rearrange items by holding and dragging them.
3. Syncing Across Devices
The Safari Reading List syncs across all your devices, including your iPhone, iPad, and Mac. This means that any changes or additions made on one device will be reflected on all the others. So, if you add an article to your Reading List on your iPhone, you can later read it on your iPad or Mac.
4. Offline Reading
If you anticipate being in an area without internet access, you can download items from your Reading List for offline reading. Simply tap the book icon next to the item to download it. Once downloaded, you can access the webpage even without an internet connection.
5. Clearing History and Cache
If you want to clear your entire Safari Reading List, you can do so by going to Settings, selecting Safari, and tapping “Clear History and Website Data.” This will remove all items from your Reading List, as well as clear your browsing history and cache.
6. Searching Your Reading List
If you have a long list of saved items, finding a specific article can be challenging. Luckily, Safari provides a search function within the Reading List. Simply tap the search bar at the top of the Reading List screen and type in keywords related to the article you are looking for.
With these handy tips, you can effectively manage and organize your Safari Reading List on your iPhone. Whether you want to add, remove, create folders, or search for specific articles, you can easily stay organized and make the most out of your reading experience on the go.
Troubleshooting Safari Reading List on iPhone (2023)
If you’re experiencing any issues with the Safari Reading List on your iPhone, don’t worry. There are some common troubleshooting steps you can take to resolve these problems. Here are some solutions to help you troubleshoot and fix any issues you may encounter with the Safari Reading List on your iPhone.
1. Check your internet connection: Make sure you have a stable internet connection on your iPhone. The Safari Reading List relies on an internet connection to sync and update the saved articles. If you’re having trouble accessing or syncing your Reading List, try connecting to a different Wi-Fi network or enable cellular data.
2. Restart your iPhone: Sometimes a simple restart can fix minor glitches and issues. Press and hold the power button until the “slide to power off” option appears. Slide it to turn off your iPhone, then press and hold the power button again to turn it back on. Once your iPhone restarts, check if the Safari Reading List is working properly.
3. Update your iOS: Outdated iOS software can cause compatibility issues with apps and features like the Safari Reading List. Make sure your iPhone is running the latest version of iOS. To check for updates, go to Settings > General > Software Update, and if an update is available, download and install it.
4. Clear Safari cache and data: Clearing the cache and data in Safari can help resolve issues with the Reading List. To do this, go to Settings > Safari > Clear History and Website Data. Keep in mind that this will remove your browsing history, website data, and cookies, so make sure you’re okay with that before proceeding.
5. Sign out and sign back into your iCloud account: If you’re using iCloud sync to save your Reading List across multiple devices, signing out and then signing back into your iCloud account can help refresh the connection. Go to Settings > [your name] > Sign Out, and then sign back in using your Apple ID and password.
6. Reset network settings: Resetting your network settings can help fix any network-related issues that may affect the Safari Reading List. However, keep in mind that this will remove all saved Wi-Fi networks and passwords from your iPhone. To reset your network settings, go to Settings > General > Reset > Reset Network Settings.
7. Disable and re-enable Safari: Disabling and re-enabling Safari on your iPhone can also help resolve any issues with the Safari Reading List. To do this, go to Settings > Screen Time > Content & Privacy Restrictions > Allowed Apps, and turn off the toggle next to Safari. Wait for a few seconds, and then turn it back on.
8. Contact Apple Support: If none of the above solutions work, it’s always a good idea to reach out to Apple Support for further assistance. They can provide you with personalized guidance and help troubleshoot any specific issues you may be facing with the Safari Reading List on your iPhone.
By following these troubleshooting steps, you should be able to resolve most issues with the Safari Reading List on your iPhone. Remember to always keep your device and apps up to date to ensure optimal performance and functionality.
Conclusion
Searching and accessing your Safari Reading List on your iPhone is a convenient way to save and organize articles for later reading. By following these simple steps, you can effortlessly find and explore your saved content right from your device.
Remember to regularly manage your Reading List and remove any articles you no longer need to keep it organized and clutter-free. Utilize the search function to quickly locate specific articles or use the various sorting options for easy navigation.
Whether you are an avid reader or someone who likes to save interesting articles for later, the Safari Reading List feature on your iPhone is a valuable tool to help you stay organized and access your favorite content whenever you want. So, start exploring your Reading List today and make the most of your iPhone’s capabilities!
FAQs
Q: How do I add an article to Safari Reading List on my iPhone?
A: To add an article to Safari Reading List on your iPhone, simply open Safari and navigate to the page you want to save. Tap on the share icon at the bottom of the screen (it looks like a square with an arrow pointing up) and select “Add to Reading List” from the options. The article will then be saved and can be accessed later from the Reading List tab in Safari.
Q: How do I view my Safari Reading List on my iPhone?
A: To view your Safari Reading List on your iPhone, open Safari and tap on the bookmarks icon at the bottom of the screen (it looks like an open book). Then, tap on the tabs icon at the top of the bookmarks menu (it looks like two overlapping squares) and select “Reading List” from the options. You will then see a list of all the articles you have saved to your Reading List.
Q: Can I access my Safari Reading List offline on my iPhone?
A: Yes, you can access your Safari Reading List offline on your iPhone. When you save an article to your Reading List, it is downloaded to your device so you can read it even when you don’t have an internet connection. This is particularly useful when you’re traveling or in an area with poor network coverage.
Q: How do I remove an article from Safari Reading List on my iPhone?
A: To remove an article from Safari Reading List on your iPhone, open Safari and go to the Reading List tab. Swipe left on the article you want to delete and tap on the “Delete” button that appears. You can also tap on the “Edit” button at the bottom of the screen, select the articles you want to remove, and then tap on the “Delete” button.
Q: Can I sync my Safari Reading List across multiple devices?
A: Yes, you can sync your Safari Reading List across multiple devices that are logged in with the same Apple ID. To do this, make sure that iCloud syncing is enabled on all your devices. Any changes you make to your Reading List, such as adding or removing articles, will automatically be synced across all devices.
