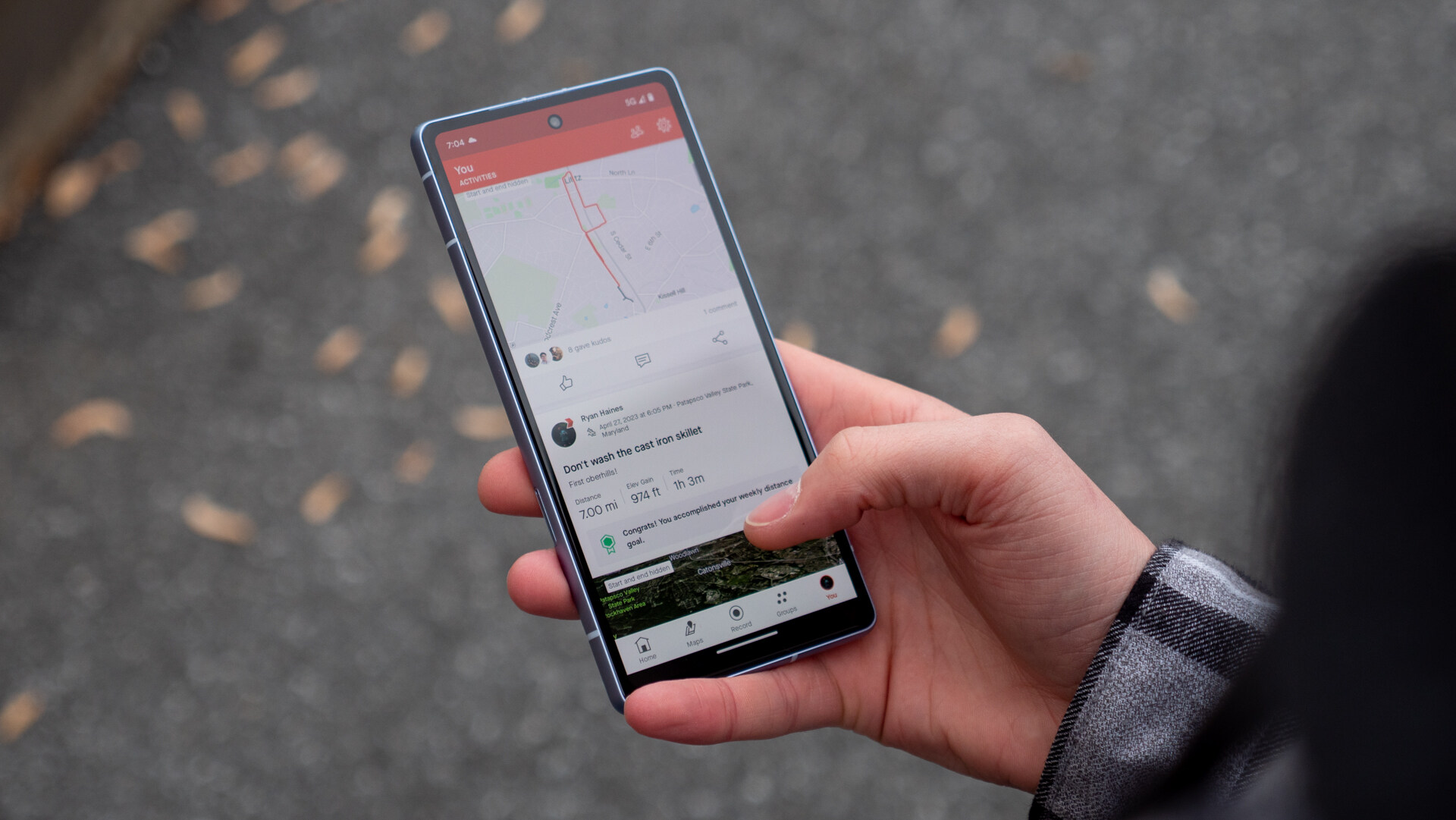
Google Pixel is a highly popular mobile phone known for its top-of-the-line features and seamless user experience. However, like any electronic device, it is not immune to issues that might arise during its usage. In this article, we will explore some of the most common problems encountered by Google Pixel users and provide effective solutions to address them. Whether it’s an unresponsive screen, battery drain, connectivity issues, or camera malfunctions, we’ve got you covered. By the end of this article, you’ll have a better understanding of how to troubleshoot and resolve any problems you may encounter with your Google Pixel, ensuring that you can enjoy a smooth and hassle-free mobile experience.
Inside This Article
Google Pixel: The Most Common Problems, and How to Fix Them
Google Pixel is undoubtedly one of the top choices when it comes to Android smartphones. With its sleek design, powerful performance, and cutting-edge features, it has won the hearts of many users. However, like any other device, it is not immune to problems. In this article, we will explore some of the most common problems faced by Google Pixel users and provide effective solutions to fix them.
Pixel Not Charging
- Check the charging cable and adapter: Ensure that the charging cable is not damaged or frayed. Also, try using a different adapter to rule out any issues with the power source.
- Clean the charging port: Sometimes, dust or debris can accumulate in the charging port, preventing proper contact. Gently clean the port using a soft brush or compressed air.
- Restart your phone: A simple restart can sometimes resolve charging issues. Hold down the power button for a few seconds and select “Restart” from the options.
- Try a different charger: If the problem persists, try using a different charger or charging cable to see if it makes a difference.
- Contact customer support: If none of the above solutions work, it is advisable to reach out to Google’s customer support for further assistance.
Camera App Crashing
- Clear cache and data: Go to the Settings menu, select “Apps & Notifications,” then choose the camera app. Tap on “Storage” and clear the cache and data. Restart the phone and check if the issue is resolved.
- Update the camera app: Check for any available updates for the camera app in the Play Store. Install the update to ensure you have the latest version, as it may include bug fixes.
- Disable unnecessary camera features: Sometimes, certain camera features can cause the app to crash. Try disabling features like HDR, Night Sight, or AR stickers if you are experiencing frequent crashes.
- Perform a factory reset: If the issue still persists, you may need to perform a factory reset. Keep in mind that this will erase all data on your phone, so make sure to back up your important files beforehand.
Wi-Fi Connectivity Issues
- Restart your router: Sometimes, the problem lies with the router, not the phone. Try restarting your router by unplugging it from the power source for a few seconds and then plugging it back in.
- Forget and reconnect to the Wi-Fi network: Go to the Wi-Fi settings on your Google Pixel, find the network causing the issue, and select “Forget.” Then, reconnect to the network by entering the password.
- Update software: Make sure your Google Pixel is running the latest software version. Go to Settings, select “System,” then “Advanced,” and choose “System Update” to check for any available updates.
- Reset network settings: If the problem persists, try resetting your network settings. Go to Settings, select “System,” then “Advanced,” and choose “Reset options.” Tap on “Reset Wi-Fi, mobile & Bluetooth” and confirm.
Battery Draining Quickly
- Check battery usage: Go to Settings, select “Battery,” then tap on “Battery usage.” Identify any apps or services consuming excessive battery power and consider uninstalling or limiting their usage.
- Disable unused features: Many features, such as GPS, Bluetooth, or NFC, can drain the battery. Disable them when not in use to conserve battery life.
- Reduce screen brightness: Lowering the screen brightness or enabling auto-brightness can significantly optimize battery usage.
- Disable background app refresh: Prevent apps from refreshing in the background by going to Settings, selecting “Apps & Notifications,” then choosing the respective app and disabling the “Background data” option.
- Factory reset: If all else fails, performing a factory reset might be necessary. Remember to back up your data before proceeding with this step.
Google Pixel is a remarkable smartphone, but encountering certain issues is not uncommon. By following the troubleshooting steps mentioned above, you can fix many of the common problems faced by Google Pixel users. If the problem persists or if you encounter a different issue altogether, it is always recommended to contact Google’s customer support for further assistance.
Conclusion
In conclusion, the Google Pixel is a top-notch mobile phone that offers a fantastic user experience. With its impressive features, sleek design, and powerful performance, it has become a favorite choice among smartphone enthusiasts. However, like any other device, it may encounter some common problems.
Fortunately, by following the troubleshooting tips provided in this article, you can easily resolve these issues and enjoy a seamless mobile experience with your Google Pixel. Whether it’s a software glitch, battery drainage, or camera problem, there are solutions available to help you tackle these issues effectively.
Remember to keep your Google Pixel updated with the latest software and take preventative measures, such as protecting it with a reliable case and regularly clearing out unnecessary files. By doing so, you can ensure the longevity and optimal performance of your device.
So, don’t let these common problems discourage you from getting the most out of your Google Pixel. With the right knowledge and solutions at your fingertips, you can overcome any obstacles you may encounter and continue enjoying the remarkable features and functionality of this exceptional mobile phone.
FAQs
1. Can I replace the battery in my Google Pixel?
Yes, the battery in the Google Pixel can be replaced. However, it is recommended to have it done by a professional technician to ensure proper installation and avoid any damage to the device.
2. How do I take a screenshot on my Google Pixel?
To take a screenshot on your Google Pixel, simply press and hold the power button and volume down button simultaneously for a couple of seconds. The screen will capture and save the screenshot automatically.
3. Why is my Google Pixel overheating?
Overheating issues on the Google Pixel can be caused by a variety of factors, such as running intensive applications, using the device in extremely hot conditions, or a software glitch. To resolve the issue, try closing unnecessary apps, avoiding prolonged use in hot environments, and updating the device’s software to the latest version.
4. How do I clear the cache on my Google Pixel?
To clear the cache on your Google Pixel, go to the device’s Settings, select Storage, and then tap on Cached data. You will be prompted to confirm the action. Clearing the cache can help improve the device’s performance and resolve any issues caused by outdated or corrupted data.
5. How can I transfer data from my old phone to my Google Pixel?
If you are switching to a Google Pixel from an old phone, there are several methods to transfer your data. You can use the built-in Google Backup & Restore feature, which allows you to transfer your apps, contacts, and settings from your old Android device. Alternatively, you can use a data transfer cable, wireless transfer apps, or even cloud storage services to transfer your files, photos, and other media.
