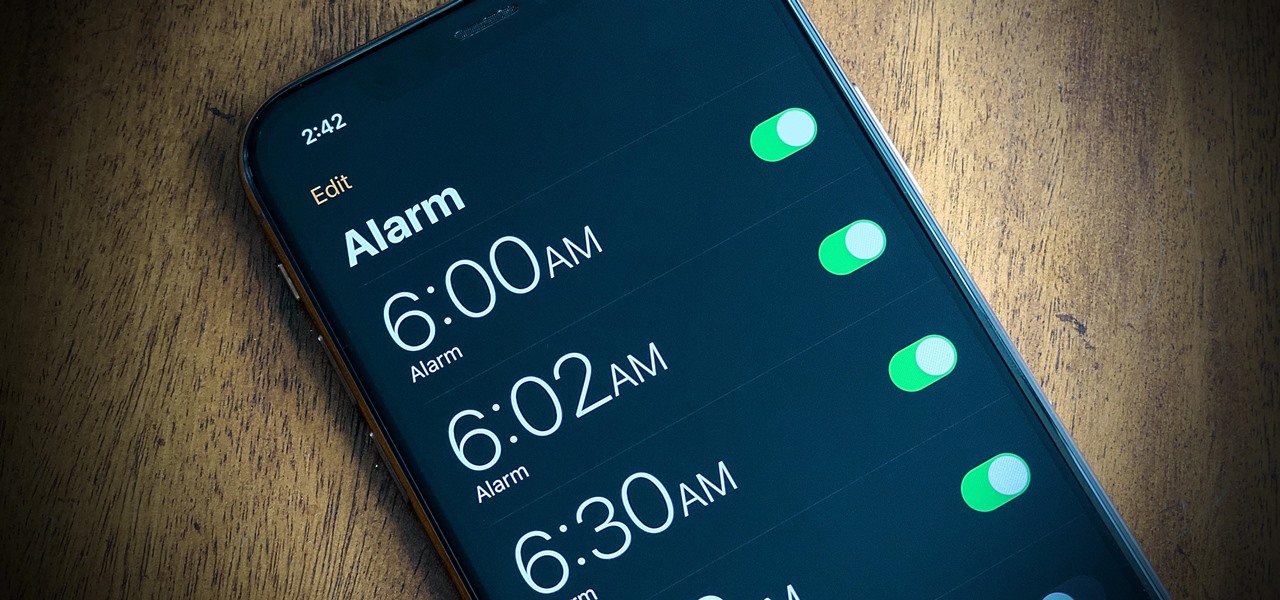
Are you experiencing the frustration of your alarm not going off on your Google Pixel 4A? You’re not alone. Many users have encountered this issue, and understanding the possible reasons behind it can help you find a solution.
The Google Pixel 4A is a popular and feature-packed mobile phone that comes with a built-in alarm clock. It’s designed to wake you up at your desired time and ensure you start your day on time. However, when the alarm fails to go off as expected, it can disrupt your daily routine and leave you wondering what went wrong.
In this article, we will delve into the various factors that can cause your alarm to malfunction on the Google Pixel 4A. We’ll explore potential software issues, settings adjustments, and troubleshooting steps to get your alarm working reliably again. So, let’s dive in and unravel the mystery behind your alarm woes on the Google Pixel 4A.
Inside This Article
- Troubleshooting Steps for Alarm Issues on Google Pixel 4A
- Check volume and sound settings
- Verify alarm clock app permissions
- Clear cache and data of the alarm app
- Update the software version of your Pixel 4A
- Conclusion
- FAQs
Troubleshooting Steps for Alarm Issues on Google Pixel 4A
If you’re experiencing problems with your alarm not going off on your Google Pixel 4A, it can be quite frustrating and can potentially lead to missed important events or appointments. Luckily, there are some troubleshooting steps you can follow to resolve these issues and ensure your alarm works reliably. Here are some tips to get your alarm clock functioning properly on your Pixel 4A.
1. Check volume and sound settings
Firstly, verify that the volume on your Pixel 4A is not set too low or on silent mode. It’s possible that the alarm sound may be too faint for you to notice. Go to the ‘Settings’ menu and navigate to ‘Sound’ or ‘Sound and vibration’ to adjust the volume levels. Make sure the volume for alarms is set at an audible level that suits your preference.
2. Verify alarm clock app permissions
Often, alarm issues can be related to permissions settings within the alarm clock app itself. Go to the ‘Settings’ menu and select ‘Apps & notifications’. Locate your alarm clock app and tap on it to open the app settings. Make sure that the necessary permissions, such as ‘Microphone’ and ‘Storage’, are enabled. Without these permissions, the alarm may not function as expected.
3. Clear cache and data of the alarm app
If the issue persists, it might be worth clearing the cache and data of the alarm clock app. This can help resolve any potential software glitches that could be affecting the alarm’s performance. To do this, go to the ‘Settings’ menu, select ‘Apps & notifications’, and find your alarm clock app. Tap on it, and then select ‘Storage & cache’. From here, you can clear the cache and data of the app. Note that clearing data will reset any customizations you may have made, so be prepared to set up your alarms again.
4. Update the software version of your Pixel 4A
Software updates often bring bug fixes that can resolve issues with various functionalities, including alarms. Make sure your Pixel 4A is running on the latest software version by going to the ‘Settings’ menu, selecting ‘System’, and then navigating to ‘Advanced’ and ‘System update. If there is an available update, follow the prompts to download and install it. The updated software may include patches to address alarm-related problems.
By following these troubleshooting steps, you should be able to resolve most alarm issues on your Google Pixel 4A. Remember to check the volume and sound settings, verify app permissions, clear cache and data of the alarm app, and keep your phone updated with the latest software version. If the problem persists, consider reaching out to Google support for further assistance.
Check volume and sound settings
If you’re experiencing issues with your alarm not going off on your Google Pixel 4A, the first thing you should check is the volume and sound settings. Sometimes, the alarm may not sound if the volume is turned down or if the device is in silent mode.
Follow these steps to check your volume and sound settings:
- Start by unlocking your Google Pixel 4A and accessing the home screen.
- Swipe down from the top of the screen to open the notification panel.
- Tap on the gear icon to open the Settings menu.
- Scroll down and tap on “Sound & vibration”.
- In the “Sound” section, ensure that the volume slider is not set to the lowest level. If it is, adjust it to a higher level.
- Make sure the “Do Not Disturb” mode is turned off. If it’s enabled, your alarms may be muted.
- If you have a physical volume button on your device, check if it’s set to a low volume level. Adjust it if needed.
- Test your alarm by setting it for a few minutes ahead. If it sounds, then the issue was with your volume and sound settings.
If your alarm still doesn’t go off after checking the volume and sound settings, you can move on to the next troubleshooting step.
Verify alarm clock app permissions
If your alarm is not going off on your Google Pixel 4A, one possible reason could be that the alarm clock app doesn’t have the necessary permissions to function properly. Follow these steps to verify and adjust the app permissions:
- Go to the “Settings” menu on your Pixel 4A.
- Scroll down and tap on “Apps & Notifications.”
- Tap on “See all [number] apps.”
- Locate the alarm clock app you are using and tap on it.
- Tap on “Permissions.”
- Make sure that the “Storage” permission is enabled. This permission allows the alarm app to access the necessary files to set and trigger the alarm.
- Additionally, ensure that the “Battery Optimization” is disabled for the alarm app. This prevents any power-saving measures from interfering with the alarm’s functionality.
- Once you have verified and adjusted the permissions, exit the settings menu and test your alarm again.
By ensuring that the alarm clock app has the appropriate permissions, you can troubleshoot any issues related to alarms not going off on your Google Pixel 4A.
Clear cache and data of the alarm app
If you’re experiencing issues with your alarm not going off on your Google Pixel 4A, clearing the cache and data of the alarm app can often help resolve the problem. This step can help eliminate any temporary glitches or conflicts that may be affecting the app’s functionality. Follow the instructions below to clear the cache and data of the alarm app on your Pixel 4A:
- Go to the Settings menu on your Google Pixel 4A.
- Scroll down and tap on “Apps & notifications.”
- Find and select the alarm clock app you’re using.
- Tap on “Storage & cache.”
- Next, tap on “Clear cache” to remove temporary files associated with the app.
- After clearing the cache, tap on “Clear storage” or “Clear data” to remove any saved preferences or settings for the app.
- Confirm your selection and wait for the process to complete.
Once you have cleared the cache and data of the alarm app, restart your Pixel 4A and set up your alarm again. This process can help resolve any software-related issues that may have been causing your alarm to malfunction.
Note: Clearing the data of the alarm app will reset any custom settings or preferences you may have configured. Make sure to take note of your preferred alarm settings before proceeding with this step.
If clearing the cache and data of the alarm app did not resolve the issue, you can try other troubleshooting steps such as updating the software version of your Pixel 4A or contacting Google support for further assistance.
Update the software version of your Pixel 4A
One of the common causes of alarm issues on the Google Pixel 4A is an outdated software version. Regular software updates are released by Google to fix bugs, improve performance, and enhance the overall user experience. If your alarm is not going off on your Pixel 4A, it is recommended to check for any available software updates and install them.
Updating the software on your Pixel 4A is a straightforward process. Here are the steps to follow:
- Connect to a stable internet connection: Ensure that your Pixel 4A is connected to a stable Wi-Fi network or has a strong cellular data connection. This will ensure a smooth and uninterrupted software update process.
- Go to the Settings: Open the Settings app on your Pixel 4A by either tapping the gear icon in the app drawer or swiping down from the top of the screen and selecting the gear icon in the notification shade.
- Scroll down and select “System”: In the Settings menu, scroll down and tap on “System.”
- Select “Advanced”: Within the System menu, scroll down and select “Advanced.”
- Tap on “System update”: Under the Advanced menu, you will find the “System update” option. Tap on it to proceed.
- Check for updates: Your Pixel 4A will now check for any available software updates. If an update is found, it will be displayed on the screen.
- Install the update: If a software update is available, tap on “Download and install” to start the update process. Make sure your device is sufficiently charged or connected to a power source to avoid any interruption during the installation.
- Wait for the update to complete: The installation process may take some time, depending on the size of the update. Your Pixel 4A will restart once the update is installed.
After updating the software on your Pixel 4A, check if the alarm is functioning correctly. In most cases, software updates address known issues, including alarm-related problems. If the problem persists even after updating the software, try the other troubleshooting steps or consider contacting Google support for further assistance.
Remember to regularly check for software updates on your Pixel 4A to ensure that your device is running the latest version of the operating system and to prevent any potential issues or bugs from affecting alarm functionality and overall performance.
Conclusion
The alarm is a crucial feature on any mobile phone, ensuring that we wake up on time and start our day off right. However, if you find that your alarm is not going off on your Google Pixel 4A, it can be frustrating and even cause you to miss important appointments or events.
In this article, we have explored some possible reasons why your alarm may not be functioning as expected on your Google Pixel 4A. From checking your alarm settings, ensuring that the volume is up, to troubleshooting app and software issues, we have covered various strategies to get your alarm working again.
Remember, technology can be unpredictable at times, and it’s always worth exploring different solutions and troubleshooting steps to resolve the alarm issue on your Google Pixel 4A. If you have tried all the suggested methods and are still experiencing problems, it may be advisable to contact Google’s support team or visit an authorized service center for further assistance.
With a little bit of patience and persistence, you will soon be back on track with a fully functioning alarm on your Google Pixel 4A, helping you wake up refreshed and ready to take on the day ahead.
FAQs
Q: Why is my alarm not going off on Google Pixel 4A?
A: There can be several reasons why your alarm is not going off on your Google Pixel 4A. The most common causes include incorrect alarm settings, phone volume being too low or muted, the alarm app not working properly, or a software glitch. It is recommended to check your alarm settings, ensure your phone volume is turned up, and try restarting your device.
Q: How do I check my alarm settings on Google Pixel 4A?
A: To check your alarm settings on Google Pixel 4A, follow these steps:
- Open the Clock app on your device.
- Select the “Alarms” tab.
- Find the alarm you want to check and tap on it.
- Make sure the time, repeat settings, and sound preferences are configured correctly.
- If needed, adjust the settings and save your changes.
Q: Why is my phone volume too low on Google Pixel 4A?
A: If your phone volume is too low on Google Pixel 4A, there are a few things you can try:
- Check if the volume is muted or set too low by pressing the volume buttons on the side of your device.
- Ensure that the Do Not Disturb mode is disabled, as it can affect the volume.
- Try cleaning the speakers if they are clogged with dirt or debris.
- Restart your phone to see if that resolves the issue.
- If the problem persists, you may need to contact Google support for further assistance.
Q: How can I fix the alarm app not working on Google Pixel 4A?
A: If the alarm app is not working on your Google Pixel 4A, you can try the following troubleshooting steps:
- Clear the cache and data of the Clock app by going to Settings > Apps & Notifications > Clock > Storage > Clear Cache/Clear Data.
- Ensure that the Clock app is up to date by checking for any available updates on the Google Play Store.
- Restart your device to see if that resolves the issue.
- If the problem persists, consider uninstalling and reinstalling the Clock app.
- Contact Google support if none of these steps help resolve the problem.
Q: What should I do if there is a software glitch affecting the alarm on Google Pixel 4A?
A: If you suspect a software glitch is affecting the alarm on your Google Pixel 4A, you can try the following steps:
- Update your device to the latest software version by going to Settings > System > Advanced > System Update.
- Restart your phone to see if the glitch resolves itself.
- If the issue persists, you may need to perform a factory reset. Please note that this will erase all data on your device, so make sure to back up your important files beforehand.
- If the problem still persists, it is recommended to contact Google support for further assistance.
Q: Can I use a third-party alarm app on Google Pixel 4A?
A: Yes, you can use a third-party alarm app on your Google Pixel 4A. There are several alarm clock apps available on the Google Play Store that offer additional features and customization options. Simply search for “alarm clock” on the Play Store and choose an app that suits your needs. Once installed, you can set it as the default alarm app or use it alongside the pre-installed Clock app.
