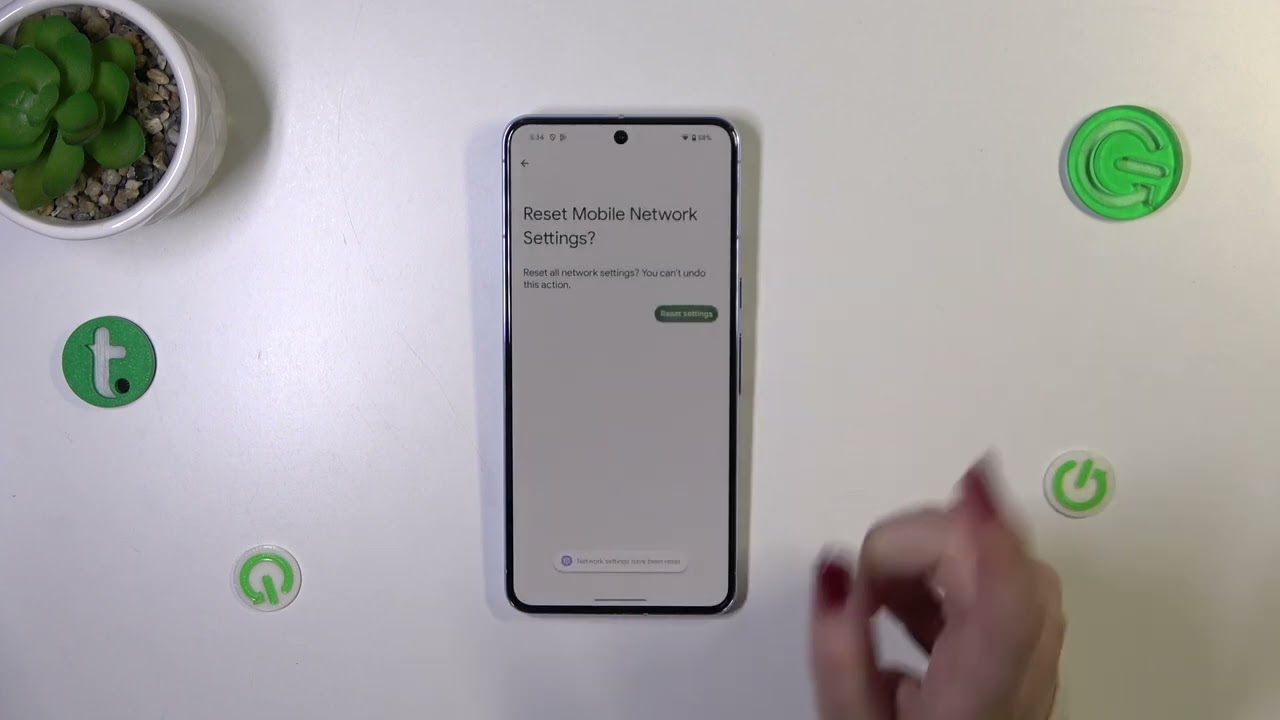
Are you experiencing network connectivity issues on your Google Pixel 4? Resetting the network settings can often resolve various network-related problems, such as Wi-Fi or Bluetooth connection failures, slow internet speeds, or even issues with cellular data. In this article, we will guide you on how to reset network settings on your Google Pixel 4, ensuring that you can enjoy seamless connectivity and optimal performance on your device. By following the steps outlined in this guide, you can refresh your device’s network settings, clearing out any glitches or conflicts that may be hindering your connection. So, let’s dive in and learn how to reset network settings on your Google Pixel 4.
Inside This Article
- Enable Developer Options
- Access Network Settings
- Reset Wi-Fi Settings
- Reset Mobile Network Settings
- Conclusion
- FAQs
Enable Developer Options
Enabling Developer Options on your Google Pixel 4 can provide you with access to advanced settings and features that are usually hidden from regular users. By following a few simple steps, you can unlock this hidden treasure trove of options and take more control over your device.
To enable Developer Options on your Google Pixel 4, follow these steps:
- Go to the Settings app on your phone. You can access it by swiping down on the home screen and tapping on the gear icon.
- Scroll down and select “About phone.” This option is usually located towards the bottom of the Settings menu.
- Scroll down again on the “About phone” page until you find the “Build number” or “Build version” option.
- Tap on the “Build number” or “Build version” option seven times. You will see a message indicating that you are now a developer.
- Go back to the main settings menu, and you will find a new option called “Developer options.”
- Tap on “Developer options” and toggle the switch at the top of the screen to enable it.
Now that you have enabled Developer Options on your Google Pixel 4, you can explore and modify various settings that were previously hidden. Just remember to exercise caution and only make changes if you are familiar with what you are doing, as making incorrect modifications could potentially cause problems with your device.
Access Network Settings
If you’re experiencing connectivity issues or want to make changes to your network settings on your Google Pixel 4, accessing the network settings is a crucial step. By accessing these settings, you can manage various aspects of your phone’s network connections, such as Wi-Fi and mobile data. Here’s how you can access the network settings on your Google Pixel 4:
1. Open the Settings app on your Google Pixel 4. You can usually find the Settings app in the app drawer or by swiping down from the top of the screen and tapping the gear icon.
2. Scroll down and tap on “Network & internet.” This option is usually located towards the top of the Settings menu.
3. Once you’re in the “Network & internet” settings, you’ll be able to manage various network-related settings on your Google Pixel 4. Here, you’ll find options to configure Wi-Fi, mobile data, VPN, and more.
4. To access the specific network settings you’re interested in, tap on the respective option. For example, if you want to modify your Wi-Fi settings, tap on “Wi-Fi.”
5. In the Wi-Fi settings, you’ll be able to view and connect to available Wi-Fi networks, as well as manage saved networks and advanced Wi-Fi settings. Similarly, other network settings such as Mobile data, VPN, and Hotspot can be accessed within their respective sections.
By following these simple steps, you can easily access and manage the network settings on your Google Pixel 4. Whether you need to troubleshoot a network issue or make changes to your network preferences, these settings provide you with the flexibility to customize your phone’s network connectivity.
Reset Wi-Fi Settings
Are you experiencing issues with your Wi-Fi connection on your Google Pixel 4? Resetting the Wi-Fi settings can often resolve common connectivity problems. Follow the steps below to reset the Wi-Fi settings on your device:
- Open the settings menu: Swipe down from the top of the screen and tap on the gear icon to access the settings menu.
- Select “Network & internet”: Scroll down and tap on “Network & internet” to open the network settings.
- Tap on “Wi-Fi”: Under the “Network & internet” settings, tap on “Wi-Fi” to access the Wi-Fi options.
- Tap on the three-dot menu: In the top-right corner of the screen, tap on the three-dot menu icon.
- Select “Advanced”: From the drop-down list, select “Advanced” to bring up additional Wi-Fi options.
- Tap on “Reset Wi-Fi settings”: Scroll down and tap on “Reset Wi-Fi settings” to initiate the reset process.
- Confirm the reset: A confirmation message will pop up on the screen. Tap on “Reset settings” to confirm and proceed.
- Reconnect to Wi-Fi networks: After the reset is complete, you will need to reconnect to your Wi-Fi networks by selecting the desired network and entering the password.
Note that resetting the Wi-Fi settings will remove all saved Wi-Fi networks and their associated passwords from your Google Pixel 4. You’ll need to re-enter the necessary credentials to reconnect to your networks.
If you continue to experience Wi-Fi connectivity issues after resetting the Wi-Fi settings, you may consider rebooting your router or contacting your internet service provider for further assistance.
By following these steps, you can easily reset the Wi-Fi settings on your Google Pixel 4 and resolve any Wi-Fi-related problems you may encounter.
Reset Mobile Network Settings
If you are experiencing issues with your mobile network, such as slow internet speeds or difficulties making calls, resetting the mobile network settings on your Google Pixel 4 can often resolve these problems. Resetting the mobile network settings will remove any saved network configurations and reset the network settings to their default values.
Here is a step-by-step guide to resetting the mobile network settings on your Google Pixel 4:
- Open the Settings app on your Google Pixel 4. You can do this by swiping down from the top of the screen and tapping the gear icon, or by finding the Settings app in the app drawer.
- Scroll down and tap on “Network & internet.”
- Tap on “Mobile network.”
- Tap on “Advanced.”
- Tap on “Carrier.”
- Tap on “Carrier Settings.”
- Tap on the three-dot menu icon in the top-right corner of the screen and select “Reset to default.”
- A message will appear asking if you want to reset the mobile network settings. Tap on “Reset.”
- Your Google Pixel 4 will then reset the mobile network settings to their default values. This process may take a few moments.
- Once the reset is complete, restart your Google Pixel 4 to apply the changes.
After following these steps, your Google Pixel 4 will have its mobile network settings reset to default. This can help resolve any network-related issues you may be experiencing, allowing you to enjoy a seamless and reliable mobile connection.
Please note that resetting the mobile network settings will remove any saved Wi-Fi networks, Bluetooth devices, and VPN configurations. You will need to reconnect to Wi-Fi networks and pair Bluetooth devices after completing the reset.
In conclusion, resetting the network settings on your Google Pixel 4 can be a useful troubleshooting step when you are experiencing connectivity issues. Whether it’s a Wi-Fi problem, cellular network issues, or Bluetooth connection errors, performing a network settings reset can often resolve these issues and restore your phone’s connectivity.
By following the simple steps outlined in this guide, you can easily reset the network settings on your Google Pixel 4 and enjoy a seamless and reliable connection once again. However, it’s important to note that this reset will remove all saved Wi-Fi networks, Bluetooth pairings, and mobile data settings, so make sure to reconfigure these preferences after the reset.
Remember, if the network problem persists even after resetting the network settings, you may need to reach out to your service provider or seek further assistance from Google Support to resolve the issue. But for most common connectivity problems, a network settings reset should do the trick.
FAQs
1. Why would I need to reset the network settings on my Google Pixel 4?
There are various reasons why you might need to reset the network settings on your Google Pixel 4. It can help fix issues with network connectivity, such as Wi-Fi or mobile data not working properly. Resetting the network settings can also resolve problems with Bluetooth connectivity or any other network-related issues that you may be experiencing.
2. Will resetting the network settings erase any of my data on the Google Pixel 4?
No, resetting the network settings will not erase any of your personal data or settings on your Google Pixel 4. It will only reset network-related configurations to their default values. However, it’s always a good idea to back up your important data before performing any device resets, just to be safe.
3. How do I reset the network settings on my Google Pixel 4?
To reset the network settings on your Google Pixel 4, follow these steps:
1. Go to the Settings app on your device.
2. Scroll down and tap on “System”.
3. Tap on “Advanced”.
4. Select “Reset options”.
5. Tap on “Reset Wi-Fi, mobile, and Bluetooth”.
6. Confirm the action by tapping on “Reset settings”.
4. Will resetting the network settings fix all network issues on my Google Pixel 4?
While resetting the network settings can often resolve network-related problems, it may not fix all issues you might encounter with your Google Pixel 4. If you continue to experience problems after resetting the network settings, it may be necessary to troubleshoot further or seek technical assistance.
5. Do I need to restart my Google Pixel 4 after resetting the network settings?
Yes, it is recommended to restart your Google Pixel 4 after resetting the network settings. A restart can help ensure that the changes take effect and that your device is ready to establish new network connections.
