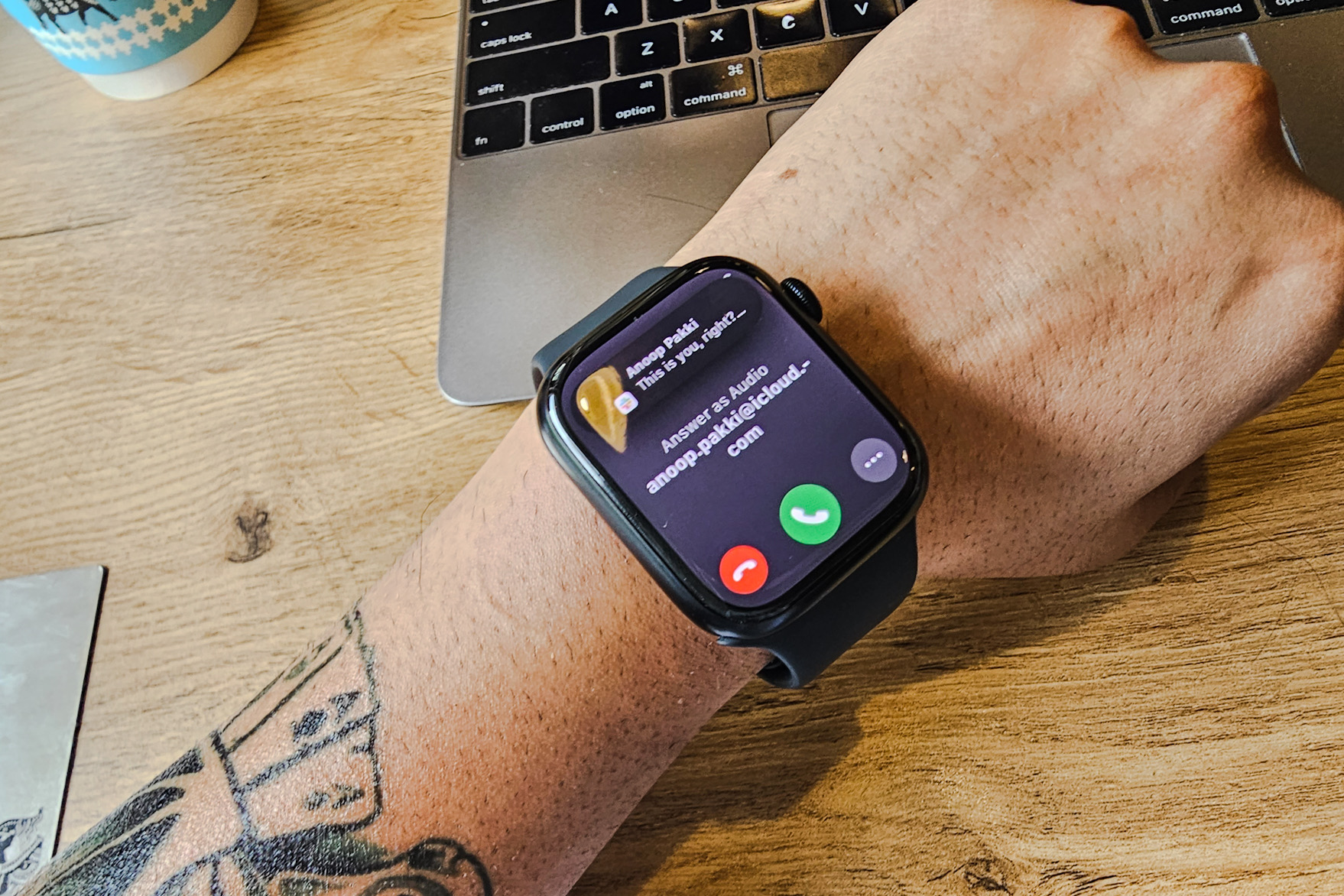
Have you ever found yourself fumbling for your phone when a call comes in? Well, with the Apple Watch, you can now answer calls right from your wrist! This nifty feature allows you to stay connected, even when your phone is out of reach. But how exactly can you answer a phone call on your Apple Watch? In this article, we will guide you through the steps to effortlessly answer calls on your Apple Watch, ensuring you never miss an important conversation. Whether you’re on the go or simply wanting to keep your hands free, the Apple Watch offers a convenient and practical solution. So, let’s dive in and discover how you can easily answer phone calls right from your Apple Watch!
Inside This Article
- Quick and Easy Steps to Answer a Phone Call on Apple Watch
- Troubleshooting Tips for Answering Phone Calls on Apple Watch
- Adjusting Call Settings on Apple Watch
- Using Third-Party Apps for Phone Calls on Apple Watch
- Conclusion
- FAQs
Quick and Easy Steps to Answer a Phone Call on Apple Watch
Answering phone calls on your Apple Watch couldn’t be easier. With just a few simple steps, you can easily manage incoming calls and stay connected without having to take out your iPhone. Here’s a quick guide on how to answer a phone call on your Apple Watch:
1. Check your Apple Watch settings:
Before you can start answering calls on your Apple Watch, make sure that your watch is properly set up. On your iPhone, open the Apple Watch app and navigate to the “My Watch” tab. From there, tap on “Phone” and make sure that the “Customize” button is toggled on. This will allow you to enable or disable call forwarding and choose which calls to answer on your watch.
2. Accepting calls on your Apple Watch:
When a call comes in, you’ll feel a gentle vibration on your wrist and see the caller’s name or number displayed on your watch screen. To answer the call, simply raise your wrist or tap the green phone icon on the screen. You can then carry on the conversation using the built-in microphone and speaker on your Apple Watch. It’s that simple!
3. Declining calls on your Apple Watch:
If you’re unable to answer a call or prefer not to, you can easily decline the call on your Apple Watch. When a call comes in, you’ll see the option to decline the call on your watch screen. Simply swipe up on the screen or press the red phone icon to decline the call. The caller will be notified that you’re unavailable and can leave a voicemail if desired.
4. Adjusting call volume on your Apple Watch:
During a call, you can adjust the volume directly on your Apple Watch. Simply use the Digital Crown on the side of your watch to increase or decrease the volume. Alternatively, you can access the Control Center by swiping up from the bottom of the watch face and adjust the volume slider.
Now that you know how to answer phone calls on your Apple Watch, you can enjoy the convenience of staying connected wherever you go. Whether you’re on the go or simply prefer the ease of using your watch, the Apple Watch makes managing calls a breeze. Stay connected and never miss an important call again with your Apple Watch!
Troubleshooting Tips for Answering Phone Calls on Apple Watch
Answering phone calls on your Apple Watch can be a convenient and efficient way to stay connected on the go. However, there may be times when you encounter issues or face difficulties while answering calls. In this article, we will provide you with some troubleshooting tips to help you resolve any problems you may face when answering phone calls on your Apple Watch.
Check your Apple Watch settings
The first step in troubleshooting any issue with answering phone calls on your Apple Watch is to check your settings. Make sure that the Bluetooth connection between your iPhone and Apple Watch is active and stable. Additionally, verify that the “Calls” feature is enabled in the Apple Watch app on your iPhone.
Ensure that your iPhone is within range
Your Apple Watch relies on the connection with your iPhone to receive and answer phone calls. If you are experiencing issues with answering calls on your Apple Watch, make sure that your iPhone is within range and not in low signal areas. A weak or unstable Bluetooth connection between your devices can cause call-related issues.
Restart your Apple Watch and iPhone
If you are still unable to answer phone calls on your Apple Watch, try restarting both your Apple Watch and iPhone. Sometimes, a simple restart can resolve minor software glitches that may be causing the problem.
Update your Apple Watch and iPhone software
Outdated software can often lead to compatibility issues. Ensure that both your Apple Watch and iPhone are running on the latest software versions. Updating to the latest software can help fix any bugs or glitches that might be interfering with your ability to answer phone calls on your Apple Watch.
Check for call forwarding settings
If you have call forwarding enabled on your iPhone, it might prevent calls from coming through to your Apple Watch. Double-check your call forwarding settings on your iPhone and disable it if necessary.
Reset network settings on your iPhone
If all else fails, resetting the network settings on your iPhone might solve the problem. Keep in mind that this will remove saved Wi-Fi networks and Bluetooth devices, so be sure to reconfigure them once the reset is complete.
Contact Apple Support
If you have followed all the troubleshooting steps and are still unable to answer phone calls on your Apple Watch, it’s best to reach out to Apple Support for further assistance. They will be able to provide you with specialized help and guidance tailored to your specific situation.
By following these troubleshooting tips, you should be able to resolve any issues you encounter while answering phone calls on your Apple Watch. Stay connected and enjoy the convenience of managing your phone calls directly from your wrist.
Adjusting Call Settings on Apple Watch
When it comes to using your Apple Watch, it’s important to have control over your call settings to ensure a seamless experience. Whether you want to adjust the call volume or customize call notifications, Apple Watch offers a range of options to meet your needs. In this article, we will guide you through the process of adjusting call settings on your Apple Watch.
To start, navigate to the Settings app on your Apple Watch. You can easily access it by tapping on the digital crown and searching for the Settings icon.
Once you’re in the Settings, scroll down and look for the “Phone” option. Tap on it to access the call settings menu.
Within the call settings menu, you’ll find various options to customize your call experience on Apple Watch. Let’s explore some of the most commonly used settings:
- Ringtone: You can choose a specific ringtone for your incoming calls on Apple Watch. Tap on the “Ringtone” option, and you’ll find a list of available ringtones. Simply select the one that suits your preference.
- Vibration: Want to customize the vibration pattern for incoming calls? Look for the “Vibration” option in the call settings menu. Here, you can choose from a range of vibration patterns or create a custom one by tapping on “Create New Vibration.”
- Audio Routing: Apple Watch gives you the flexibility to choose where you want the call audio to be routed. If you prefer to use your Apple Watch as a speakerphone, select the “Automatic” option. If you want the audio to be routed to your iPhone or a Bluetooth headset, you can choose those options as well.
It’s important to note that making changes to these call settings on Apple Watch won’t affect the call settings on your paired iPhone. They are independent of each other, allowing you to have personalized call settings specifically on your Apple Watch.
Once you have made the necessary adjustments to the call settings, you can exit the Settings app. Your Apple Watch is now ready to provide you with a tailored calling experience, meeting your preferences.
Remember, you can always come back to the call settings menu on your Apple Watch to fine-tune the settings as per your changing requirements.
Now that you know how to adjust call settings on your Apple Watch, you can enjoy an enhanced calling experience, suited to your needs and preferences. Don’t hesitate to explore the various options and customize them according to your liking.
Using Third-Party Apps for Phone Calls on Apple Watch
If you are an Apple Watch user, you may be wondering whether it is possible to make phone calls using third-party apps on your device. The good news is that with the advancements in wearable technology, you can indeed use third-party apps for phone calls on your Apple Watch.
When it comes to making phone calls on your Apple Watch, the built-in Phone app is the default option. However, there are a variety of third-party apps available that allow you to make and receive calls directly from your wrist. These apps offer additional features and functionalities that can enhance your calling experience on the Apple Watch.
One popular third-party app for phone calls on Apple Watch is “FaceTime Audio.” With FaceTime Audio, you can make voice calls over Wi-Fi or cellular data directly from your Apple Watch. It’s a great option for those who prefer using FaceTime for their audio calls.
Another notable app for phone calls on Apple Watch is “Skype.” Skype is a widely used communication platform that allows users to make voice and video calls over the internet. By installing the Skype app on your Apple Watch, you can initiate or answer calls right from your wrist, making it convenient for on-the-go communication.
Google Voice, a versatile telecommunications service, also offers an app for the Apple Watch. With Google Voice, you can make calls to both domestic and international numbers using your Google Voice number. It’s perfect for those who want to keep their personal phone number private or need to make calls while traveling internationally.
To use these third-party apps for phone calls on your Apple Watch, you’ll need to ensure that they are installed on both your iPhone and your Apple Watch. Additionally, make sure that the apps have the necessary permissions and settings enabled.
Keep in mind that third-party apps for phone calls on Apple Watch may have varying features and compatibility, so it’s essential to read user reviews and check app descriptions to ensure you choose the one that suits your needs and preferences.
Conclusion
In conclusion, answering phone calls on your Apple Watch is a convenient feature that allows you to stay connected even when your iPhone is not within reach. With just a simple tap on your wrist, you can easily accept or decline incoming calls without having to take out your phone. The seamless integration between your iPhone and Apple Watch ensures that you can effortlessly manage your communications on the go.
Whether you’re busy working out, driving, or in a meeting, the ability to answer calls on your Apple Watch provides a level of convenience that keeps you connected without any interruptions. With the option to use the built-in speaker, headphones, or Bluetooth, you can choose the method that suits your personal preferences and ensure clear and private conversations.
So, next time your iPhone is out of reach, simply glance at your Apple Watch and take control of your incoming calls with ease and efficiency. Enjoy the freedom and convenience of answering calls directly from your wrist, and stay connected wherever you are.
FAQs
1. How do I answer a phone call on my Apple Watch?
To answer a phone call on your Apple Watch, simply raise your wrist as the call comes in. The screen will display a green phone icon and a decline button. To answer the call, tap the green phone icon. You can then talk directly into your Apple Watch or use a paired Bluetooth headset.
2. Can I answer calls on my Apple Watch without my iPhone nearby?
Yes, you can answer calls on your Apple Watch even if your iPhone is not nearby. The Apple Watch has built-in cellular capabilities allowing you to use it as a standalone device for making and receiving calls. However, your Apple Watch needs to be connected to a compatible cellular network and have an active cellular plan.
3. How do I switch between answering a call on my Apple Watch and my iPhone?
If you receive a call on your Apple Watch but prefer to answer it on your iPhone, simply swipe up on the watch screen during an incoming call to access more options. From there, tap the “Answer on iPhone” button. Your iPhone will then start ringing, and you can answer the call using your iPhone instead.
4. Can I mute an incoming call on my Apple Watch?
Yes, you can easily mute an incoming call on your Apple Watch. When a call comes in, simply cover the Apple Watch display with your hand or by placing it face down on a surface. The call will be muted, and the person on the other end will hear a tone indicating that the call has been silenced. You can then decline or answer the call using your preferred method.
5. How do I decline a phone call on my Apple Watch?
To decline an incoming call on your Apple Watch, swipe right on the watch screen during the call. This will reveal a red phone icon with a “Decline” label. Simply tap the red phone icon to decline the call. The person on the other end will hear a notification that you are unavailable and the call will be ended.
