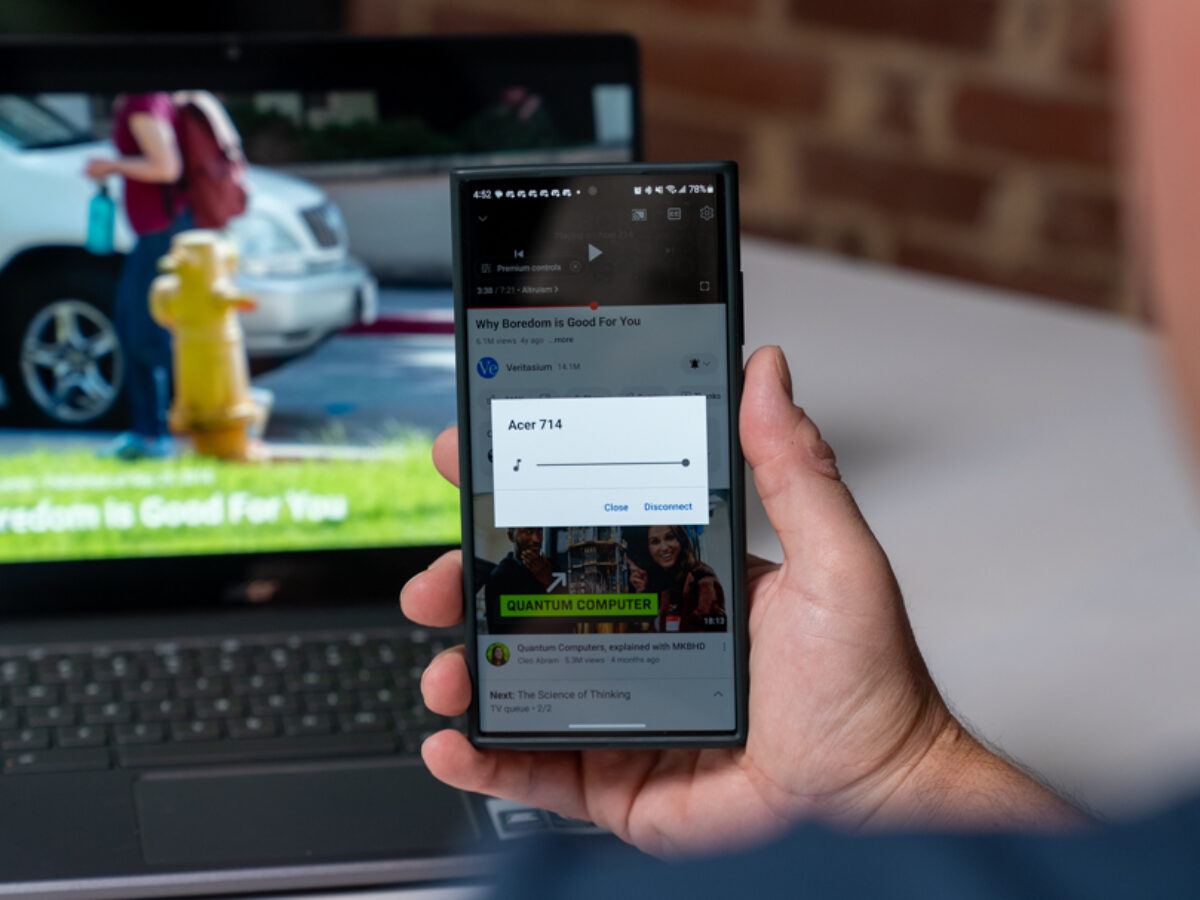
Are you tired of squinting at your small phone screen while trying to watch videos or browse the web? Well, we have the perfect solution for you – casting your phone screen to your Chromebook! With just a few simple steps, you can enjoy the convenience of viewing your phone’s content on a larger and more comfortable screen.
Casting your phone screen to a Chromebook not only provides a better viewing experience but also allows you to easily multitask and access phone apps on your laptop. Whether you want to share photos with friends, play mobile games on a larger display, or simply mirror your phone screen for productivity purposes, casting is the way to go. In this guide, we will walk you through the process of casting your phone screen to a Chromebook, so you can enjoy the benefits of a bigger screen without any hassle. Let’s get started!
Inside This Article
- Overview
- Requirements
- Step 1: Enable Android Apps on Chromebook
- Step 2: Install Google Home app on Chromebook
- Step 3: Connect your Phone and Chromebook to the same Wi-Fi network
- Step 4: Set up screen casting on your Phone
- Step 5: Cast Phone Screen to Chromebook
- Conclusion
- FAQs
Overview
Whether you want to share a funny video with friends or give a presentation on a bigger screen, casting your phone screen to a Chromebook can be incredibly convenient. With just a few simple steps, you can effortlessly mirror your phone’s display onto your Chromebook and enjoy a larger viewing experience. In this article, we’ll guide you through the process of casting your phone screen to a Chromebook, so you can easily share content or enjoy multimedia on a bigger screen.
To cast your phone screen to a Chromebook, you’ll need to enable Android apps on your Chromebook, install the Google Home app, and ensure both devices are connected to the same Wi-Fi network. Follow the step-by-step instructions below to get started.
Before getting into the details, let’s quickly go over the requirements. To cast your phone screen to a Chromebook, you’ll need a Chromebook with Android app support, a smartphone with the required screen mirroring capabilities, and a stable Wi-Fi connection.
Requirements
Before you can cast your phone screen to your Chromebook, there are a few requirements you need to meet. Here’s what you’ll need:
- A compatible phone: Make sure you have a phone that supports screen casting. Most Android phones running Android 4.4 or higher should work.
- A Chromebook: You’ll need a Chromebook running Chrome OS version 77 or higher to enable screen casting.
- A stable Wi-Fi network: Both your phone and Chromebook need to be connected to the same Wi-Fi network in order to cast the screen.
- The Google Home app: To set up screen casting on your Chromebook, you’ll need to install the Google Home app from the Play Store.
Once you have these requirements in place, you’re ready to start casting your phone screen to your Chromebook. Let’s move on to the next steps to get everything set up.
Step 1: Enable Android Apps on Chromebook
One of the first things you need to do in order to cast your phone screen to your Chromebook is to enable the use of Android apps on your Chromebook. By default, Chromebooks have the ability to run Android apps, but this feature may be disabled on some devices. To enable it, simply follow the steps below:
- Open the “Settings” app on your Chromebook. You can do this by clicking on the clock icon, located in the bottom-right corner of the screen, and then clicking on the “Settings” gear icon.
- In the Settings menu, scroll down and click on the “Apps” section.
- Under the Apps section, click on “Google Play Store.”
- Toggle the switch to the “On” position to enable the use of Android apps on your Chromebook.
- Click on the “Agree” button to accept the terms of service and continue with the setup.
- Wait for the Play Store to finish installing and configuring. This process may take a few minutes.
- Once the Play Store is installed, you will be able to access and download Android apps on your Chromebook.
Enabling Android apps on your Chromebook is crucial for the next steps, as it allows you to install and use the Google Home app, which is necessary for casting your phone screen to your Chromebook.
Step 2: Install Google Home app on Chromebook
Once you have enabled Android apps on your Chromebook, the next step is to install the Google Home app. The Google Home app is an essential tool that allows you to control and manage your Chromecast devices, including casting your phone screen to your Chromebook.
To install the Google Home app on your Chromebook, follow these simple steps:
1. Open the Chrome browser on your Chromebook and go to the Google Play Store.
2. In the search bar of the Google Play Store, type “Google Home” and press enter.
3. Look for the official Google Home app and click on it to open the app page.
4. On the app page, click on the “Install” button to start downloading and installing the Google Home app on your Chromebook.
5. Once the installation is complete, click on the “Open” button to launch the Google Home app.
6. Follow the on-screen instructions to set up the Google Home app and connect it to your Google account.
7. Once the app is set up, you will see the main screen of the Google Home app, which displays all the connected devices and available casting options.
Now that you have successfully installed the Google Home app on your Chromebook, you are ready to move on to the next step of the process: connecting your phone and Chromebook to the same Wi-Fi network.
Step 3: Connect your Phone and Chromebook to the same Wi-Fi network
In order to cast your phone screen to your Chromebook, it is crucial to ensure that both devices are connected to the same Wi-Fi network. This allows them to communicate with each other and establish a connection for screen casting.
To connect your phone and Chromebook to the same Wi-Fi network, follow these steps:
- On your Chromebook, click on the Wi-Fi icon located in the bottom-right corner of the screen. This will open a dropdown menu displaying the available Wi-Fi networks.
- Select the Wi-Fi network you want to connect to from the list. If the network is password-protected, enter the correct password when prompted.
- Once your Chromebook is connected to the Wi-Fi network, take your phone and go to the Settings app.
- Within the Settings app, locate the Wi-Fi settings and tap on it to open the Wi-Fi configuration page.
- Scan the available Wi-Fi networks and select the same network that your Chromebook is connected to. Again, if the network requires a password, enter it when prompted.
After connecting both your phone and Chromebook to the same Wi-Fi network, they should be able to detect each other and establish a connection for screen casting.
It’s important to note that if you’re using a public Wi-Fi network, there may be certain restrictions or limitations imposed by the network administrator that could affect the screen casting functionality. In such cases, it’s recommended to use a private Wi-Fi network or consult with the network administrator for guidance.
Step 4: Set up screen casting on your Phone
Setting up screen casting on your phone is an essential step to cast your phone screen to your Chromebook. Fortunately, most modern smartphones come with built-in screen casting capabilities. Here’s how you can do it:
1. Open the settings app on your phone. You can usually find it in the app drawer or by swiping down from the top of the screen and tapping the gear icon.
2. Look for the “Screen Mirroring” or “Cast” option in the settings menu. The exact location and name of this option may vary depending on the phone model and Android version you have. If you can’t find it easily, you can use the search function in the settings app to locate it.
3. Tap on the “Screen Mirroring” or “Cast” option to open it. You may be prompted to select a device to cast to. Choose your Chromebook from the list of available devices.
4. Once you select your Chromebook, the screen casting process will begin. Your phone will search for the Chromebook and establish a connection. This may take a few seconds, so be patient.
5. Once the connection is established, your phone screen will be mirrored on your Chromebook. You can now navigate your phone and interact with its apps directly from your Chromebook.
It’s worth noting that some Android phones may have a different procedure for screen casting. For example, Samsung phones have a feature called “Smart View” instead of “Screen Mirroring.” The general process, however, remains the same. Just look for the option that allows you to cast your screen.
Additionally, make sure both your phone and Chromebook are connected to the same Wi-Fi network before starting the screen casting process. This ensures a smooth and uninterrupted connection.
Once screen casting is set up on your phone, you’re ready to move on to the next step and cast your phone screen to your Chromebook.
Step 5: Cast Phone Screen to Chromebook
Now that your phone and Chromebook are connected and ready, you can easily cast your phone screen to your Chromebook. Here’s how:
1. Open the Google Home app on your Chromebook.
2. On the home screen of the Google Home app, you will see a list of available devices. Look for your Chromebook in the list and tap on it.
3. In the Chromebook settings page, click on the “Cast my Screen” option.
4. A prompt will appear on your phone asking for permission to cast the screen. Tap “Start now” to initiate the screen casting.
5. Once the screen casting begins, you will see your phone’s screen mirrored on your Chromebook’s display. You can navigate and interact with your phone using your Chromebook’s keyboard and mouse.
6. To end the screen casting, simply click on the casting icon at the bottom-right corner of your Chromebook’s screen and select “Stop Casting” from the menu.
That’s it! You have successfully cast your phone screen to your Chromebook. Enjoy the convenience of viewing and controlling your phone’s content on a larger screen.
Conclusion
Screen casting your phone to your Chromebook opens up a world of possibilities in terms of convenience and productivity. Whether you want to show off a photo slideshow, stream your favorite movies and videos, or even play mobile games on a larger screen, casting your phone screen to your Chromebook is a simple and effective way to accomplish that.
With the step-by-step guide outlined in this article, you can easily set up screen casting between your phone and Chromebook, regardless of whether you’re using an Android or iPhone. Remember to ensure that both devices are connected to the same Wi-Fi network and have the necessary apps or extensions installed.
Once the casting is established, you can seamlessly navigate through your phone’s interface on the Chromebook, allowing for a smoother and more enjoyable user experience. So go ahead, give it a try, and unlock the full potential of your phone by casting its screen to your Chromebook.
FAQs
Q: Can I cast my phone screen to a Chromebook?
A: Yes, you can cast your phone screen to a Chromebook. Chromebooks support screen casting, allowing you to mirror your phone’s display onto your Chromebook’s larger screen.
Q: How do I cast my phone screen to a Chromebook?
A: To cast your phone screen to a Chromebook, follow these steps:
- Make sure your Chromebook and phone are connected to the same Wi-Fi network.
- Open the Quick Settings on your Chromebook by clicking on the time in the bottom-right corner.
- Click on the “Cast” icon.
- Select your phone from the list of available devices.
- Your Chromebook will now connect to your phone and mirror its screen.
Q: Which phones are compatible with Chromebook screen casting?
A: Most Android phones running Android 5.0 or later are compatible with Chromebook screen casting. However, it’s always best to check the specifications of your specific phone model to ensure compatibility.
Q: Can I cast my iPhone screen to a Chromebook?
A: No, Chromebooks do not support screen casting from iPhones. Screen casting from an iPhone is limited to Apple devices such as Apple TV or other compatible AirPlay devices.
Q: Are there any additional requirements for screen casting to a Chromebook?
A: Generally, no additional requirements are needed to cast your phone screen to a Chromebook. However, it’s important to ensure that both your Chromebook and phone are running the latest software updates to ensure compatibility and optimal performance.
