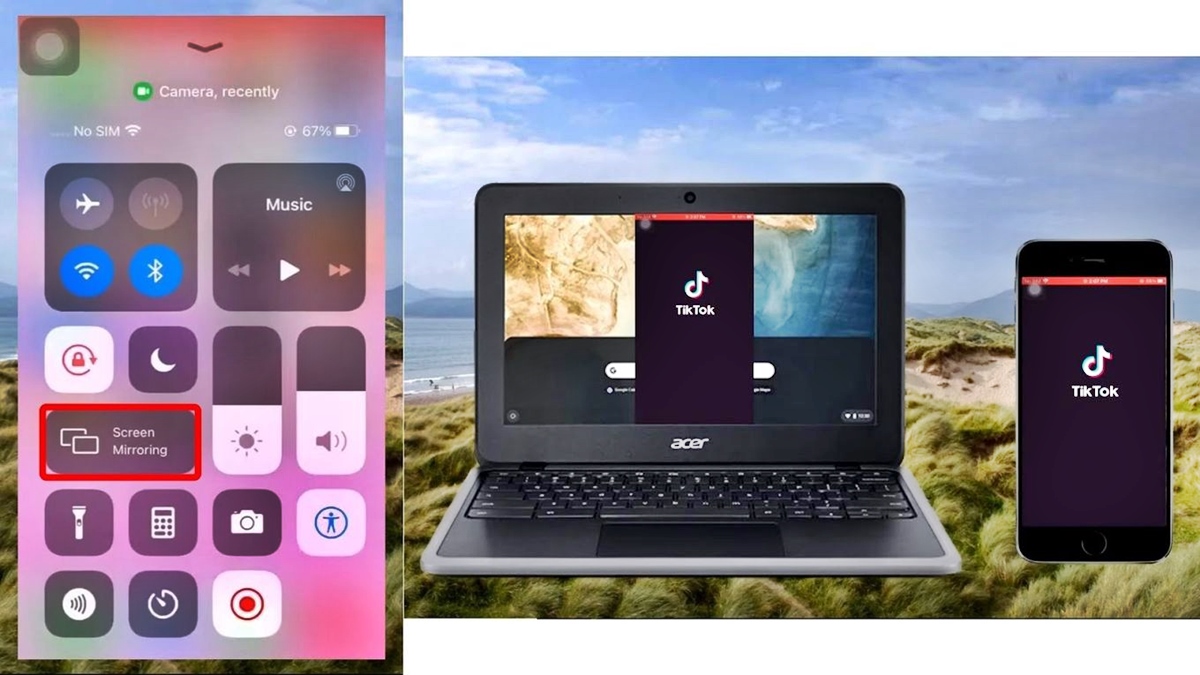
Are you tired of straining your eyes to view content on your phone’s small screen? Well, you’re in luck! In this article, we will explore a simple and convenient way to connect your mobile phone screen to your Chromebook, allowing you to enjoy your favorite apps, games, and media on a larger display. Whether you want to share photos with friends, work on documents, or simply have a more immersive experience, connecting your phone to your Chromebook can greatly enhance productivity and entertainment. So, grab your Chromebook and follow along as we dive into the step-by-step process of connecting your phone screen to your trusty laptop companion.
Inside This Article
Title: How To Connect Your Phone Screen To Your Chromebook
Are you tired of squinting at your phone screen and wish you could see it on a bigger display? Well, look no further! In this article, we will show you how to connect your phone screen to your Chromebook, so you can enjoy your favorite apps, videos, and photos on a larger screen.
Before we get started, let’s make sure your phone and Chromebook are compatible. Not all phones and Chromebooks support screen mirroring, so it’s essential to check if yours does. You can refer to the manufacturer’s website or user manual for compatibility information.
Once you’ve confirmed compatibility, the next step is to enable USB debugging on your phone. This setting allows your phone to communicate with your Chromebook. To enable USB debugging, go to the Developer options in your phone’s settings and toggle on USB debugging.
Now that USB debugging is enabled, you’re ready to connect your phone and Chromebook using a USB cable. Make sure you have a USB cable handy that is compatible with both devices. Connect one end of the cable to your phone and the other end to your Chromebook’s USB port.
Once connected, your Chromebook will detect your phone. You may need to unlock your phone and grant permission for it to be used as a USB device. Follow the on-screen prompts to complete the connection process.
Now, it’s time to mirror your phone screen to your Chromebook. For this, we recommend using a third-party app called Vysor. Vysor allows you to mirror your phone screen to your Chromebook wirelessly or via USB connection.
To use Vysor, download and install the Vysor app from the Chrome Web Store on your Chromebook. Open the app, and you will be prompted to connect your phone. Follow the on-screen instructions to establish the connection.
Once connected, you will see your phone screen displayed on your Chromebook. You can now navigate through your phone’s apps, watch videos, or even play games on the larger screen of your Chromebook. It’s a whole new level of convenience and enjoyment!
Tips and Troubleshooting:
- If you’re having trouble connecting your phone to your Chromebook, try restarting both devices and ensuring that you have the latest updates installed.
- If you prefer to mirror your phone screen wirelessly, make sure both your phone and Chromebook are connected to the same Wi-Fi network.
- Remember to disconnect your phone from your Chromebook when you’re done to conserve battery life.
Conclusion
Connecting your phone screen to your Chromebook can greatly enhance your productivity and convenience. By following the simple steps outlined in this guide, you can easily mirror your phone’s display on a larger screen, enabling you to effortlessly multitask and access your favorite apps and content.
Whether you need to view photos, watch videos, or respond to messages on a bigger display, connecting your phone to your Chromebook allows for a seamless integration of devices. This feature is especially useful for those who work remotely, as it provides the flexibility to switch between devices without missing a beat.
With the ability to connect your phone screen to your Chromebook, you can enjoy the best of both worlds – the portability and convenience of your phone, combined with the larger screen real estate and functionality of your Chromebook. So why not take advantage of this feature and enhance your mobile experience today?
FAQs
Q: Can I connect my phone screen to my Chromebook?
A: Yes, you can! Connecting your phone screen to your Chromebook allows you to mirror your phone’s display and enjoy a bigger screen experience.
Q: How do I connect my phone screen to my Chromebook?
A: To connect your phone screen to your Chromebook, you will need a USB-C or Micro USB to HDMI adapter. Simply plug one end of the adapter into your Chromebook’s USB-C or USB port and the other end into your phone’s charging port. After that, select the appropriate input on your Chromebook’s screen, and you should see your phone’s display mirrored on your Chromebook.
Q: Are there any specific requirements for my phone or Chromebook to connect the screens?
A: Yes, there are a few requirements to connect your phone screen to your Chromebook. Firstly, your Chromebook needs to have a USB-C or USB port, as well as support for screen mirroring. Additionally, your phone should have a USB-C or Micro USB charging port, as well as support for screen sharing or screen mirroring. It’s always a good idea to check your device’s specifications or consult the manufacturer’s guidelines to ensure compatibility.
Q: What are the benefits of connecting my phone screen to my Chromebook?
A: Connecting your phone screen to your Chromebook opens up a world of possibilities. You can enjoy a larger screen for watching movies, playing games, or browsing the internet. It also allows you to multitask more efficiently, as you can use your Chromebook’s keyboard and trackpad while accessing your phone’s apps and content.
Q:Is it possible to connect an iPhone screen to a Chromebook?
A: Unfortunately, directly connecting an iPhone screen to a Chromebook might not be possible due to compatibility limitations. However, you can use third-party apps or software solutions like Vysor or AirServer to mirror your iPhone’s display on your Chromebook wirelessly. Keep in mind that these methods might have certain limitations and require additional setup steps.
