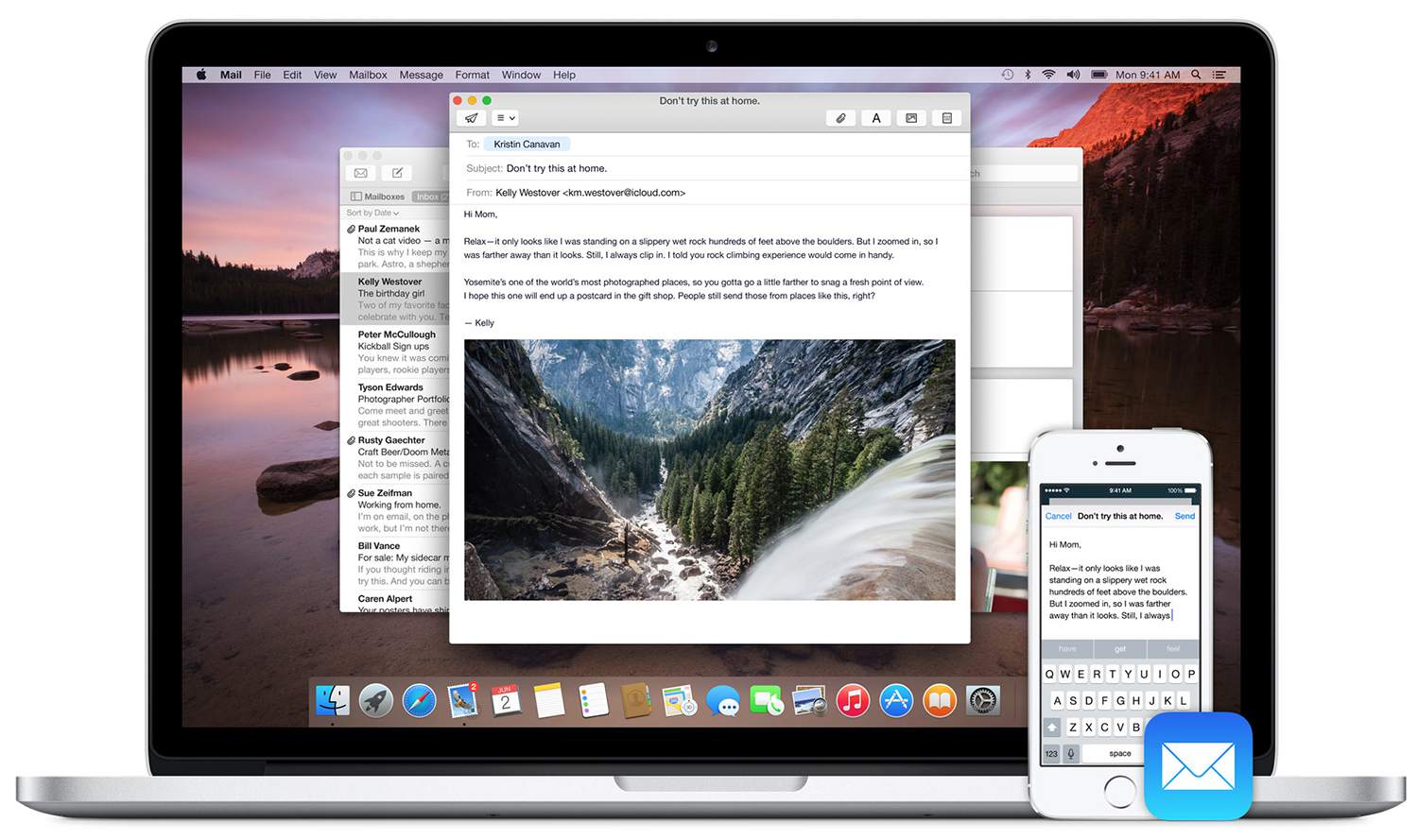
Connecting your phone to your MacBook Pro offers a multitude of advantages – from seamlessly transferring files to accessing and managing your device’s content. Whether you want to transfer photos, sync your music collection, or back up important data, establishing a connection between your phone and MacBook Pro is essential. But How do you go about it? In this article, we will explore different methods to connect your phone to your MacBook Pro, step by step. Whether you have an iPhone, an Android device, or even a Windows Phone, we’ve got you covered. Get ready to unlock the full potential of your phone and MacBook Pro as we dive into the world of seamless connectivity.
Inside This Article
- Method 1: Using a USB Cable
- Method 2: Using AirDrop
- Method 3: Using iCloud
- Method 4: Using Third-Party Apps
- Conclusion
- FAQs
Method 1: Using a USB Cable
If you’re looking to connect your phone to your MacBook Pro using a USB cable, you’re in luck! This method is one of the simplest and most straightforward ways to establish a connection between your devices. Here’s how to do it:
1. Get the right cable: Ensure that you have a compatible USB cable that can connect your phone to your MacBook Pro. Most modern phones use USB Type-C or Lightning cables, while MacBooks typically have USB Type-C ports.
2. Connect your phone to your MacBook Pro: Use the USB cable to connect your phone to one of the USB ports on your MacBook Pro. Make sure both ends of the cable are securely plugged in.
3. Unlock your phone and trust the computer: When you connect your phone to your MacBook Pro for the first time, you may be prompted to unlock your phone and trust the computer. Follow the on-screen instructions on your phone to grant access.
4. Access your phone on your MacBook Pro: Once your phone is connected and trusted, your MacBook will recognize it as a connected device. You can now access your phone’s files, photos, and other content through the Finder app or your preferred file manager.
5. Transfer files: To transfer files between your phone and MacBook Pro, simply drag and drop the desired files from one device to the other. You can also use the import feature in applications like Photos to transfer photos and videos.
Using a USB cable to connect your phone to your MacBook Pro offers a reliable and fast connection. It allows you to quickly transfer files, backup your phone’s data, and even sync content between your devices. Now that you know how to do it, you can easily connect your phone to your MacBook Pro whenever you need to.
Method 2: Using AirDrop
AirDrop is a convenient and efficient way to connect your mobile phone to your MacBook Pro wirelessly. By utilizing this feature, you can easily transfer files, photos, videos, and more between your devices with just a few taps. Here’s how to connect your phone to your MacBook Pro using AirDrop:
- Ensure that both your mobile phone and MacBook Pro have AirDrop turned on. On your phone, swipe up from the bottom of the screen or go to Settings and look for AirDrop. On your MacBook Pro, open Finder and click on AirDrop in the sidebar.
- Make sure that both devices are set to “Allow me to be discovered by” either “Contacts Only” or “Everyone.” This ensures that your MacBook Pro can detect your phone and vice versa.
- On your phone, open the file or content that you want to transfer. It can be a photo, a document, or any other compatible file.
- Tap the Share icon within the app you are using. It usually looks like a square with an arrow pointing upwards.
- Select the AirDrop option from the list of sharing options. Your MacBook Pro should appear as an available device.
- Tap on your MacBook Pro’s name from the AirDrop list. You may be prompted to enter a passcode to confirm the connection.
- Once the connection is established, the file will be transferred wirelessly from your phone to your MacBook Pro. You can find it in the Downloads folder or the location specified during the transfer.
AirDrop provides a seamless and hassle-free way to connect your mobile phone to your MacBook Pro without the need for cables or additional software. It is a convenient option for transferring files quickly, especially when you are on the go or have limited access to USB cables. Make sure both devices are in close proximity for the best connection.
Keep in mind that AirDrop is only available on Apple devices running iOS 7 or later and macOS Yosemite or later. Older devices may not be compatible with this feature. Additionally, both devices must have Wi-Fi and Bluetooth enabled for AirDrop to work properly.
Method 3: Using iCloud
iCloud is a cloud-based storage service provided by Apple that allows you to easily sync and share content across your devices. By leveraging iCloud, you can seamlessly connect your phone to your Macbook Pro and transfer files, photos, and other data without the need for cables.
Here’s how you can use iCloud to connect your phone to your Macbook Pro:
- Ensure that both your phone and Macbook Pro are connected to the internet and have iCloud set up with the same Apple ID.
- On your phone, go to the Settings app and tap on your Apple ID at the top of the screen.
- In the Apple ID menu, select “iCloud”.
- Enable the toggle switch for the types of content you want to sync with your Macbook Pro, such as Photos, Documents, and Desktop & Documents Folders.
- On your Macbook Pro, open the Finder and click on “iCloud Drive” in the sidebar.
- You will now see the synced content from your phone. You can transfer files between your phone and Macbook Pro by simply dragging and dropping them.
Using iCloud to connect your phone to your Macbook Pro offers several advantages. It allows for seamless synchronization of data, making it easy to access your files and documents across devices. Additionally, iCloud provides a convenient backup solution, ensuring that your important data is always protected.
It’s important to note that iCloud offers limited storage for free, and if you need more space, you can consider upgrading to a paid plan. This will give you access to additional storage and advanced features.
With the convenience and versatility of iCloud, connecting your phone to your Macbook Pro becomes effortless. Whether you want to transfer files, access photos, or sync important documents, iCloud provides a reliable and efficient solution.
Method 4: Using Third-Party Apps
If the previous methods of connecting your phone to your MacBook Pro don’t meet your needs, you can turn to third-party apps for a seamless connection. These apps offer additional features and customization options that can enhance your experience. Here are a few popular options:
1. AirDroid: AirDroid is a versatile app that allows you to connect your Android phone to your MacBook Pro wirelessly. With AirDroid, you can easily transfer files, manage your contacts, send and receive messages, and even mirror your phone’s screen to your Mac. Just install the app on your phone, sign in with your account, and follow the instructions to connect to your Mac.
2. Syncios: Syncios is a powerful iOS and Android manager that enables you to connect your phone to your Mac and transfer files effortlessly. It supports a wide range of file types, including music, videos, photos, contacts, and more. Syncios also offers a built-in video downloader and converter, making it a versatile tool for managing your multimedia content.
3. iMazing: iMazing is another great option for connecting your iPhone or iPad to your MacBook Pro. This app allows you to transfer files, create backups, and manage your device’s content with ease. You can also use iMazing to export and import messages, contacts, and call history, providing a comprehensive solution for device management.
4. BitFuse: BitFuse is an all-in-one solution for connecting your Android phone to your MacBook Pro. It offers file transfer capabilities, device management features, and even a screen mirroring function. With BitFuse, you can easily access your phone’s storage, view notifications, and control your device from your Mac.
Remember to download these apps from reputable sources and ensure that they are compatible with your specific phone model and macOS version. Additionally, be mindful of any potential premium features or in-app purchases that may be available.
By using third-party apps, you can unlock additional features and convenience when connecting your phone to your MacBook Pro. Explore these options and find the app that best suits your needs and preferences.
Conclusion
In conclusion, connecting your phone to your MacBook Pro is a simple and convenient process that can greatly enhance your productivity and device synchronization. Whether you’re looking to transfer files, backup your data, or manage your mobile apps, the ability to connect your phone to your MacBook Pro opens up a world of possibilities. By following the steps provided in this article and utilizing the available tools and software, you can seamlessly integrate your phone with your laptop and enjoy the benefits of a connected digital ecosystem. Remember to always check for compatibility and use genuine cables and accessories to ensure a reliable and secure connection. So, go ahead and connect your phone to your MacBook Pro to unlock a world of possibilities and streamline your digital experience!
FAQs
Here are some frequently asked questions about connecting a phone to a Macbook Pro:
-
How can I connect my phone to my Macbook Pro?
To connect your phone to your Macbook Pro, you can use a USB cable or establish a wireless connection via Bluetooth or Wi-Fi. Simply plug in the USB cable or enable the Bluetooth/Wi-Fi settings on both devices, and they will automatically detect and connect to each other. -
Can I transfer files between my phone and Macbook Pro?
Absolutely! By connecting your phone to your Macbook Pro, you can easily transfer files such as photos, videos, documents, and music. Simply select the files you want to transfer, drag and drop them onto the desired location on your Macbook Pro, or use syncing or file-sharing apps for seamless file transfer. -
Do I need any specific software to connect my phone to a Macbook Pro?
In most cases, you don’t need any additional software to connect your phone to a Macbook Pro. The Mac operating system (macOS) usually comes with built-in support for a wide range of phone models and platforms. However, it’s always a good idea to check if your phone’s manufacturer provides any specific software or drivers for optimized connectivity. -
What if my phone is not recognized by my Macbook Pro?
If your phone is not recognized by your Macbook Pro, try the following steps:
– Ensure that you have a functioning USB cable or a stable Wi-Fi/Bluetooth connection.
– Check that you have enabled the necessary settings on both your phone and Macbook Pro.
– Restart your devices and try again.
– Update your phone’s software and ensure that your Macbook Pro is running the latest version of macOS.
– If the issue persists, consult your phone’s manufacturer support or Apple support for further assistance. -
Can I use my phone as a remote for my Macbook Pro?
Yes, you can use your phone as a remote control for your Macbook Pro. There are various apps available, such as Apple’s Remote app, that allow you to control media playback, adjust volume, navigate presentations, and even mirror your Macbook Pro’s screen on your phone for remote access and control.
