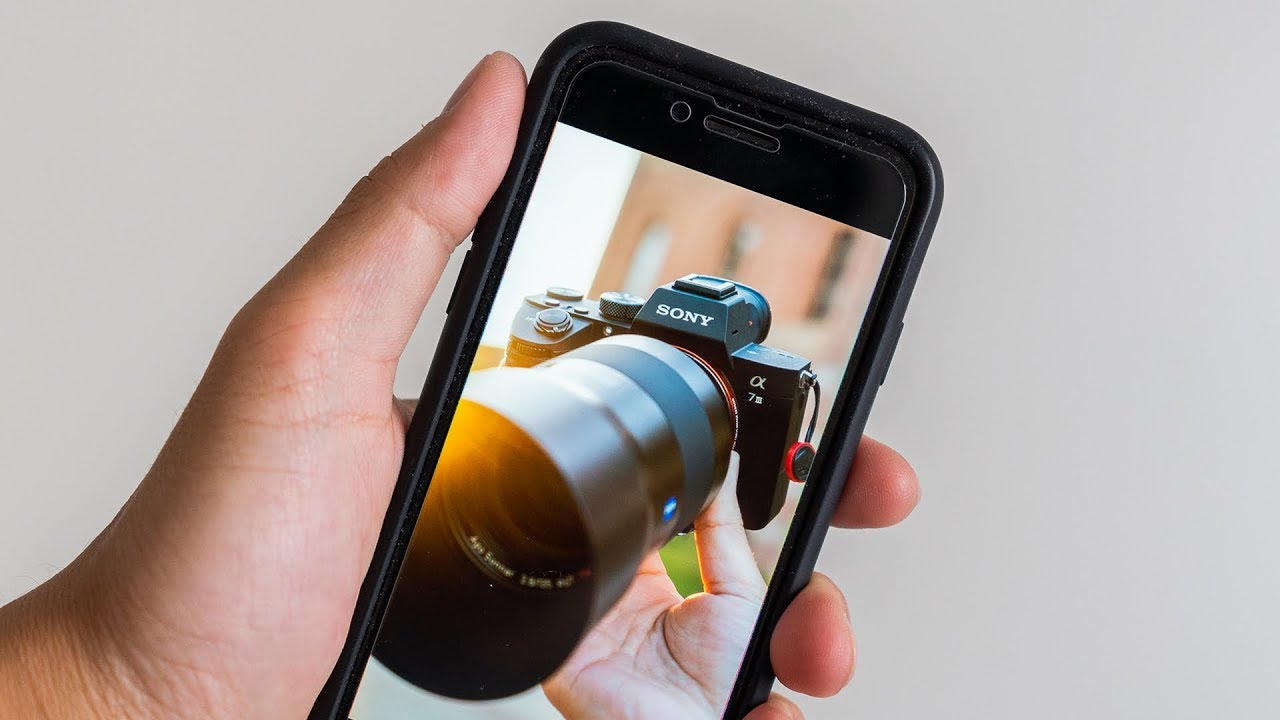
Are you a photography enthusiast who owns a Sony A7III camera and wants to connect it to your phone? Look no further, as we’ve got you covered! In this article, we will guide you on how to seamlessly connect your Sony A7III to your phone, allowing you to transfer and share your stunning shots with just a few simple steps. Whether you’re a professional photographer wanting to quickly edit and upload your images on the go, or a hobbyist looking to effortlessly share your photos with friends and family, connecting your Sony A7III to your phone opens up a world of possibilities. So, let’s dive into the process and unlock the convenience and versatility of connecting your Sony A7III to your phone!
Inside This Article
- Method 1: Using the Imaging Edge Mobile App
- Method 2: Using a USB Cable
- Method 3: Using a Wireless Mobile Adapter
- Troubleshooting Common Connection Issues
- Conclusion
- FAQs
Method 1: Using the Imaging Edge Mobile App
If you want to connect your Sony A7III to your phone, one of the easiest and most convenient methods is by using the Imaging Edge Mobile App. This app allows you to control your camera remotely and transfer images wirelessly.
Step 1: Install the Imaging Edge Mobile App
The first step is to download and install the Imaging Edge Mobile App on your phone. You can find this app on the App Store for iOS or Google Play Store for Android. Make sure to download the latest version of the app for optimal performance and compatibility with your Sony A7III.
Step 2: Connect the Sony A7III to the Phone
Once you have installed the Imaging Edge Mobile App, it’s time to connect your Sony A7III to your phone. To do this, turn on your camera and go to the Menu. Look for the “Wireless” or “Network” settings and enable the Wi-Fi function.
On your phone, go to the Wi-Fi settings and look for the Wi-Fi network name that starts with “DIRECT-“. Tap on it to connect. You may be prompted to enter a password, which you can find in your camera’s settings menu.
Step 3: Establish a Wi-Fi Connection
Once you are connected to the camera’s Wi-Fi network, open the Imaging Edge Mobile App on your phone. It should automatically detect your camera. If it doesn’t, you can manually add your camera by selecting “Add Camera” in the app.
Follow the on-screen instructions to establish a Wi-Fi connection between your camera and the app. This may involve confirming the connection on both your camera and phone.
Step 4: Control the Camera from your Phone
Once the Wi-Fi connection is established, you can now start controlling your Sony A7III from your phone. The Imaging Edge Mobile App offers a variety of features, including remote shutter control, adjusting camera settings, and even transferring images wirelessly to your phone.
Explore the different functions and capabilities of the app to make the most out of your Sony A7III and enhance your photography experience.
Method 2: Using a USB Cable
Connecting your Sony A7III to your phone via USB is a convenient method to access and transfer files between the camera and your device. Here are the steps to follow:
Step 1: Connect the Sony A7III to the Phone via USB
The first step is to physically connect your camera to your phone using a USB cable. Ensure that both ends of the cable are securely plugged into the respective ports on the camera and the phone.
Step 2: Enable USB Connection on the Camera
Next, on your Sony A7III camera, navigate to the settings menu and look for the “USB Connection” option. Select it and choose the appropriate connection mode, depending on your phone and the purpose of the connection (such as file transfer or remote control). Common options include “Mass Storage“, “PTP” (Picture Transfer Protocol), or “MTP” (Media Transfer Protocol).
Step 3: Install Necessary Drivers (If Required)
Depending on your phone and operating system, you may need to install specific drivers to establish a successful USB connection. In most cases, modern smartphones have built-in drivers that automatically detect and install when the camera is connected. However, if your phone prompts you to install drivers, follow the on-screen instructions or visit the manufacturer’s website for the necessary files.
Step 4: Access and Transfer Files between Camera and Phone
Once the connection is established and the necessary drivers (if any) are installed, you can access and transfer files between your Sony A7III camera and your phone. On your phone, open the file manager or photo gallery app and navigate to the connected device. You should be able to browse and select the desired files for transfer, whether it is photos, videos, or other supported media.
Keep in mind that the transfer speed may vary depending on the size of the files and the capabilities of your USB connection. Additionally, some cameras may require you to unlock the screen or allow access permissions on your phone before file transfer can take place.
Overall, using a USB cable to connect your Sony A7III to your phone provides a reliable and straightforward method for file transfers and accessing your camera’s content on the go.
Method 3: Using a Wireless Mobile Adapter
Step 1: Attach the Wireless Mobile Adapter to the Camera
The first step in using a wireless mobile adapter with your Sony A7III is to attach the adapter to the camera. The adapter is a small device that connects to the camera’s accessory port and provides the necessary functionality to establish a wireless connection with your phone.
Step 2: Install the PlayMemories Mobile App
Next, you’ll need to install the PlayMemories Mobile app on your phone. This app allows you to control the camera functions and transfer files wirelessly. You can find the app in the App Store or Google Play Store, depending on your device’s operating system. Install the app and open it once the installation is complete.
Step 3: Establish a Wi-Fi Connection
With the wireless mobile adapter attached to the camera and the PlayMemories Mobile app installed on your phone, it’s time to establish a Wi-Fi connection between the two devices. Turn on the camera and navigate to the Wi-Fi settings. Follow the prompts on the camera’s screen to enable the Wi-Fi function and create a network for your phone to connect to.
Step 4: Control Camera Functions and Transfer Files
Once the Wi-Fi connection is established, you can now control various camera functions directly from your phone. Open the PlayMemories Mobile app and you’ll have access to a range of settings and shooting options. You can adjust exposure settings, activate the shutter remotely, and even preview and transfer files wirelessly.
Using a wireless mobile adapter with your Sony A7III provides a convenient and seamless way to connect your camera to your phone. Whether you want to control your camera functions remotely or transfer files wirelessly, this method allows for effortless integration between your camera and mobile device.
Troubleshooting Common Connection Issues
Connectivity problems can sometimes arise when trying to connect your Sony A7III to your mobile phone. Here are some common connection issues you might encounter and how to troubleshoot them:
Problem 1: Unable to Detect the Camera
If your mobile phone is unable to detect your Sony A7III camera, there are a few steps you can take to resolve the issue. First, ensure that the camera’s Wi-Fi or Bluetooth functionality is turned on. You may also need to check if you have the latest firmware installed on your camera. Additionally, make sure that you have followed the correct connection steps outlined by the manufacturer in the camera’s manual or the mobile app you are using.
Problem 2: Poor Wi-Fi Connectivity
In case you are experiencing poor Wi-Fi connectivity when attempting to connect your Sony A7III to your phone, there are a few troubleshooting steps you can try. First, make sure that your phone is within a reasonable distance from the camera to ensure a strong signal. You can also try restarting both your camera and your phone, as well as resetting the Wi-Fi settings on your camera. If the problem persists, you can try connecting via USB or using a wireless mobile adapter instead, as they may provide more stable connections.
Problem 3: App Crashes or Functions Not Working
If you encounter issues where the mobile app crashes or certain functions are not working properly, there are a couple of potential solutions. First, try closing the app completely and reopening it. If the problem persists, check for any available app updates and make sure you have the latest version installed. It is also advisable to clear the cache and data of the app in your phone’s settings and try again. In some cases, reinstalling the app entirely can help resolve these issues.
Problem 4: Slow File Transfer Speeds
If you are experiencing slow file transfer speeds while trying to transfer files between your Sony A7III camera and your phone, there are a few things you can do to improve the transfer speed. First, ensure that you have a stable and strong Wi-Fi connection between the camera and your phone. You can also try reducing the file size or resolution of the images or videos you are transferring. In some cases, using a USB connection instead of Wi-Fi can provide faster transfer speeds. Additionally, closing any unnecessary apps running in the background of your phone can help optimize performance during file transfers.
In conclusion, connecting your Sony A7III to your phone opens up a world of possibilities and convenience for photographers. By utilizing the available technologies, such as Wi-Fi and NFC, you can easily transfer and share your photos and videos with just a few taps on your phone. This seamless integration between your camera and mobile device allows for quick and efficient uploading to social media platforms or cloud storage.
Not only does connecting your Sony A7III to your phone enhance your sharing capabilities, but it also provides a convenient remote control option. With the ability to control your camera settings and trigger the shutter remotely, you can capture breathtaking photos from unique angles or participate in self-portraits without the need for a timer.
By following the step-by-step guide outlined in this article, you can successfully connect your Sony A7III to your phone and take full advantage of the features and functionalities it offers. So, why wait? Grab your camera, download the necessary apps, and start exploring the world of mobile connectivity with your Sony A7III today!
FAQs
1. How do I connect my Sony A7III to my phone?
To connect your Sony A7III to your phone, you will need to follow these steps:
- Make sure your camera and phone are connected to the same Wi-Fi network.
- Download and install the Sony Imaging Edge Mobile app on your phone.
- Turn on the camera and access the camera’s menu settings.
- Navigate to the “Wireless” or “Network” section in the camera’s menu.
- Enable the Wi-Fi function on your camera.
- Launch the Sony Imaging Edge Mobile app on your phone.
- On the app, tap the connect icon or go to the camera connection settings.
- Select your camera from the list of available devices.
- Follow the on-screen prompts to establish the connection between your camera and phone.
Once the connection is established, you can use the Sony Imaging Edge Mobile app to remotely control your camera, transfer photos and videos, and even adjust camera settings from your phone.
2. Can I connect my Sony A7III to multiple phones?
Yes, you can connect your Sony A7III to multiple phones. However, only one device can be connected to the camera at a time. To connect a different phone, you will need to disconnect the current connection and establish a new one with the desired phone.
3. Does my phone need to have a specific operating system to connect with Sony A7III?
No, the Sony Imaging Edge Mobile app is available for both iOS and Android devices. As long as your phone meets the app’s system requirements, you should be able to connect it to your Sony A7III regardless of the operating system.
4. Can I transfer RAW files from my Sony A7III to my phone?
Yes, you can transfer RAW files from your Sony A7III to your phone through the Sony Imaging Edge Mobile app. The app allows you to select and transfer both RAW and JPEG files from your camera to your phone’s storage. However, keep in mind that RAW files are typically larger in size and may take longer to transfer.
5. What other features can I access through the Sony Imaging Edge Mobile app?
In addition to remote control and file transfer, the Sony Imaging Edge Mobile app provides various features to enhance your photography experience. Some of these features include:
- Live view: Use your phone as a remote viewfinder to preview and compose shots.
- Touch focus: Tap on the phone screen to set the autofocus point on the camera.
- Camera settings: Adjust various camera settings remotely, such as aperture, shutter speed, ISO, and white balance.
- Image geotagging: Use your phone’s GPS to add location information to your images.
- Social sharing: Share your photos directly from the app to social media platforms.
These features provide added flexibility and convenience when capturing and sharing your photos with your Sony A7III.
