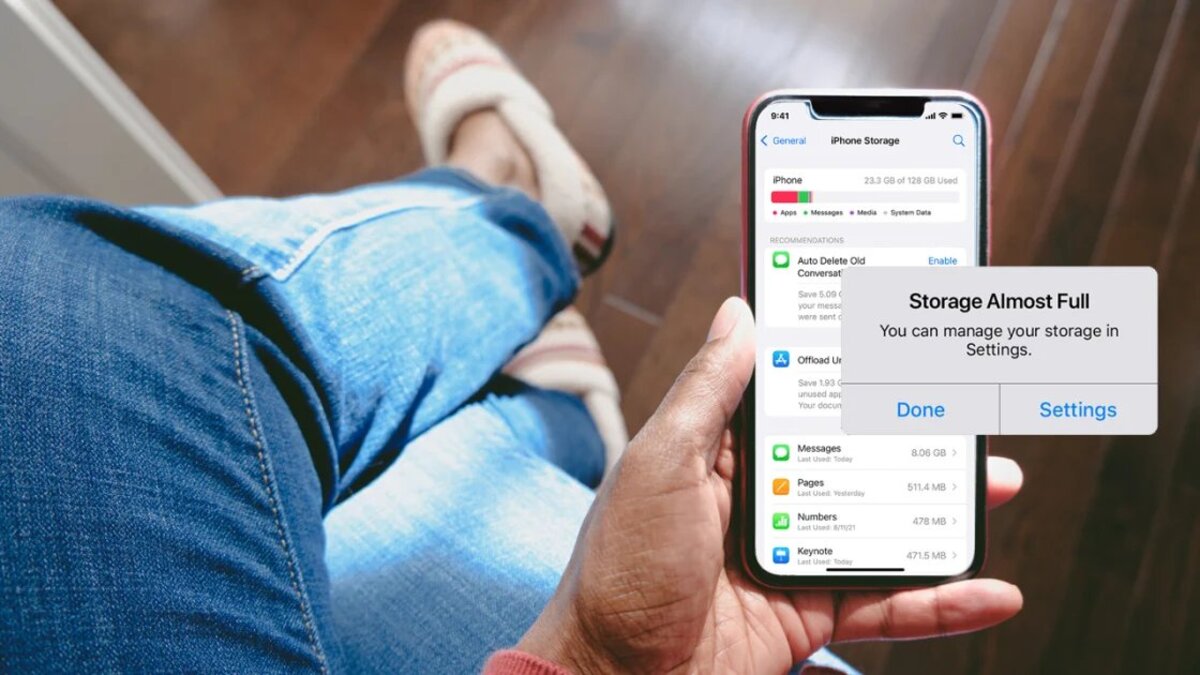
In this modern age of technology, our smartphones have become an essential part of our daily lives. They serve as not just communication devices but also as multimedia hubs where we store our precious photos, videos, and memories. However, the limited storage space on our iPhones can quickly fill up, causing inconvenience and frustration when trying to download new apps, take photos, or record videos.
One effective solution to free up storage space on your iPhone is to delete videos that are no longer needed. Whether it’s old videos that you’ve already enjoyed or unwanted clips taking up valuable space, removing them can help declutter your device and create room for new media.
In this article, we will guide you through the process of deleting videos from your iPhone, providing step-by-step instructions and helpful tips along the way. By following our tips, you’ll be able to optimize your iPhone’s storage and keep it running smoothly in the year 2022 and beyond.
Inside This Article
- Use the Photos App
- Delete Videos from Messages
- Manage Video Storage with Settings
- Use Third-Party Apps for Video Deletion
- Conclusion
- FAQs
Use the Photos App
One of the simplest ways to delete videos from your iPhone and free up storage is by using the Photos app. Here’s how you can do it:
1. Open the Photos app on your iPhone.
2. Tap on the “Albums” tab at the bottom of the screen.
3. Scroll down and find the “Videos” album.
4. Tap on the “Videos” album to open it.
5. Browse through the list of videos and find the one you want to delete.
6. Once you’ve found the video, tap on it to open it.
7. Tap on the trash bin icon at the bottom right corner of the screen.
8. A confirmation pop-up will appear asking if you want to delete the video. Tap on “Delete Video” to confirm.
9. The video will now be moved to the “Recently Deleted” album, where it will stay for 30 days before being permanently deleted.
10. If you want to permanently delete the video immediately, you can go to the “Recently Deleted” album, tap on the video, and then tap on “Delete” again.
By following these steps, you can easily delete videos from your iPhone using the Photos app and free up valuable storage space.
Delete Videos from Messages
When you receive videos through Messages, they are stored in the app and can take up valuable storage space on your iPhone. To free up space, you can delete videos from Messages by following these steps:
- Open the Messages app on your iPhone.
- Find the conversation that contains the video you want to delete.
- Tap and hold the video thumbnail until a menu appears.
- In the menu, tap on “More” to enter the editing mode.
- Select the video(s) you want to delete. You can identify them by the blue checkmark that appears next to the videos.
- Tap the trash bin icon in the bottom left corner of the screen to delete the selected videos.
- A confirmation message will appear. Tap “Delete” to remove the videos from the Messages app and your iPhone.
Once you have deleted the videos from Messages, they will be permanently removed from your device, freeing up storage space for your other important files and apps.
Manage Video Storage with Settings
If you want to take complete control over the video storage on your iPhone, you can manage it directly through the settings. This allows you to have a granular level of control and make specific adjustments to optimize your storage.
To manage video storage, follow these steps:
- Open the Settings app on your iPhone.
- Scroll down and tap on “General”.
- Tap on “iPhone Storage” or “Storage & iCloud Usage”, depending on your iOS version.
- Under the “Storage” section, you will see a list of apps and their corresponding storage usage. Find the “Photos & Camera” app and tap on it.
- You can now see the storage used by videos in the “Videos” category.
- Tap on “Review Personal Videos” to have a more detailed view of your videos.
- You will see a list of all the videos on your device. You can select individual videos to delete or swipe left on a video to reveal the “Delete” option.
- To delete all videos at once, tap on “Edit” in the top right corner, then tap on the “-” icon next to “All Videos” and select “Delete”.
- If you want to optimize storage, you can enable the “Optimize iPhone Storage” option. This will automatically replace high-resolution videos with optimized versions to save space while keeping the original videos in iCloud.
By managing video storage through the settings, you have more control over the videos on your iPhone. You can easily delete unwanted videos, organize them, and optimize storage to make the most of the available space on your device.
Use Third-Party Apps for Video Deletion
If you’re looking for more advanced options and additional features for deleting videos from your iPhone, you can explore third-party apps available on the App Store. These apps offer a variety of tools and functionalities specifically designed for managing and organizing your media files.
One such app is “Cleaner for iPhone” which allows you to quickly and easily delete videos from your device. It provides a user-friendly interface that enables you to browse through your videos and select the ones you want to remove. With just a few taps, you can free up valuable storage space on your iPhone.
Another popular app is “Phone Cleaner – Clean Storage”, which not only allows you to delete videos but also offers additional features like cleaning junk files, managing duplicate photos, and optimizing overall device performance. It provides a comprehensive solution for maintaining the storage capacity and performance of your iPhone.
When choosing a third-party app for video deletion, make sure to read reviews and check the ratings to ensure its reliability and user-friendliness. Additionally, it’s essential to consider the app’s compatibility with your iPhone model and software version to guarantee a seamless experience.
Remember to check for any in-app purchases or subscription fees associated with these apps. While some apps might be available for free, they may have certain limitations or offer a premium version with additional features. Understanding the app’s pricing structure will help you make an informed decision.
Using third-party apps for video deletion is an excellent option if you need more advanced features, better organization capabilities, and a streamlined process for managing your media files on your iPhone.
Conclusion
In conclusion, deleting videos from your iPhone is a simple and effective way to free up valuable storage space on your device. By following the steps outlined in this article, you can easily identify and remove unwanted or unnecessary videos, creating more room for new memories and important files.
Remember to backup any important videos before deleting them, either by transferring them to your computer or storing them in the cloud. This ensures that you can still access and enjoy your videos even after removing them from your iPhone.
Regularly reviewing and managing your video library is recommended to maintain optimal storage capacity and performance on your iPhone. By keeping your device clutter-free, you can enjoy seamless video playback, improve overall system speed, and avoid the frustration of running out of storage space.
So, take the time to declutter your iPhone today and enjoy a smoother, more efficient mobile experience.
FAQs
Q: Can I delete videos directly from my iPhone?
A: Yes, you can delete videos directly from your iPhone. Simply locate the video you want to delete in the Photos app, tap on it, and then tap the trash bin icon to delete it.
Q: Will deleting videos from my iPhone free up storage space?
A: Yes, deleting videos from your iPhone will free up storage space. Videos tend to take up a significant amount of storage, especially if they are high-resolution or lengthy. By deleting unwanted videos, you can reclaim valuable storage space on your device.
Q: Does deleting videos from my iPhone permanently remove them?
A: Yes, deleting videos from your iPhone permanently removes them from your device. However, it’s important to note that if you have enabled the “Recently Deleted” album in the Photos app, deleted videos will be moved to this album and can be recovered within a 30-day timeframe.
Q: How can I delete multiple videos at once from my iPhone?
A: To delete multiple videos at once from your iPhone, open the Photos app, go to the “Albums” tab, and select the “Videos” album. Tap on “Select” in the top-right corner, choose the videos you want to delete by tapping on them, and then tap the trash bin icon to delete them.
Q: Can I recover deleted videos from my iPhone?
A: If you have recently deleted videos and they are still within the “Recently Deleted” album, you can recover them by going to “Albums” in the Photos app, selecting the “Recently Deleted” album, and tapping on the videos you want to restore. Tap on “Recover” to restore them back to your iPhone.
