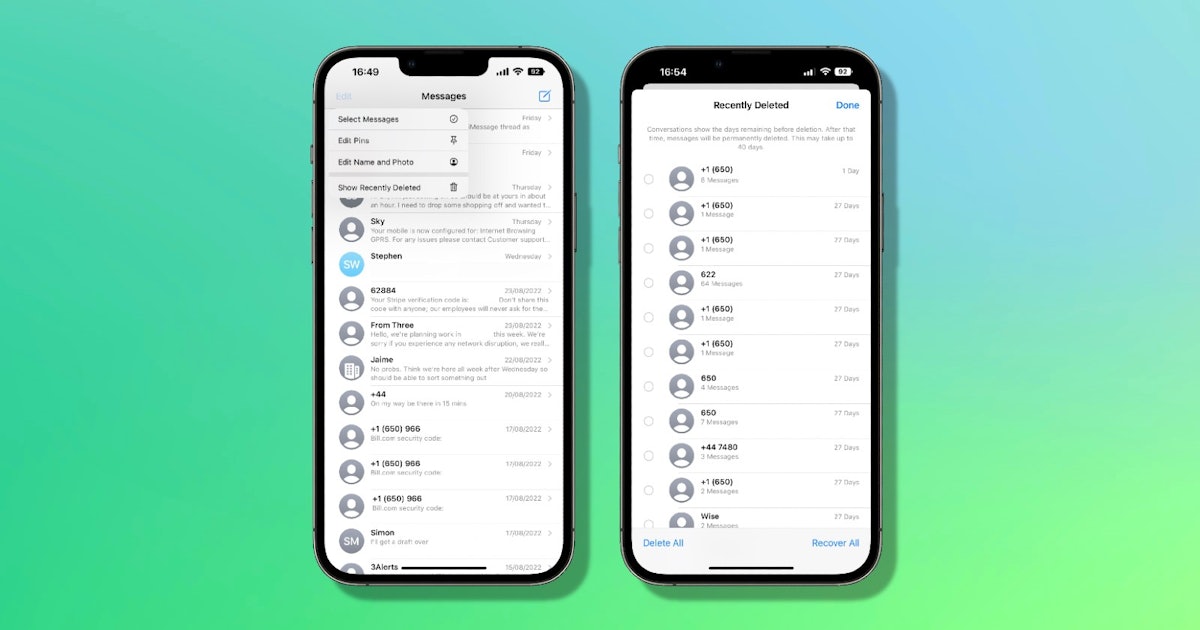
Accidentally deleting emails on your iPhone can be a frustrating experience. Whether it’s an important message or a sentimental conversation, losing such data can cause stress and inconvenience. However, with the right knowledge and precautions, you can avoid this common mishap and safeguard your emails. In this article, we will explore a range of practical tips and techniques to help you prevent accidentally deleting mail on your iPhone. From enabling email safeguards to using specific settings and features, we will provide you with actionable steps to protect your valuable messages. So, if you’re tired of the anxiety that comes with potential email deletions, read on and discover how you can maintain a clutter-free inbox without the risk of losing any important correspondence.
Inside This Article
How to Avoid Accidentally Deleting Mail on Your iPhone (2022)
Do you often find yourself accidentally deleting important emails on your iPhone? It can be frustrating and even potentially disastrous if you mistakenly delete an email containing crucial information. However, by taking a few precautions and implementing the right settings, you can avoid the anxiety and inconvenience of accidental email deletions. In this article, we will guide you through some simple steps to protect your emails from being deleted unintentionally on your iPhone.
Enable Mail Confirmations
One effective way to prevent accidental email deletions is by enabling mail confirmations on your iPhone. This feature prompts you for confirmation before permanently deleting an email. To enable this feature, follow these steps:
- Open the “Settings” app on your iPhone.
- Scroll down and tap on “Mail”.
- Under the “Messages” section, toggle on the “Ask Before Deleting” option.
Once enabled, your iPhone will ask for confirmation whenever you attempt to delete an email. This extra step can help prevent accidental deletions and provide you with an opportunity to reconsider before permanently removing an important email.
Use Swipe Options Carefully
Your iPhone offers convenient swipe options for managing emails. While these can make it easier to quickly delete or archive messages, they can also increase the chances of accidental deletions if used carelessly. To avoid this, take note of the following tips:
- Swipe slowly and deliberately: Avoid fast or hasty swipes that may result in unintended actions.
- Disable the “Swipe to Delete” option: If you frequently find yourself accidentally deleting emails while swiping, you can disable this option to prevent accidental deletions.
- Use the swipe options cautiously: Be mindful of the actions associated with each swipe gesture and ensure you select the intended action.
By using swipe options carefully and being mindful of your actions, you can minimize the risk of accidentally deleting emails on your iPhone.
Create Mail Archive
Instead of deleting emails that you no longer need, consider creating an email archive. Archiving emails preserves them for future reference, while keeping your inbox clutter-free. Follow these steps to create a mail archive:
- Open the Mail app on your iPhone.
- Select an email you want to archive.
- Tap on the “Archive” button, typically represented by a box with an arrow pointing downwards.
By archiving important emails, you can safely store them for later retrieval without the risk of accidentally deleting them.
Disable Swipe to Delete
If you find that swipe actions frequently lead to accidental email deletions, you may consider disabling the swipe to delete option altogether. Here’s how:
- Navigate to the “Settings” app on your iPhone.
- Scroll down and tap on “Mail”.
- Under the “Swipe Options” section, tap on “Swipe Left” or “Swipe Right”.
- Select “None” or an alternative action other than “Delete”.
By disabling the swipe to delete option, you eliminate the risk of accidentally deleting emails while swiping.
Accidentally deleting mail on your iPhone can be a frustrating experience. However, by following the steps outlined above, you can significantly reduce the risk of unintentional email deletions. Take control of your emails and protect them from accidental deletion on your iPhone.
Conclusion
In conclusion, accidentally deleting important emails on your iPhone can be frustrating and potentially problematic. However, with the right knowledge and steps in place, it is possible to avoid such mishaps. By implementing the strategies mentioned in this article, such as enabling the Archive option, using swipe gestures wisely, utilizing the Recently Deleted folder, and regularly backing up your data, you can safeguard your emails and prevent accidental deletions. Remember to stay cautious and double-check before performing any actions that could result in permanent data loss. With these preventive measures and a little bit of extra care, you can ensure that your important emails are safe and easily accessible on your iPhone.
FAQs
Q: How can I avoid accidentally deleting mail on my iPhone?
A: To prevent accidentally deleting mail on your iPhone, you can follow these steps:
1. Enable the “Undo” feature in the Mail app settings.
2. Take extra caution while selecting and tapping on emails to avoid unintended deletion.
3. Archive important emails instead of deleting them to have a backup.
4. Consider using third-party email apps with additional features to prevent accidental deletion.
5. Regularly backup your iPhone to ensure you can recover lost data if accidental deletion occurs.
Q: How do I enable the “Undo” feature in the Mail app settings?
A: To enable the “Undo” feature in the Mail app settings, follow these steps:
1. Open the Settings app on your iPhone.
2. Scroll down and tap on “Mail”.
3. Tap on “Undo Actions”.
4. Choose your preferred time period for undoing actions, such as deleting an email.
Q: What if I accidentally delete an important email on my iPhone?
A: If you accidentally delete an important email on your iPhone, you have a few options:
1. Shake your iPhone immediately after the deletion to trigger the “Undo” prompt.
2. Check the “Trash” or “Deleted Items” folder in your email account to restore the email.
3. If you have a recent backup of your iPhone, you can restore the device to retrieve the deleted email.
4. Contact your email service provider for further assistance in recovering the deleted email.
Q: Are there any third-party email apps that can help prevent accidental deletion?
A: Yes, there are several third-party email apps that offer additional features to prevent accidental deletion, such as:
1. Spark: Provides multiple undo options and customizable swipe gestures to avoid accidental actions.
2. Edison Mail: Offers an “Undo Send” feature and customizable swipe actions for efficient email management.
3. Microsoft Outlook: Allows you to set up a confirmation prompt before deleting emails to prevent accidental deletions.
4. Airmail: Provides a comprehensive set of options to guard against accidental deletions, including a built-in undo feature.
Q: Can I recover accidentally deleted mail on my iPhone without a backup?
A: Unfortunately, if you don’t have a backup of your iPhone, it can be challenging to recover accidentally deleted mail. However, you can try the following steps:
1. Check the “Trash” or “Deleted Items” folder in your email account; some emails may still be recoverable from there.
2. Contact your email service provider and inquire if they keep backups of deleted emails that can be restored.
3. If the email is critical, you can reach out to the sender and request them to resend the email.
