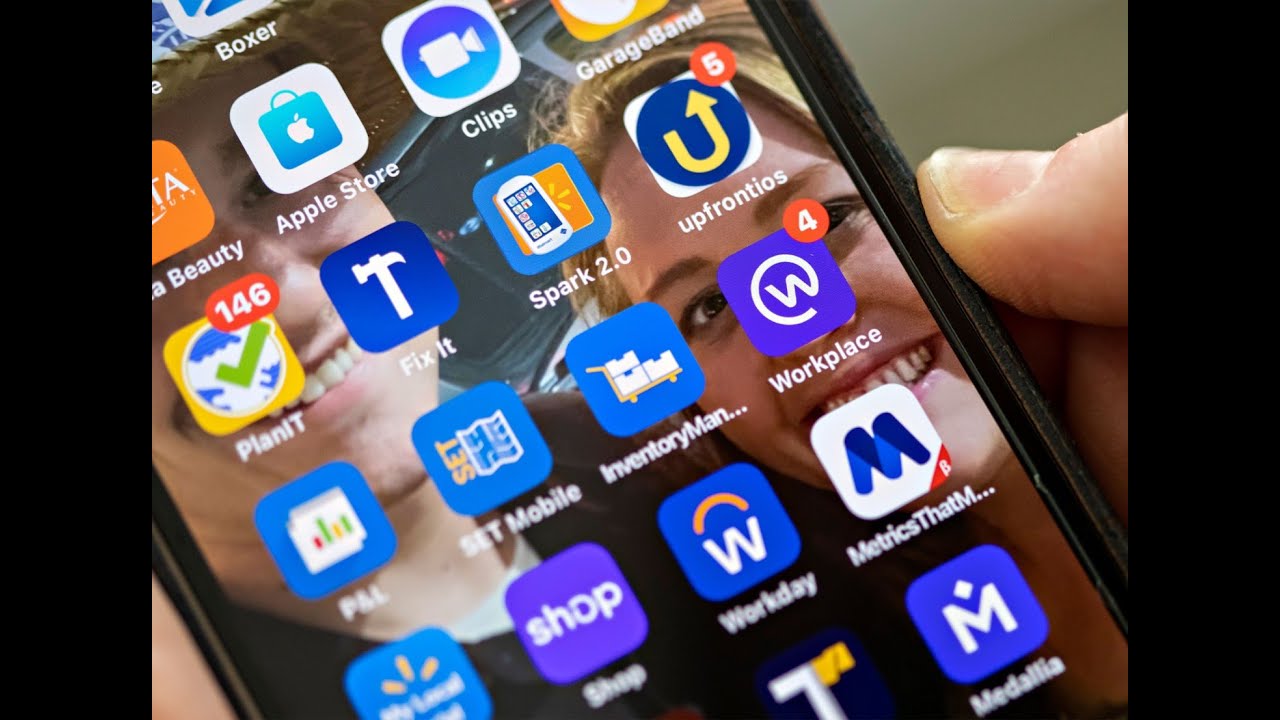
In this digital age, mobile phones have become an integral part of our lives. They are our constant companions, helping us stay connected, organized, and entertained. But what happens when your Walmart work phone starts acting up or becomes sluggish? The solution may lie in performing a factory reset. A factory reset is a process that restores your phone to its original factory settings, erasing all data and settings you have customized. It can be a useful troubleshooting step to resolve software issues or simply give your phone a fresh start. In this article, we will guide you through the process of factory resetting your Walmart work phone, ensuring that you can get back to your tasks with a device that is functioning optimally.
Inside This Article
- Preparing for the Factory Reset
- Performing the Factory Reset
- Restoring the Phone after Factory Reset
- Troubleshooting Tips
- Conclusion
- FAQs
Preparing for the Factory Reset
Before you embark on a factory reset for your Walmart work phone, it is important to take a few necessary precautions to ensure a smooth and successful process. Here are the steps involved in preparing for the factory reset:
- Backup your data: It is crucial to back up all your important data such as contacts, photos, videos, and any other relevant files before initiating a factory reset. This will ensure that you don’t lose essential information during the process. You can back up your data using cloud storage services or by connecting your phone to a computer and transferring the files manually.
- Remove external storage: If your Walmart work phone has an external SD card or any other removable storage, it is recommended to remove it before performing a factory reset. This will prevent any potential data loss or corruption during the reset process.
- Log out of accounts: Make sure to log out of all accounts, such as email, social media, and work-related accounts, before initiating the factory reset. This will ensure that your personal information remains secure and that you won’t face any login issues once the reset is complete.
- Deactivate security features: If your phone has any security features enabled, such as screen locks, fingerprint or face recognition, it is advised to disable them before performing the factory reset. This will prevent any issues or lockouts during the reset process.
- Charge your phone: Ensure that your Walmart work phone has sufficient battery charge before proceeding with the factory reset. A low battery during the reset process could lead to unexpected errors or interruptions and may cause complications.
By following these preparations, you can help minimize any potential risks and safeguard your data before initiating a factory reset on your Walmart work phone. Taking the time to adequately prepare will ensure that the reset process goes smoothly and that your phone is restored to its factory settings effectively.
Performing the Factory Reset
Performing a factory reset on your Walmart work phone is a straightforward process that can help resolve various software issues or prepare the device for a fresh start. Keep in mind that a factory reset will erase all data and settings on your phone, so it’s essential to backup any important information before proceeding.
Here’s a step-by-step guide on how to perform a factory reset on your Walmart work phone:
- Open the Settings app on your phone. You can usually find it in the app drawer or by swiping down from the top of the screen and selecting the gear icon.
- Scroll down and tap on the “System” or “System & updates” option, depending on your phone’s manufacturer and software version.
- Look for the option labeled “Reset” or “Reset options.” Tap on it to access the reset settings.
- Select the “Factory data reset” or “Erase all data” option.
- You may be prompted to enter your device passcode or pattern unlock to proceed. Provide the required information to continue.
- Read the warning message that appears on the screen. Take note that performing a factory reset will erase all data, including apps, photos, contacts, and personalized settings.
- If you are sure you want to proceed, confirm the reset by tapping on the “Reset” or “Erase everything” button.
- The factory reset process will now begin. Your phone may take a few minutes to erase all data and restore the default settings.
- Once the process is complete, your phone will reboot and prompt you to set it up as if it were brand new. Follow the on-screen instructions to complete the setup wizard.
It’s worth noting that the exact steps and options may vary slightly depending on the make and model of your Walmart work phone. If you have any doubts or encounter any issues during the reset process, it’s always a good idea to consult the device’s user manual or reach out to your IT department for assistance.
Remember to backup your important data regularly to avoid losing any critical information. Additionally, make sure to sign out of any accounts and remove any personal data from the device before performing a factory reset.
Performing a factory reset can be a useful troubleshooting step if you encounter persistent software problems on your Walmart work phone. It allows you to start fresh and potentially resolve any software-related issues that may be plaguing your device.
Restoring the Phone after Factory Reset
After performing a factory reset on your Walmart work phone, the device will be restored to its original settings, erasing all data and customizations. Restoring the phone is a crucial step to get it back up and running efficiently. Here are the steps to follow:
1. Power on your phone: After the factory reset, your phone will restart and go through the initial setup process. Follow the on-screen instructions to choose your language, connect to a Wi-Fi network, and sign in with your Google account, if prompted.
2. Restore from backup: If you had previously backed up your phone’s data, you can restore it now. Android devices usually offer a backup option through Google Drive, where you can automatically back up your apps, settings, and other data. During the setup process, you will be prompted to restore from a backup. Select the appropriate backup file and follow the instructions to restore your data.
3. Reinstall apps: After the initial setup, you might need to reinstall any apps that were not part of the backup. Visit the Google Play Store and search for the apps you need. Install them one by one, or if you had previously backed up the apps with third-party backup software, you can restore them from there.
4. Customize settings: Take the time to personalize your phone by adjusting settings to your preferences. This includes tweaking display settings, notification preferences, sound profiles, and other system settings. Explore the different options available in your phone’s settings menu and customize them according to your needs.
5. Sync your accounts: If you use accounts like Google, Microsoft, or other email providers, make sure to sync them with your phone. This will ensure that your emails, contacts, calendar events, and other data are up to date on your device. Go to the account settings and enable sync for the relevant accounts.
6. Set up security measures: To protect your phone and data, consider setting up security measures such as a PIN, pattern, or fingerprint lock. This adds an extra layer of security and helps prevent unauthorized access to your device.
7. Reconfigure preferences: If you had applied any custom preferences or settings before the factory reset, such as app permissions, default apps, or accessibility options, you will need to reconfigure them. Go through each app’s settings individually and set them up according to your preferences.
8. Transfer files and media: If you had previously backed up your files, photos, videos, or other media to an external storage or cloud service, you can now transfer them back to your phone. Connect your phone to your computer or access the cloud service app to restore your files.
9. Test the phone: Once you have completed the above steps, take some time to test your phone and ensure that everything is functioning properly. Make phone calls, send test messages, browse the internet, and open apps to check for any issues. If you encounter any problems, refer to the troubleshooting section or contact technical support for further assistance.
10. Enjoy your restored phone: Congratulations! Your Walmart work phone is now restored and ready to use. Take advantage of the fresh start to organize your apps, customize your home screen, and make the most out of your device.
Remember, always keep your phone updated with the latest software updates and security patches to ensure optimal performance and security.
Troubleshooting Tips
While performing a factory reset on your Walmart work phone, you may encounter some common issues. Don’t worry, as there are a few troubleshooting tips that can help you overcome these hurdles. Here are some solutions to consider:
1. Phone Not Turning On: If your phone doesn’t turn on after the factory reset, try charging it for a while and then turning it on again. Make sure the battery is properly inserted and check if the power button is functioning correctly.
2. Slow Performance: If you notice that your phone is running slow after the factory reset, it might be due to excessive data or applications running in the background. Try closing unused apps, clearing cache, and removing unnecessary files to optimize the performance.
3. No Network Connection: If you are facing issues with network connectivity after the factory reset, make sure that the SIM card is properly inserted. Check if the mobile data or Wi-Fi is turned on, and if necessary, try restarting the device or contacting your service provider for assistance.
4. App Compatibility Issues: After the factory reset, some apps may not work properly as they might need to be updated or reinstalled. Check your app store for updates, and if that doesn’t resolve the issue, try uninstalling and reinstalling the problematic apps.
5. Lost Data: Factory resetting your phone will erase all data, so it’s crucial to back up your important files before proceeding. However, if you have forgotten to back up, there are third-party data recovery tools available that might help retrieve lost data. Keep in mind that the success rate can vary.
6. Frozen or Unresponsive Screen: If your phone becomes unresponsive or the screen freezes, try performing a “soft reset” by holding down the power button for 10-15 seconds until the device restarts. Alternatively, you can remove the battery (if applicable) and reinsert it after a few seconds and then power on the phone.
By following these troubleshooting tips, you can overcome some of the common issues that may arise during or after a factory reset on your Walmart work phone. If the problems persist or you encounter any other specific issues, it is recommended to seek further assistance from the manufacturer’s support or IT department.
Conclusion
Resetting your Walmart work phone to factory settings is a simple and effective way to resolve various issues and ensure optimal performance. By following the steps outlined in this article, you can easily navigate through the process and restore your phone to its original state.
Remember, before you proceed with the factory reset, it’s important to back up any important data or files that you want to preserve. Once the reset is complete, you’ll have a fresh start with your Walmart work phone, free from any glitches or errors that may have been causing frustration.
Don’t hesitate to reach out for technical support if you encounter any difficulties during the reset process. The Walmart Help Center or your company’s IT department will be able to provide further assistance and guidance.
So go ahead, take control of your Walmart work phone, and enjoy a smooth and trouble-free user experience!
FAQs
Q: Why would I need to factory reset my Walmart work phone?
A: There can be several reasons why you might need to factory reset your Walmart work phone. It could be due to software issues, performance problems, or if you’re planning to sell or hand over the device. Factory resetting your phone will remove all personal data, settings, and apps, restoring it to its original state.
Q: How do I factory reset my Walmart work phone?
A: To factory reset your Walmart work phone, go to the settings menu and look for the “Backup & Reset” option. From there, you can select the option to reset your phone to its factory settings. Please note that the exact steps may vary depending on the specific model of your Walmart work phone. It is always recommended to back up your important data before performing a factory reset.
Q: Will a factory reset delete all my data from the Walmart work phone?
A: Yes, performing a factory reset will erase all the data on your Walmart work phone. This includes your contacts, photos, videos, apps, and any personal settings or configurations. It is vital to back up any important data before proceeding with a factory reset.
Q: How long does it take to factory reset a Walmart work phone?
A: The time taken to factory reset a Walmart work phone can vary depending on the device’s model and specifications. Generally, the process takes a few minutes to complete. However, it is recommended to keep the phone connected to a stable power source during the reset process to avoid any interruptions.
Q: Will a factory reset remove software issues from my Walmart work phone?
A: Yes, a factory reset can often resolve software-related issues on your Walmart work phone. It clears out any bugs or glitches that may have affected the device’s performance. However, if the problem persists after the factory reset, it may indicate a more significant hardware issue, in which case you may need to seek professional assistance.
