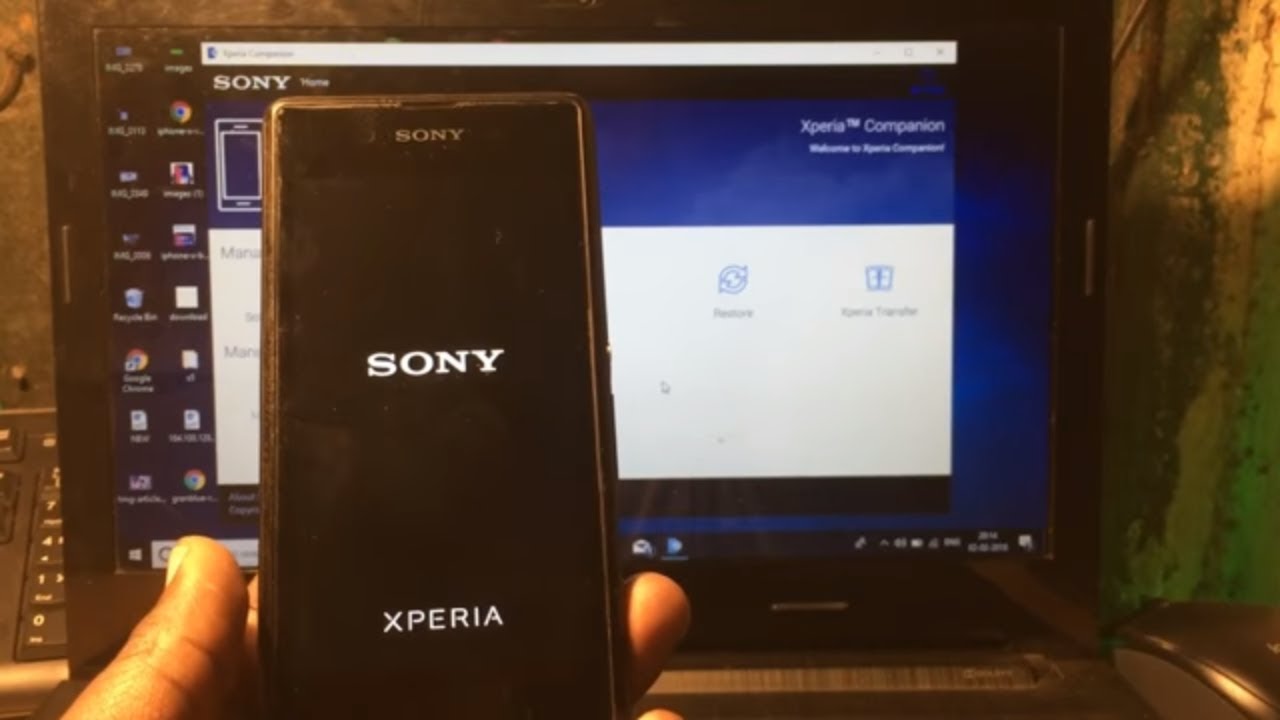
Welcome to our comprehensive guide on how to fix a frozen Xperia phone. We understand how frustrating it can be when your phone suddenly becomes unresponsive, leaving you unable to make calls, send messages, or access your apps. Fortunately, there are a few simple steps you can take to troubleshoot and resolve this issue without the need for professional help. In this article, we will walk you through the most common causes of a frozen Xperia phone and provide you with practical solutions to get your device back up and running smoothly. So, if you’re ready to regain control of your Xperia phone and bid farewell to freezing issues, let’s dive right in!
Inside This Article
- Possible Causes of Frozen Xperia Phone
- – Software glitch- Insufficient storage- Overheating- Memory overload
- Solutions to Fix a Frozen Xperia Phone
- – Force restart your phone- Clear cache partition- Uninstall unnecessary apps- Perform a factory reset
- Additional Tips to Prevent Xperia Phone from Freezing
- Keep your phone updated with the latest software version
- Avoid installing too many apps at once
- Manage your phone’s storage adequately
- Use a reliable antivirus app to scan for malware
- Conclusion
- FAQs
Possible Causes of Frozen Xperia Phone
When your Xperia phone freezes, it can be frustrating and disrupt your entire day. Understanding the possible causes behind a frozen Xperia phone can help you troubleshoot and resolve the issue quickly. Here are a few common reasons why your Xperia phone may freeze:
1. Software glitch: Just like any other electronic device, software glitches can occur on your Xperia phone. These glitches can cause the device to freeze and become unresponsive. It could be due to a bug in the operating system or conflicts between different apps running in the background.
2. Insufficient storage: If your Xperia phone is running low on storage space, it may start to freeze. When there is not enough space for the system and apps to function properly, your phone may become slow and unresponsive.
3. Overheating: Overheating can also lead to a frozen Xperia phone. Excessive processing or heavy usage of certain apps can cause your phone to heat up. When the temperature rises beyond a certain threshold, the phone’s performance may be affected, resulting in freezing or lagging.
4. Memory overload: Multitasking and running multiple apps simultaneously can overwhelm the device’s RAM, leading to a frozen Xperia phone. When the available memory is exhausted, it can cause the system to freeze and become unresponsive.
These are just a few possible causes of a frozen Xperia phone. Now that you have an understanding of the potential reasons behind the issue, let’s move on to the solutions to resolve the problem.
– Software glitch- Insufficient storage- Overheating- Memory overload
When it comes to a frozen Xperia phone, there can be several possible causes. Understanding these causes is crucial in order to effectively fix the issue and prevent it from happening again in the future. Let’s take a look at some of the common culprits:
1. Software glitch: One of the main reasons for a frozen Xperia phone is a software glitch. This can occur due to various reasons such as incompatible apps, outdated software, or conflicts between different software components. When the software gets stuck or encounters an error, it can cause the phone to freeze.
2. Insufficient storage: Insufficient storage space on your Xperia phone can also lead to freezing issues. When your phone’s storage is full or close to its limit, it can affect the performance of the device and cause it to freeze. This is particularly true if the phone does not have enough space to properly run apps or perform essential system functions.
3. Overheating: Overheating is another common cause of frozen Xperia phones. When your phone gets too hot, it can lead to various issues, including freezing. This often happens when the phone is under heavy usage or when it is exposed to high temperatures for an extended period of time. Overheating can strain the internal components of the phone and cause it to freeze or shut down to protect itself.
4. Memory overload: If your Xperia phone is running multiple apps or processes simultaneously, it can cause a memory overload and lead to freezing. When the RAM (Random Access Memory) of the device is overloaded, it can slow down the phone’s performance and eventually cause it to freeze. This is especially true if you have apps that consume a significant amount of memory or if you have too many apps running in the background.
Understanding these possible causes can help you troubleshoot the issue more effectively and choose the appropriate solution to fix the frozen Xperia phone.
Solutions to Fix a Frozen Xperia Phone
If your Xperia phone is frozen and unresponsive, don’t panic. There are several solutions you can try to get your phone up and running again.
1. Force restart your phone: Press and hold the power button and volume up button simultaneously for about 10 seconds until your phone vibrates and restarts. This can help resolve minor software glitches that might be causing your phone to freeze.
2. Clear cache partition: Over time, cached data can accumulate and cause your phone to become sluggish or freeze. To clear the cache partition, turn off your Xperia phone and then press and hold the power button and volume down button simultaneously until the logo appears. Use the volume buttons to navigate to the “Recovery” option and press the power button to select it. From the recovery menu, select “Wipe cache partition” and then reboot your phone.
3. Uninstall unnecessary apps: If you have installed a lot of apps on your Xperia phone, it could be overwhelming its resources and causing it to freeze. Go to the Settings menu, select “Apps & notifications,” and then tap on “See all apps.” Look for apps that you rarely use or no longer need and uninstall them to free up memory and improve performance.
4. Perform a factory reset: This should be your last resort if nothing else works. Performing a factory reset will erase all data on your phone, so ensure you have a backup of your important files. To perform a factory reset, go to the Settings menu, select “System,” then “Reset options,” and choose “Erase all data (factory reset).” Follow the on-screen instructions to complete the process.
Remember to use the above solutions with caution and always backup your important data before attempting any major changes to your phone’s settings or performing a factory reset. These methods should help resolve most cases of Xperia phones freezing, but if the issue persists, it’s advised to seek professional assistance from an authorized service center.
– Force restart your phone- Clear cache partition- Uninstall unnecessary apps- Perform a factory reset
If your Xperia phone is frozen and unresponsive, there are a few solutions you can try to resolve the issue. These include force restarting your phone, clearing the cache partition, uninstalling unnecessary apps, and performing a factory reset.
When your Xperia phone freezes, the first step you should take is to force restart it. This can be done by pressing and holding the power button and volume up button simultaneously for about 10 seconds. This will force the phone to shut down and restart, hopefully resolving the freezing issue.
If force restarting doesn’t work, the next step is to clear the cache partition. The cache partition stores temporary files and data that can sometimes become corrupted and cause your phone to freeze. To clear the cache partition, you need to boot your phone into recovery mode. The specific process may vary depending on your Xperia model, so it’s best to refer to the manufacturer’s instructions.
Once you’re in recovery mode, you can navigate the options using the volume buttons and select “Wipe cache partition” using the power button. This will clear the cache partition and hopefully fix any freezing issues caused by corrupt cache files.
If the freezing problem persists, it may be due to certain apps that are causing conflicts or consuming too much system resources. In this case, it is advisable to uninstall unnecessary apps that you don’t use frequently. You can go to the Settings menu, select “Apps & notifications,” and then choose the app you want to uninstall. By removing unnecessary apps, you can free up system resources and potentially resolve the freezing problem.
If none of the above solutions work, performing a factory reset may be your last resort. A factory reset will erase all the data and settings on your Xperia phone, returning it to its original factory state. Before proceeding with a factory reset, it is important to back up any important data as it will be permanently deleted. To perform a factory reset, go to the Settings menu, select “System,” then “Advanced,” and finally “Reset options.” From there, you can choose the “Erase all data” or “Factory data reset” option.
It’s worth noting that performing a factory reset should only be done as a last resort, as it will remove all personal data from your phone. Therefore, it’s crucial to back up your data before proceeding.
Additional Tips to Prevent Xperia Phone from Freezing
Preventing your Xperia phone from freezing is essential to avoid the frustration and inconvenience it can cause. Here are some additional tips to keep your device running smoothly:
1. Keep your phone updated with the latest software version:
Regularly check for software updates provided by Sony for your Xperia phone. These updates often include bug fixes and performance improvements that can help prevent freezing issues.
2. Avoid installing too many apps at once:
Installing too many apps simultaneously can overwhelm your device’s resources and lead to freezing. Be mindful of the number of applications you install and ensure they come from trusted sources.
3. Manage your phone’s storage adequately:
A lack of available storage can impact your phone’s performance and potentially lead to freezing. Regularly check and delete unnecessary files, such as old photos, videos, and unused apps, to free up space on your device.
4. Use a reliable antivirus app to scan for malware:
Malware or viruses can cause your Xperia phone to freeze or slow down significantly. Install a reputable antivirus application and regularly scan your phone for any potential threats.
5. Avoid running multiple resource-intensive apps simultaneously:
Running multiple apps that require significant resources, such as video editing or gaming applications, can strain your phone’s processor and memory. Close any unnecessary apps when not in use to prevent freezing issues.
6. Restart your phone periodically:
Restarting your Xperia phone on a regular basis helps clear out temporary files and refreshes the system. This can help prevent freezing and maintain optimal performance.
Remember, while these tips can significantly reduce the chances of your Xperia phone freezing, occasional freezing can still occur due to external factors or hardware malfunctions. If the problem persists, it is advisable to seek professional assistance from Sony or a reputable service center.
Keep your phone updated with the latest software version
Regular software updates are crucial for maintaining the optimal performance of your Xperia phone and preventing it from freezing. These updates often include bug fixes and security patches that address issues that can cause your phone to freeze or become unresponsive. Make it a habit to check for and install the latest software updates that are released by the manufacturer.
Avoid installing too many apps at once
Installing too many apps on your Xperia phone can put a strain on its resources, leading to freezing or sluggish performance. Each app consumes a certain amount of RAM and storage space, so it’s essential to strike a balance between the apps you really need and those that may be unnecessary. Be selective in installing apps and regularly review and uninstall any that you no longer use.
Manage your phone’s storage adequately
Insufficient storage space can also contribute to a frozen Xperia phone. When your device’s storage is full or nearing its capacity, it can impact its overall performance. Clearing out unnecessary files, such as old photos, videos, and app cache, can help free up space and ensure smooth operation. Consider transferring media to a cloud storage service or deleting files you no longer need to maintain adequate storage on your phone.
Use a reliable antivirus app to scan for malware
Malware and viruses can infect your Xperia phone and cause it to freeze or slow down. It’s essential to safeguard your device by using a reputable antivirus app. Regularly scanning your phone for malware and keeping the antivirus app up to date can help detect and remove any potential threats, ensuring your phone remains secure and operating smoothly.
Conclusion
Dealing with a frozen Xperia phone can be a frustrating experience. However, by following the steps mentioned in this article, you can easily resolve the issue and get your phone back up and running smoothly. Remember to start with the basic troubleshooting steps like restarting the device and removing the battery (if possible). If that doesn’t work, move on to more advanced solutions like using safe mode, clearing cache, or performing a factory reset.
It’s important to note that if the problem persists even after trying all the suggested solutions, it may indicate a hardware issue. In such cases, it’s recommended to seek professional assistance or contact the manufacturer for further guidance.
By taking the time to troubleshoot and fix your frozen Xperia phone, you can avoid unnecessary frustration and get back to enjoying the full functionality of your device. Stay patient, follow the steps carefully, and you’ll be back to using your phone seamlessly in no time.
FAQs
1. What should I do if my Xperia phone gets frozen?
If your Xperia phone becomes unresponsive and freezes, you can try a few steps to fix the issue. Start by pressing and holding the power button for about 10-15 seconds until the device restarts. If this doesn’t work, you can try a force restart by simultaneously pressing and holding the power button and volume up button for about 10-15 seconds. If the problem persists, you may need to perform a factory reset by following the instructions provided by Sony or contacting their support team.
2. Can a software update fix a frozen Xperia phone?
In some cases, a software update can resolve freezing issues on Xperia phones. Manufacturers often release software updates to address bugs and improve overall performance. It is recommended to regularly check for system updates on your Xperia device and install them as they become available. These updates can not only fix freezing issues but also enhance the security and functionality of your phone.
3. Is it possible for a frozen Xperia phone to cause data loss?
When your Xperia phone freezes, there is a potential risk of losing unsaved data or experiencing data corruption. It is always a good practice to regularly back up your important files, photos, and contacts to prevent data loss in such situations. You can backup your data using cloud storage services, such as Google Drive or Dropbox, or by connecting your Xperia phone to a computer and transferring the files manually.
4. How can I prevent my Xperia phone from freezing in the future?
To help prevent your Xperia phone from freezing, there are a few steps you can take. First, make sure your device is running the latest software version by regularly checking for updates. Additionally, try to minimize the number of apps running in the background and avoid filling up your device’s storage to capacity. Uninstall unnecessary apps and clear the cache regularly. Also, keep your phone protected from viruses and malware by installing reliable security software.
5. Should I seek professional help if my Xperia phone keeps freezing?
If you have tried all the troubleshooting steps mentioned earlier and your Xperia phone continues to freeze, it may be advisable to seek professional help. Contact Sony’s customer support or visit an authorized service center to have the device examined by trained technicians. They will be able to diagnose the problem accurately and provide the necessary repairs or solutions to resolve the freezing issue.
