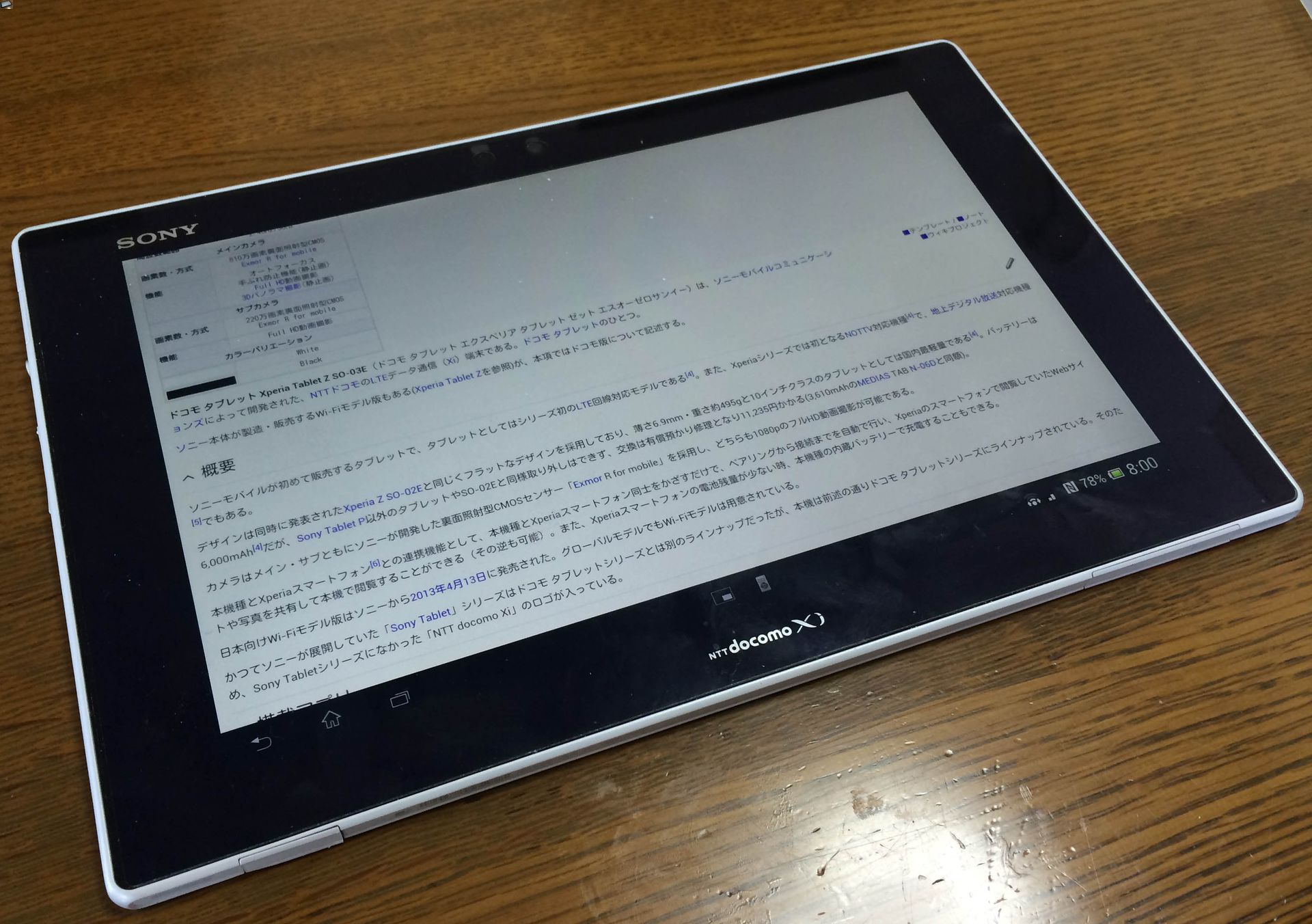
Welcome to the world of the Sony Xperia Tablet Z, a sleek and powerful device that combines cutting-edge technology with stunning design. Whether you’re a tech-savvy enthusiast or a casual user, this tablet offers a wide range of features and capabilities that are sure to enhance your digital experience. From its impressive display and powerful processor to its versatile camera and long-lasting battery, the Xperia Tablet Z is a device that’s designed to keep up with your busy life. In this article, we’ll explore some helpful tips and tricks to help you make the most of your Sony Xperia Tablet Z. Whether you’re a beginner or a seasoned user, you’re sure to find something useful that will take your tablet experience to the next level.
Inside This Article
- Getting Started
- Customizing Your Xperia Tablet Z
- Enhancing Your User Experience
- Troubleshooting Tips and Solutions
- Conclusion
- FAQs
Getting Started
Welcome to the world of the Sony Xperia Tablet Z! In this section, we will guide you through the initial setup process and help you get acquainted with your new device.
1. Unboxing: Once you’ve opened the box, you’ll find the Xperia Tablet Z along with its accessories, such as the charging cable, power adapter, and documentation. Make sure to keep these items in a safe place for future reference.
2. Powering on: To turn on your tablet, locate the power button, usually located on the top or side of the device. Press and hold the button until you see the Sony logo appear on the screen.
3. Language and region selection: Follow the on-screen prompts to select your preferred language and region. Be sure to choose the options that best suit your needs.
4. Wi-Fi connection: Connect your tablet to a Wi-Fi network by going to the settings menu and selecting “Wi-Fi.” Choose your network from the list of available options and enter the password, if required.
5. Google account setup: If you already have a Google account, sign in with your credentials to access Google services like Gmail and Google Play Store. If you don’t have a Google account, you can create one during the setup process.
6. System updates: It’s essential to keep your Xperia Tablet Z up to date with the latest software. Check for system updates by going to the settings menu and selecting “About Tablet” or “System Updates.” Follow the prompts to download and install any available updates.
7. Personalization: Customize your tablet by adjusting settings such as wallpaper, display brightness, and sound. Explore the various options in the settings menu to personalize your Xperia Tablet Z to your liking.
8. Security: To protect your tablet and your personal information, it’s important to set up a screen lock. Go to the settings menu, select “Security,” and set a PIN, password, or pattern lock.
9. Explore the essentials: Take some time to familiarize yourself with the essential features and functions of your Xperia Tablet Z. Browse through the pre-installed apps, try out the camera, and explore the web browser to make the most of your device.
10. User manual: For more detailed information and troubleshooting tips, consult the user manual that came with your Xperia Tablet Z. It covers everything from device specifications to advanced features.
With these steps, you’re now ready to dive into the world of possibilities that your Sony Xperia Tablet Z has to offer. Enjoy your new device and make the most of its capabilities!
Customizing Your Xperia Tablet Z
One of the great advantages of the Sony Xperia Tablet Z is its highly customizable interface. From changing the home screen layout to personalizing the app icons, there are endless possibilities to make your tablet uniquely yours. Here are a few tips and tricks for customizing your Xperia Tablet Z:
1. Change the Wallpaper: Start by giving your tablet a fresh look by changing its wallpaper. Go to the “Settings” menu and select “Display.” From there, you can choose a preloaded wallpaper or upload your own image from the gallery. Experiment with different wallpapers to find the one that suits your style.
2. Customize the Home Screen: Make the home screen truly yours by organizing app icons, widgets, and folders. Long-press on an app icon to move it around or create folders by dragging one app icon onto another. You can also resize widgets by long-pressing and stretching them to fit your desired size.
3. Personalize the App Icons: If you want to go a step further in customization, you can change the appearance of app icons. There are several icon packs available in the Play Store that can give your Xperia Tablet Z a fresh and unique look. Install one of these icon packs, and then go to the “Settings” menu, select “Apps,” and choose the app you want to customize. Tap on the app and select “Change Icon” to pick a new icon from the installed icon pack.
4. Customize the Navigation Bar: The Xperia Tablet Z comes with a customizable navigation bar that allows you to add or remove buttons according to your preference. Go to the “Settings” menu, select “System,” and then “Gestures & Buttons.” From there, you can enable or disable buttons and rearrange their order on the navigation bar.
5. Install Custom Launchers: If you want to completely transform the look and feel of your Xperia Tablet Z, you can install custom launchers from the Play Store. Launchers like Nova Launcher or Apex Launcher offer a wide range of customization options, from changing the grid size to adding transition effects. Explore different launchers and find the one that suits your style.
6. Enable One-Handed Mode: If you find it challenging to use your Xperia Tablet Z with one hand, you can enable the one-handed mode feature. This feature shrinks the screen size, making it easier for you to reach all areas of the display. Go to the “Settings” menu, select “Display,” and then enable the “One-handed mode” option.
7. Customize Notifications: You can personalize the way notifications appear on your Xperia Tablet Z by going to the “Settings” menu and selecting “Notifications.” From there, you can choose the type of notifications to display, customize the sound, and even set specific notification LED colors for different apps.
With these customization options, you can truly make your Xperia Tablet Z reflect your personal style and preferences. Experiment with different settings and find the combination that makes your tablet stand out from the rest.
Enhancing Your User Experience
Once you’ve set up your Sony Xperia Tablet Z and customized it to your liking, it’s time to enhance your user experience even further. Here are some tips and tricks to make the most out of your tablet:
1. Utilize Multitasking: The Xperia Tablet Z is equipped with a powerful processor, allowing you to run multiple apps simultaneously. Take advantage of this feature by using the split-screen mode, where you can have two apps side by side for optimal productivity.
2. Customize the Home Screen: Make your tablet feel truly yours by customizing the home screen. You can add widgets for quick access to your favorite apps, rearrange icons, and even change the wallpaper to suit your style.
3. Explore the Play Store: The Play Store is a treasure trove of apps, games, and digital content. Dive in and discover new apps that can enhance your tablet experience. Whether it’s a productivity tool, a streaming service, or a game, there’s something for everyone.
4. Take Advantage of the Camera: The Xperia Tablet Z boasts a high-quality camera that can capture stunning photos and videos. Experiment with different shooting modes and editing tools to unleash your creativity and document precious moments.
5. Connect to Smart Devices: The tablet can be a hub for all your smart devices. Connect to your smart TV, speakers, or even your home automation system to control them directly from your tablet. It’s a convenient way to streamline your digital lifestyle.
6. Use Productivity Apps: Turn your tablet into a productivity powerhouse by utilizing apps like Microsoft Office, Google Drive, or Evernote. These apps can help you stay organized, collaborate with others, and get work done on-the-go.
7. Personalize Your Notifications: Get instant updates on your tablet by customizing your notification settings. Choose which apps can send notifications, prioritize them based on importance, and even customize the notification sound to differentiate them easily.
8. Explore Gesture Controls: The Xperia Tablet Z supports gesture controls, allowing you to perform tasks without even touching the screen. Explore gesture commands like double-tap to wake, double-tap to sleep, or drawing specific shapes to open apps or perform actions.
9. Stay Organized with Calendar and Note-taking Apps: Keep track of your schedule and jot down ideas with calendar and note-taking apps. These apps can help you stay organized and remember important events, tasks, or ideas wherever you are.
10. Extend Your Battery Life: To maximize your tablet’s battery life, consider enabling power-saving modes, reducing screen brightness, and closing unnecessary apps running in the background. These small adjustments can significantly extend your tablet’s usage time.
By following these tips and tricks, you can enhance your user experience with the Sony Xperia Tablet Z. Play around with the features, discover new apps, and make the tablet truly your own. Enjoy the seamless performance, stunning visuals, and endless possibilities that this device has to offer.
Troubleshooting Tips and Solutions
Even the most advanced devices like the Sony Xperia Tablet Z can encounter issues from time to time. Fortunately, there are several troubleshooting tips and solutions that can help you get your tablet back on track. Whether you’re facing a freezing screen, connectivity problems, or battery drain, the following steps will guide you through some common issues and provide effective solutions.
1. Frozen or Unresponsive Screen: If your Xperia Tablet Z becomes unresponsive or freezes, try restarting it by holding down the power button for about 10 seconds. If that doesn’t work, perform a forced restart by simultaneously holding the power button and the volume up button for about 10 seconds. This will force the tablet to restart, resolving most screen-related issues.
2. Connectivity Issues: If you’re experiencing problems with Wi-Fi or Bluetooth connectivity, first ensure that both features are turned on in the settings menu. If they’re already enabled, try toggling them off and on again to refresh the connection. Alternatively, you can forget the network or device and reconnect to it to resolve any connection issues.
3. Battery Drain: If your Xperia Tablet Z’s battery is draining faster than usual, there are a few steps you can take to address this issue. Check the battery usage in the settings menu to identify any power-hungry apps or features. You can then limit their usage or disable unnecessary background activity to conserve battery life. Additionally, lowering the screen brightness and using the tablet in power-saving mode can help extend battery life.
4. App Crashes: If certain apps on your tablet are crashing or not working properly, start by clearing the app cache in the settings menu. If that doesn’t resolve the issue, try uninstalling and reinstalling the problematic app. It’s also a good idea to ensure that your device has the latest software updates, as these often contain bug fixes that can improve app stability.
5. Slow Performance: If your Xperia Tablet Z is running slower than usual, it may be due to too many background processes or a lack of storage space. Start by closing any unnecessary apps or background processes to free up system resources. If storage is the issue, consider deleting old or unused files, or moving them to an external storage device or cloud-based service.
6. Overheating: If your tablet gets too hot during use, it can affect performance and potentially damage the device. To prevent overheating, make sure the tablet is not exposed to direct sunlight or extreme temperatures. If you’re using resource-intensive apps or features, try taking a break to allow the tablet to cool down. If the problem persists, contact Sony customer support for further assistance.
By following these troubleshooting tips and solutions, you can resolve common issues that may arise with your Sony Xperia Tablet Z. Remember to always check for software updates and keep your device well-maintained to ensure optimal performance and a smooth user experience.
Conclusion
Overall, the Sony Xperia Tablet Z offers an incredible experience with its sleek design, impressive performance, and useful features. Whether you’re using it for work or play, this tablet has everything you need to stay productive and entertained.
From the powerful processor to the stunning display, the Xperia Tablet Z delivers exceptional performance and visual excellence. The waterproof and dustproof design make it a durable and reliable device, perfect for outdoor adventures or simply using it in the comfort of your own home.
With its wide range of mobile accessories available, you can personalize and enhance your tablet experience even further. Whether it’s a protective case, a Bluetooth keyboard, or a stylus pen, these accessories will add convenience and functionality to your Sony Xperia Tablet Z.
So, whether you’re a busy professional on the go, a gaming enthusiast, or simply looking for a versatile device, the Sony Xperia Tablet Z is definitely worth considering. It offers a stellar combination of performance, style, and functionality that is sure to meet all your tablet needs.
FAQs
1. How do I take a screenshot on my Sony Xperia Tablet Z?
To capture a screenshot on your Sony Xperia Tablet Z, simply press and hold the Power button and the Volume Down button simultaneously for a couple of seconds. The screen will flash, indicating that the screenshot has been taken. You can then find the screenshot in your device’s gallery or photos app.
2. Can I expand the storage on my Sony Xperia Tablet Z?
Yes, you can expand the storage on your Sony Xperia Tablet Z. The device has a microSD card slot that allows you to insert a memory card. By inserting a microSD card, you can easily expand the storage capacity of your tablet and store more apps, photos, videos, and other files.
3. How do I connect my Sony Xperia Tablet Z to a Wi-Fi network?
To connect your Sony Xperia Tablet Z to a Wi-Fi network, follow these steps:
- Swipe down from the top of the screen to open the Notification panel.
- Tap the Wi-Fi icon to enable Wi-Fi.
- Select the Wi-Fi network you want to connect to from the available list of networks.
- If the network requires a password, enter it and tap Connect.
Once connected, your tablet will remember the network and automatically connect to it whenever it’s in range.
4. How do I factory reset my Sony Xperia Tablet Z?
If you want to perform a factory reset on your Sony Xperia Tablet Z to erase all data and settings, you can follow these steps:
- Go to Settings on your tablet.
- Scroll down and tap on Backup & reset.
- Tap on Factory data reset.
- Read the information on the screen and follow the instructions to proceed with the factory reset.
Keep in mind that a factory reset will delete all personal data, so make sure to backup your important files before proceeding.
5. How do I change the language on my Sony Xperia Tablet Z?
To change the language on your Sony Xperia Tablet Z, follow these steps:
- Go to Settings on your tablet.
- Scroll down and tap on Language & input.
- Tap on Language.
- Select the language you want to use from the list.
- Confirm the language selection and wait for the device to apply the changes.
Your Sony Xperia Tablet Z will now use the selected language for its system settings and apps.
