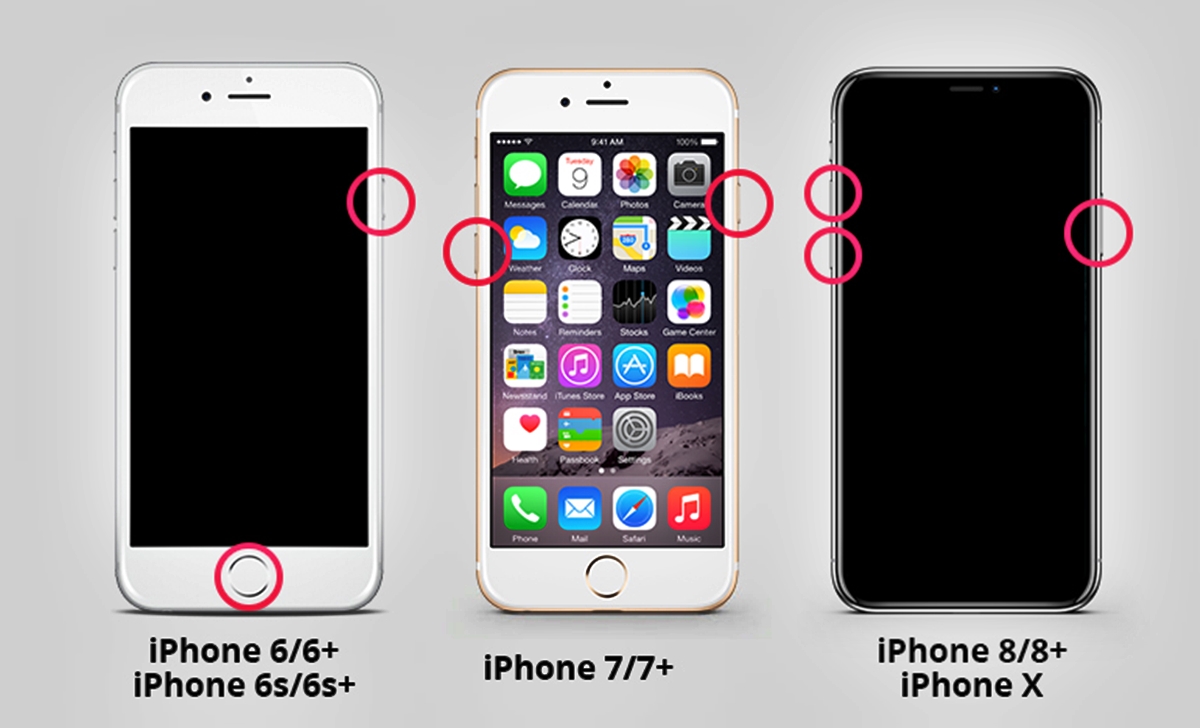
Welcome to our comprehensive guide on how to fix an iPhone that is frozen and won’t turn off or reset. Few things can be as frustrating as encountering a frozen iPhone, leaving you unable to access your apps, make calls, or even turn off the device. While this issue may seem daunting, don’t worry – we’ve got you covered.
In this article, we will walk you through a variety of troubleshooting steps to fix your frozen iPhone. Whether it’s a temporary software glitch or a more serious hardware issue, we will provide you with easy-to-follow solutions to help get your iPhone back up and running smoothly.
From force restarting your device to using specialized software tools, we have researched and compiled the most effective methods to resolve this common problem. So read on to learn how to resolve the issue when your iPhone becomes frozen and refuses to turn off or reset.
Inside This Article
- Common Reasons for iPhone Freezing
- Solutions to Fix a Frozen iPhone
- Performing a Force Restart on an iPhone
- Resetting an iPhone using Software Methods
- Seeking Professional Help
- Conclusion
- FAQs
Common Reasons for iPhone Freezing
There can be several factors that can cause an iPhone to freeze and become unresponsive. Understanding these common reasons can help you troubleshoot and prevent future occurrences. Here are some of the most common causes of iPhone freezing:
1. Insufficient Memory: If your iPhone’s memory is nearing its limit, it can lead to system overload and cause the device to freeze. Make sure you regularly delete unnecessary apps, photos, and videos to free up space.
2. Outdated Software: Running an outdated version of iOS can result in compatibility issues with new apps and features, leading to freezing problems. Always keep your iPhone updated with the latest software version to avoid such issues.
3. Background App Activity: Having too many apps running in the background can drain your iPhone’s resources and cause it to freeze. Close unnecessary apps by double-clicking the home button and swiping up on the app windows.
4. Overheating: If you expose your iPhone to extreme temperatures or if it overheats due to heavy usage or prolonged exposure to the sun, it can cause the device to freeze. Allow your iPhone to cool down before using it again.
5. Software Glitches: Sometimes, certain software glitches or bugs can cause the iPhone to freeze. These issues can often be resolved with a simple software update or by closing and reopening the problematic app.
6. Hardware Issues: In some cases, freezing problems can be attributed to hardware issues, such as a faulty battery or a damaged display. If you’ve tried all software-based solutions and the freezing issue persists, it may be time to seek professional help.
By identifying these common reasons for iPhone freezing, you can take appropriate measures to resolve the issue. In the next section, we will explore various solutions to fix a frozen iPhone.
Solutions to Fix a Frozen iPhone
Dealing with a frozen iPhone can be frustrating, but there are several solutions you can try to fix the issue. Whether your device is unresponsive or stuck on a particular screen, these troubleshooting steps can help you get your iPhone back to normal.
1. Perform a Force Restart: A force restart is often the first step in troubleshooting a frozen iPhone. To do this, press and hold the power button and the volume down button simultaneously until the Apple logo appears on the screen. This will force your iPhone to restart, hopefully resolving any temporary glitches or crashes.
2. Close Unresponsive Apps: If a specific app is causing your iPhone to freeze, you can force close it. Double-click the home button (or swipe up from the bottom on newer iPhones) to access the app switcher. Then, swipe left or right to find the problematic app and swipe it up or off the screen to close it. Once closed, try reopening the app to see if the freezing issue persists.
3. Update Software: It’s essential to keep your iPhone’s software up to date. Software updates often include bug fixes and performance enhancements, which can help resolve freezing issues. Go to Settings > General > Software Update to check if there are any available updates. If an update is available, follow the on-screen instructions to install it.
4. Reset All Settings: Resetting all settings on your iPhone can help eliminate any configuration issues that may be causing the freezing problem. To do this, go to Settings > General > Reset > Reset All Settings. Keep in mind that this will erase your personalized settings but won’t delete your data or media files.
5. Restore iPhone from Backup: If none of the above solutions work, you can try restoring your iPhone from a previous backup. Connect your iPhone to a computer with iTunes installed and select the option to restore from a backup. Make sure to choose a backup that was created before the freezing issue started. Note that this process will erase all current data on your device, so it’s crucial to have a recent backup available.
6. Contact Apple Support: If the freezing problem continues despite following the above solutions, it’s best to seek help from Apple Support or visit an Apple Store. They can provide further guidance or assist with hardware repairs if needed.
Remember, it’s always recommended to back up your iPhone regularly to avoid data loss. By following these solutions, you can troubleshoot and resolve the freezing issue on your iPhone, getting it back to optimal performance.
Performing a Force Restart on an iPhone
If your iPhone is frozen and won’t respond to touch or the power button, performing a force restart is a simple yet effective solution. This process involves forcing the device to restart by clearing its memory and refreshing the system.
To perform a force restart on different iPhone models, follow these steps:
- iPhone 6S and earlier: Press and hold the Home button and Sleep/Wake (Power) button simultaneously until the Apple logo appears on the screen.
- iPhone 7 and iPhone 7 Plus: Press and hold the Volume Down button and Sleep/Wake (Power) button together until the Apple logo appears.
- iPhone 8, iPhone 8 Plus, and iPhone X: Quickly press and release the Volume Up button, then quickly press and release the Volume Down button. Finally, press and hold the side button until the Apple logo appears.
- iPhone 11, iPhone 11 Pro, and iPhone 11 Pro Max: Quickly press and release the Volume Up button, then quickly press and release the Volume Down button. Finally, press and hold the side button until the Apple logo appears.
- iPhone SE (2nd generation), iPhone 12, iPhone 12 mini, iPhone 12 Pro, and iPhone 12 Pro Max: Quickly press and release the Volume Up button, then quickly press and release the Volume Down button. Finally, press and hold the side button until the power off slider appears. Drag the slider from left to right to turn off the iPhone. Once it is off, press and hold the side button until the Apple logo appears.
A force restart on your iPhone should resolve the freezing issue and bring your device back to a responsive state. However, if the problem persists after performing a force restart, there might be other underlying issues that require further troubleshooting.
Before moving on to other solutions, it’s crucial to ensure that your iPhone has enough battery power. Connect it to a power source and let it charge for a while. In some cases, a low battery may cause the device to freeze or become unresponsive.
Now that you know how to perform a force restart on your iPhone, let’s explore other methods to resolve the freezing issue in the next section.
Resetting an iPhone using Software Methods
If your iPhone is frozen and a force restart didn’t solve the issue, you might need to consider resetting your device using software methods. Resetting an iPhone can help resolve more complex software problems and restore your phone to its default settings.
Before proceeding with a software reset, it is essential to ensure that you have backed up your important data to prevent any loss. Once you’ve safeguarded your data, you can follow these steps to reset your iPhone:
- Open the “Settings” app on your iPhone. The icon resembles a gear.
- Scroll down and tap on “General.”
- Scroll to the bottom and tap on “Reset.”
- Various reset options will appear. Choose the appropriate option based on your needs:
- Reset All Settings: This option resets all your iPhone’s settings to their default values, but it does not delete your data or media.
- Erase All Content and Settings: This option completely erases all data and media from your iPhone, restoring it to factory settings. It is recommended to perform a backup before choosing this option.
- Reset Network Settings: This option resets all network-related settings, including Wi-Fi and Bluetooth connections.
- Reset Keyboard Dictionary: This option clears all custom words you have added to the keyboard dictionary.
- After selecting the desired reset option, you may be prompted to enter your passcode or Apple ID password to confirm the action.
- Once confirmed, your iPhone will proceed with the reset process. This may take a few minutes.
- Once the reset is complete, your iPhone will reboot, and you’ll be prompted to set it up as a new device or restore from a backup.
Note that resetting your iPhone using software methods will not fix hardware-related issues. If your iPhone continues to have problems after the reset, it may be necessary to seek professional assistance.
Seeking Professional Help
If you have tried all the troubleshooting steps mentioned above and your iPhone is still frozen, it may be time to seek professional help. Sometimes, hardware issues or more complex software problems can cause your iPhone to become unresponsive.
Here are a few options to consider when seeking professional assistance:
- Apple Store: The official Apple Store is a great place to get your iPhone repaired. They have trained technicians who are familiar with all Apple products and can diagnose and fix any issues you may be facing. They also offer warranty coverage and can provide genuine Apple parts for replacements if needed.
- Authorized Service Providers: If you don’t have an Apple Store nearby, you can search for authorized service providers in your area. These are third-party repair shops that are certified by Apple to provide high-quality repairs. They have access to genuine Apple parts and can often offer competitive pricing compared to the Apple Store.
- Online Repair Services: Another option is to use online repair services that specialize in fixing iPhones. These services can be convenient if you don’t have access to physical repair shops in your area. You simply need to ship your iPhone to them, and they will diagnose and repair it remotely.
- Local Repair Shops: If you prefer face-to-face interaction, you can search for local repair shops that offer iPhone repairs. Make sure to read reviews and check their reputation before entrusting your device to them. It’s important to choose a reputable repair shop to ensure quality service and genuine replacement parts.
Remember, seeking professional help can be a more costly option compared to fixing the issue yourself. However, it may be necessary if you are not comfortable or confident in performing repairs or if the problem is beyond your expertise.
Before visiting a professional, it’s a good idea to back up your iPhone’s data to ensure you don’t lose any important information during the repair process. You can use iCloud or iTunes to create a backup of your device.
By seeking professional help, you can have peace of mind knowing that your iPhone is in the hands of experts who can diagnose and resolve the issue effectively.
In conclusion, dealing with a frozen iPhone that won’t turn off or reset can be frustrating, but there are several potential solutions you can try. Begin by attempting a force restart, which can often resolve minor software glitches. If that doesn’t work, try connecting your device to a computer and using iTunes to perform a restore. Additionally, clearing out unnecessary apps and data, updating your iOS software, and performing a factory reset are all viable options to consider.
Remember to always back up your data before attempting any troubleshooting steps to avoid data loss. If you’re still experiencing issues, it may be worth contacting Apple Support or visiting an authorized service center for further assistance. With a bit of patience and persistence, you can hopefully get your iPhone up and running smoothly again.
FAQs
1. What should I do if my iPhone is frozen and won’t turn off or reset?
If your iPhone is frozen and unresponsive, you can try force-restarting it. Press and hold the power button and the volume down button simultaneously until you see the Apple logo. This should force your iPhone to restart and resolve the freezing issue.
2. Why does my iPhone freeze in the first place?
There can be several reasons why your iPhone may freeze. It could be due to a software glitch, insufficient memory, or a specific app causing compatibility issues. It is also possible that your iPhone is experiencing hardware problems. If the freezing issue persists, it is recommended to contact Apple Support for further assistance.
3. Will force-restarting my iPhone delete any data?
No, force-restarting your iPhone will not delete any data. It is a safe method to resolve freezing issues without affecting your personal files or apps. However, if you are still concerned about data loss, it is always a good idea to regularly back up your iPhone to prevent any unforeseen data loss situations.
4. Can a frozen iPhone be fixed without professional help?
In most cases, you can fix a frozen iPhone without professional help. Simple troubleshooting steps like force-restarting or updating your iPhone’s software can often resolve the freezing issue. However, if the problem persists or you suspect it is due to hardware problems, it is advisable to seek assistance from an authorized service provider or Apple Support.
5. How can I prevent my iPhone from freezing in the future?
To prevent your iPhone from freezing, there are a few things you can do:
- Keep your iPhone software up to date. Regularly check for and install any available software updates.
- Avoid using too many apps simultaneously. Closing unused apps can help free up memory and prevent freezing.
- Remove unnecessary files and apps. Clearing out storage space can improve overall performance.
- Restart your iPhone periodically. This can help refresh the system and prevent freezing.
By following these preventive measures, you can reduce the chances of your iPhone freezing and ensure smooth operation.
