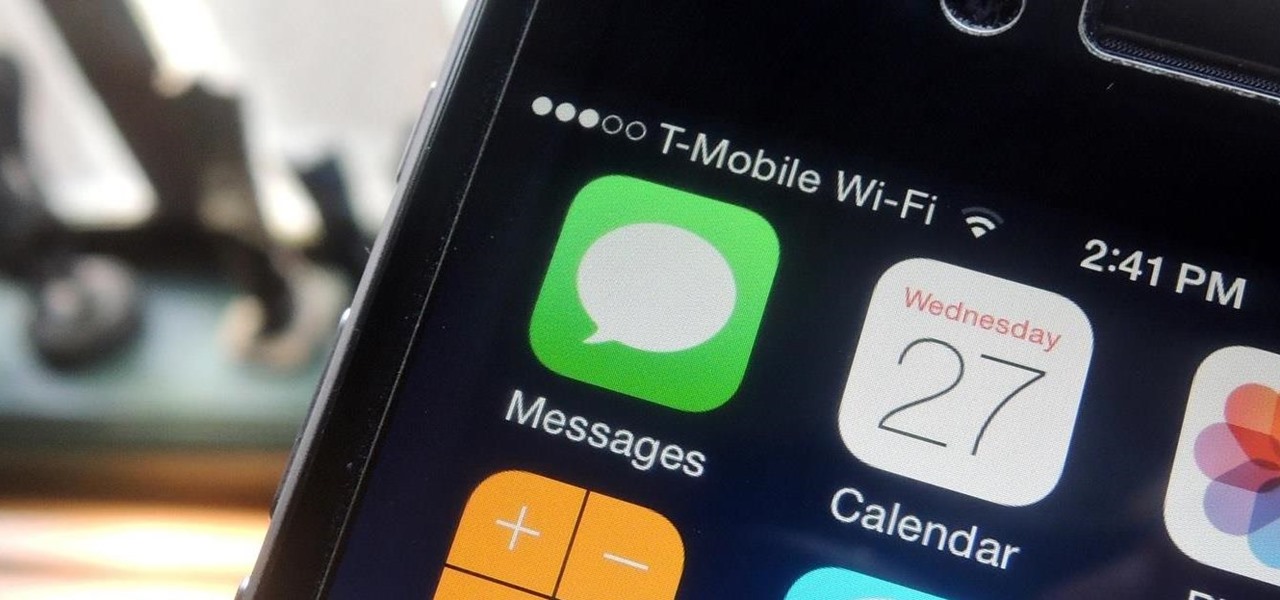
If you've ever found yourself wondering, "Why won't my iPhone 11 turn off or open apps?" you're not alone. Dealing with unresponsive devices can be frustrating, especially when you rely on your iPhone for daily tasks. Whether you're experiencing issues with app functionality or encountering difficulties powering down your device, understanding the possible causes and solutions is essential. In this article, we'll delve into the common reasons why your iPhone 11 may not be turning off or opening apps as expected. Additionally, we'll explore troubleshooting tips to help you address these issues effectively. Let's unravel the mysteries behind these iPhone dilemmas and find practical solutions to get your device back on track.
Inside This Article
- Common Reasons for iPhone 11 Not Turning Off
- Potential Causes for iPhone 11 Not Opening Apps
- Troubleshooting Steps for iPhone 11 Not Turning Off
- Solutions for iPhone 11 Not Opening Apps
- Conclusion
- FAQs
Common Reasons for iPhone 11 Not Turning Off
When your iPhone 11 refuses to turn off, it can be frustrating and concerning. Several common reasons could be causing this issue, including software glitches, unresponsive buttons, or a malfunctioning power source. Additionally, if your iPhone 11 is stuck on a particular screen or app, it may appear as if it won’t turn off. Understanding these common reasons can help you troubleshoot and resolve the problem effectively.
One prevalent reason for your iPhone 11 not turning off is a software malfunction. If the operating system encounters a glitch or a specific app causes the system to freeze, it can prevent the device from shutting down as usual. Additionally, unresponsive buttons, such as the power button or the volume buttons, can hinder the shutdown process, making it seem like the device won’t turn off. Furthermore, a faulty power source, such as a damaged charger or a worn-out battery, can also contribute to this issue.
Potential Causes for iPhone 11 Not Opening Apps
When your iPhone 11 fails to open apps, several potential causes might be at play. Understanding these reasons can help you troubleshoot the issue effectively.
One common reason for this problem is insufficient storage space on your iPhone 11. If your device’s storage is full, it can hinder the smooth functioning of apps, leading to difficulties in opening them.
Outdated software can also be a culprit. If you haven’t updated your iPhone 11 to the latest iOS version, it might struggle to run certain apps, causing them to fail to open.
Another potential cause is a corrupted app. If a specific app on your iPhone 11 becomes corrupted, it may refuse to open, disrupting your user experience.
Additionally, network issues, such as poor Wi-Fi or cellular connectivity, can prevent apps from opening properly. Unstable or slow internet connections can hinder the app’s ability to fetch data, resulting in opening failures.
Lastly, if your iPhone 11’s system settings or configurations are misconfigured or corrupted, it can lead to app opening issues. Incorrect settings can interfere with the app’s functionality, causing it to fail when launched.
Troubleshooting Steps for iPhone 11 Not Turning Off
If your iPhone 11 is refusing to turn off, it can be frustrating. However, there are several troubleshooting steps you can take to resolve this issue. Here are some effective methods to troubleshoot and fix the problem:
1. Force Restart: Sometimes, a force restart can resolve issues preventing the iPhone 11 from turning off. To force restart, quickly press and release the Volume Up button, then do the same with the Volume Down button. Finally, press and hold the Side button until the Apple logo appears.
2. Check for Software Updates: Ensure your iPhone 11 is running the latest iOS version. Go to Settings > General > Software Update to check for and install any available updates. Updating the software can often resolve glitches causing the device to malfunction.
3. Reset All Settings: Resetting all settings on your iPhone 11 can help eliminate any underlying software issues. To do this, navigate to Settings > General > Reset > Reset All Settings. Keep in mind that this will not erase your data, but it will revert all settings to their default values.
4. Restore iPhone: If the issue persists, you may need to restore your iPhone 11. Before doing this, ensure you have a recent backup of your device. You can then perform a restore using iTunes on a computer or through the Finder on a Mac.
5. Contact Apple Support: If none of the above steps resolve the issue, it’s advisable to reach out to Apple Support for further assistance. They can provide personalized troubleshooting and guide you through additional steps to address the problem.
Solutions for iPhone 11 Not Opening Apps
If your iPhone 11 is refusing to open apps, it can be incredibly frustrating. However, there are several potential solutions to this issue that you can try before seeking professional help. Here are some effective methods to troubleshoot and resolve the problem.
1. Restart Your iPhone 11: Sometimes, a simple restart can resolve app-related issues. Press and hold the side button along with either volume button until the slider appears. Drag the slider, then wait for your device to turn off. After a few seconds, press and hold the side button until the Apple logo appears.
2. Update Your Apps: Outdated apps can sometimes cause compatibility issues with the latest iOS version. Open the App Store, tap your profile picture, and scroll down to see available updates. Update all apps to ensure they are compatible with your iPhone 11.
3. Check Storage Space: Insufficient storage can hinder app functionality. Go to Settings, then General, and tap iPhone Storage. Here, you can see which apps consume the most space. Remove any unnecessary apps or media to free up storage.
4. Reset All Settings: Resetting all settings can help resolve underlying software glitches. Go to Settings, tap General, then Reset, and select Reset All Settings. Keep in mind that this will reset all settings, including Wi-Fi passwords and display settings.
5. Reinstall Problematic Apps: If a specific app is causing issues, try deleting it and reinstalling it from the App Store. Press and hold the app icon until it jiggles, then tap the X icon to delete. Visit the App Store to download and install the app again.
6. Update iOS: Ensure your iPhone 11 is running the latest iOS version. Go to Settings, tap General, then Software Update. If an update is available, follow the on-screen instructions to download and install it.
7. Contact Apple Support: If none of the above solutions work, it’s advisable to contact Apple Support or visit an Apple Store for further assistance. They can provide advanced troubleshooting and repair options for persistent app-related issues.
By following these solutions, you can effectively address the issue of apps not opening on your iPhone 11, restoring seamless functionality to your device.
Conclusion
Dealing with an iPhone 11 that won’t turn off or open apps can be frustrating, but with the right troubleshooting steps, you can often resolve these issues on your own. Whether it’s a software glitch, a frozen screen, or an unresponsive app, there are several strategies you can try, from force restarting your device to updating your iOS software. If these methods don’t work, reaching out to Apple support or visiting an authorized service provider may be necessary. Remember to regularly back up your data to iCloud or your computer to safeguard your important information. By staying informed and proactive, you can keep your iPhone 11 running smoothly and enjoy its many features without interruption.
FAQs
1. Why won't my iPhone 11 turn off?
If your iPhone 11 won't turn off, it could be due to a software glitch or unresponsive app. Try force restarting the device by quickly pressing and releasing the volume up button, then the volume down button, and finally holding the side button until the Apple logo appears. If the issue persists, consider contacting Apple Support for further assistance.
2. How do I troubleshoot unresponsive apps on my iPhone 11?
For unresponsive apps on your iPhone 11, start by force quitting the app. To do this, swipe up from the bottom of the screen and pause slightly in the middle of the screen. Swipe right or left to find the app you want to close, then swipe up on the app's preview to close it. If the issue persists, consider updating the app or restarting your device.
3. What should I do if my iPhone 11 is frozen and won't open apps?
If your iPhone 11 is frozen and won't open apps, try force restarting the device as mentioned earlier. If that doesn't work, connect your device to a computer and use iTunes to restore the device to its factory settings. Remember to back up your data before performing a factory reset.
4. Can a low battery cause my iPhone 11 to have trouble turning off or opening apps?
Yes, a low battery can impact the performance of your iPhone 11, causing it to have trouble turning off or opening apps. Ensure that your device is sufficiently charged, and if the issue persists, consider calibrating the battery or replacing it if necessary.
5. How can I prevent my iPhone 11 from experiencing these issues in the future?
To prevent your iPhone 11 from experiencing issues with turning off or opening apps, regularly update your device's software, close unused apps, and manage your device's storage. Additionally, consider resetting your device's settings if you encounter persistent issues. If problems persist, seeking assistance from Apple Support may be necessary.
