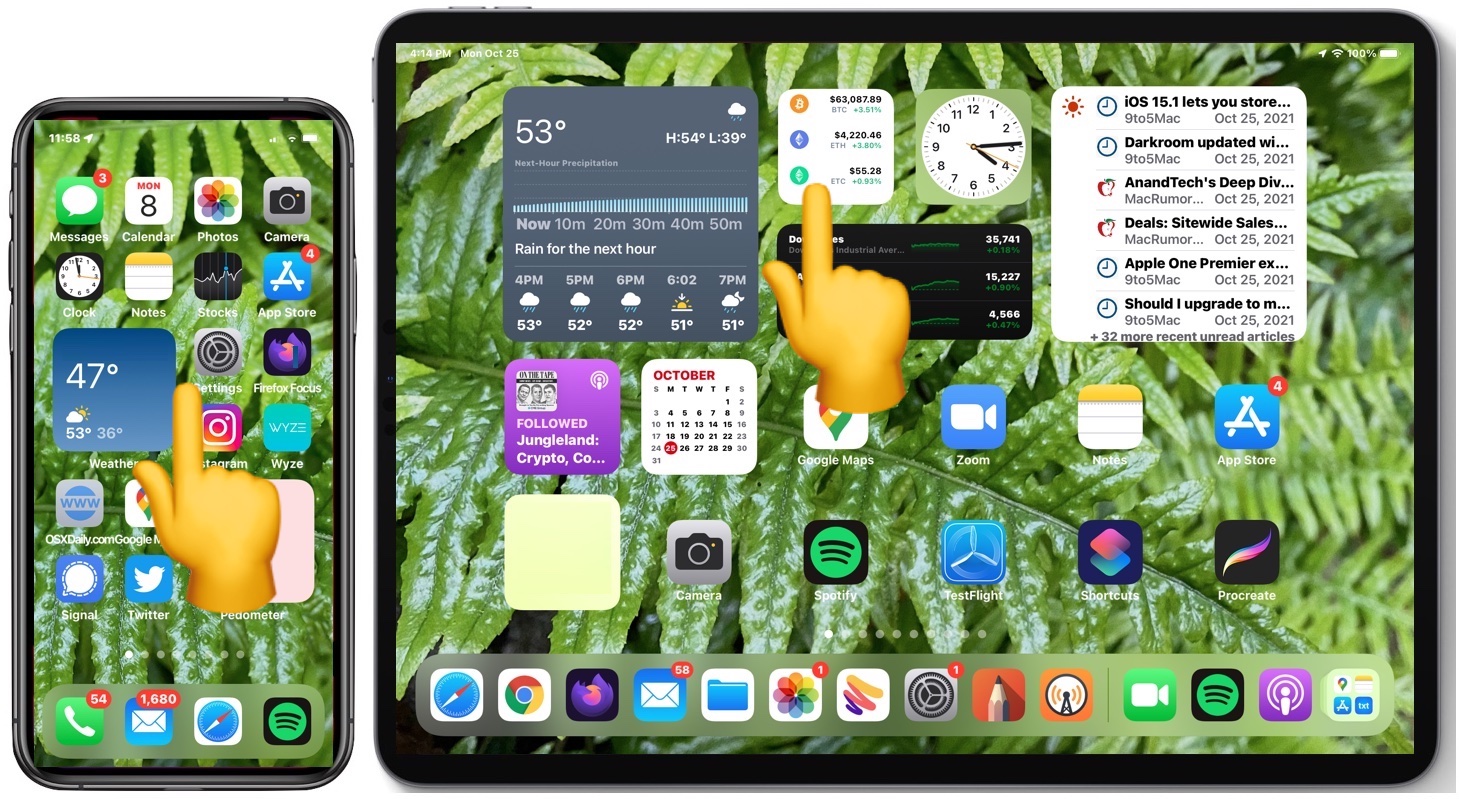
Welcome to Troubleshooting 101, where we delve into the world of fixing common issues with your beloved iPhone or iPad. We all know how frustrating it can be when our devices start acting up, becoming buggy or unresponsive at the most inconvenient times. But fear not, as we are here to help! In this article, we will guide you through some troubleshooting techniques that will bring your device back to its normal, smooth-running state. Whether you’re dealing with crashes, frozen screens, or unresponsive touch, we’ve got you covered. So, grab your device and get ready to discover some handy tips and tricks to get rid of those bugs and glitches. Let’s dive in and get your iPhone or iPad back to its peak performance!
Inside This Article
Identify the Problem
If your iPhone or iPad is acting up and behaving buggy or unresponsive, the first step is to identify the underlying problem. This will help you determine the appropriate solution and troubleshoot effectively. Here are a few common issues that could be causing the trouble with your device:
1. Slow Performance: If your device is slow, lags, or takes a long time to respond to your commands, it could be due to insufficient storage space or too many apps running in the background.
2. App Crashes: If specific apps keep crashing or freezing, there might be a compatibility issue, a software bug, or conflicts between the app and other installed software.
3. Touchscreen Issues: If your touchscreen is unresponsive, intermittent, or registering incorrect inputs, it could be due to a hardware problem, a software glitch, or a damaged screen.
4. Battery Drain: If your device’s battery drains quickly, it could be due to excessive background activity, power-hungry apps, or a faulty battery.
5. Connectivity Problems: If you are experiencing issues with Wi-Fi, Bluetooth, or cellular network connectivity, there could be signal interference, network glitches, or software bugs causing the problem.
By identifying the specific problem you are facing, you will have a clearer understanding of what steps to take to fix it. In the next sections, we will explore some troubleshooting solutions to help you get your iPhone or iPad back on track.
Restart Your Device
One of the first and easiest steps to troubleshooting a buggy or unresponsive iPhone or iPad is to simply restart the device. This simple act can often resolve many common issues and refresh the system, allowing it to function properly again. Here’s how you can restart your device:
1. Press and hold the power button on your iPhone or iPad until you see the slide to power off option.
2. Slide the power off slider to the right to turn off your device completely.
3. Once your device is off, press and hold the power button again until the Apple logo appears on the screen.
4. Release the power button and wait for your device to restart. This may take a few seconds.
After the restart, check if the issues you were experiencing have been resolved. Sometimes, a simple restart can fix minor software glitches or temporary system errors that were causing your device to be unresponsive or buggy.
Update Your Software
Updating your device’s software is essential for maintaining its performance and fixing any existing bugs or issues. Software updates often include bug fixes, security enhancements, and new features that can enhance your overall user experience. Here’s how you can update the software on your iPhone or iPad:
1. Connect to Wi-Fi: Before updating your software, make sure you are connected to a stable Wi-Fi network. Software updates can be large and may consume a significant amount of data, so it’s best to avoid using cellular data for this process.
2. Go to Settings: Open the “Settings” app on your device. It can usually be found on the home screen or in the app drawer.
3. General Settings: Scroll down and tap on “General” to access the general settings of your device.
4. Software Update: In the general settings, look for “Software Update” and tap on it. This will take you to the software update menu.
5. Check for Updates: Tap on “Check for Updates” to initiate the software update process. Your device will now communicate with Apple’s servers to determine if there are any available updates for your device.
6. Download and Install: If an update is available, you will be presented with the option to download and install it. Tap on “Download and Install” to start the update process. Ensure that your device has enough battery life or is connected to a power source during the update process.
7. Enter Passcode: To proceed with the update, you may be required to enter your device’s passcode. This is necessary to ensure the security of your device and prevent unauthorized access.
8. Install the Update: Once the update has finished downloading, your device will begin the installation process. This may take some time, so be patient and avoid interrupting the process.
9. Restart Your Device: After the software update has been successfully installed, it’s a good practice to restart your device. This helps to ensure that the changes take effect and that your device runs smoothly.
By regularly updating your device’s software, you can ensure that it stays up to date with the latest improvements, security patches, and bug fixes provided by Apple. It’s always a good idea to keep your device on the latest software version to optimize its performance and enjoy new features.
Reset Your Device
If you’re experiencing persistent issues with your iPhone or iPad, one solution you can try is resetting your device. Resetting your device can help clear out any software glitches or conflicts that might be causing problems and bring your device back to a more stable state. Here’s how you can reset your device:
-
Soft Reset: A soft reset is a quick and simple way to restart your device without losing any data. To perform a soft reset, press and hold the power button until the “Slide to Power Off” option appears on the screen. Then, slide the switch to power off your device. After a few seconds, press and hold the power button again until the Apple logo appears to turn your device back on.
-
Factory Reset: If your device continues to experience issues even after a soft reset, you may need to perform a factory reset. This process will erase all data and settings on your device, so it’s crucial to back up your important data before proceeding. To perform a factory reset, go to the Settings app on your device, select “General,” then “Reset.” Choose the “Erase All Content and Settings” option and confirm your decision. Your device will then be restored to its original factory settings.
Note: Before doing a factory reset, make sure to have a backup of your data as it cannot be recovered once the reset is complete.
Resetting your device can often resolve persistent software issues and provide a fresh start. However, it’s important to remember that a factory reset should be a last resort. If you’re not comfortable performing a reset or if the problem persists, it may be best to seek professional help or contact Apple Support for assistance.
Conclusion
In conclusion, troubleshooting a buggy or unresponsive iPhone or iPad can be a frustrating experience, but with the right knowledge and steps, you can often resolve the issue on your own. By going through the troubleshooting process outlined in this article, you will have a better understanding of how to identify and fix common issues that may arise with your device.
Remember to start with the basics, such as checking for software updates and restarting your device. If the problem persists, try clearing out unnecessary data and resetting your device’s settings. If all else fails, contacting Apple support or visiting an authorized service provider can provide you with the necessary expertise to solve more complex issues.
By taking the time to troubleshoot your iPhone or iPad, you can save yourself time, money, and the hassle of dealing with an unresponsive device. So don’t let technology frustrations get the best of you – follow the troubleshooting steps outlined in this article and get your device back up and running smoothly!
FAQs
Q: Why is my iPhone or iPad being unresponsive?
A: There can be several reasons why your iPhone or iPad is unresponsive. It could be due to a software glitch, low battery, or a hardware issue. Try restarting your device and see if that resolves the problem. If not, you may need to troubleshoot further or seek professional assistance.
Q: How do I restart my iPhone or iPad?
A: To restart your iPhone or iPad, press and hold the power button until a slider appears on the screen. Drag the slider to turn off your device. After a few seconds, press and hold the power button again until the Apple logo appears.
Q: My iPhone or iPad is frozen. What should I do?
A: If your device becomes completely unresponsive and the screen is frozen, you can try a force restart. On an iPhone 8 or later, quickly press and release the volume up button, then quickly press and release the volume down button. Finally, press and hold the side button until the Apple logo appears. On an iPad or iPhone 7 or earlier, press and hold both the home button and the power button until the Apple logo appears.
Q: How can I fix an iPhone or iPad that won’t charge?
A: If your iPhone or iPad is not charging, there are a few possible solutions. First, make sure the charging cable and charger are functioning properly by trying a different cable or charger. Also, check if there is any debris in the charging port and clean it gently using a soft brush or compressed air. If these steps don’t work, you may need to have your device checked by a professional.
Q: My iPhone or iPad is running slow. What can I do to improve its performance?
A: If your iPhone or iPad is running slow, there are several steps you can take to improve its performance. First, make sure your device is updated to the latest iOS version. Clearing unnecessary files and apps can also help free up storage space. Additionally, turning off unnecessary background app refresh and reducing transparency and motion effects in the settings can improve performance.
Q: Can I fix a cracked screen on my iPhone or iPad myself?
A: While it is possible to replace a cracked screen yourself, it is generally recommended to have it done by a professional. Replacing the screen requires technical skills and specialized tools, and attempting it yourself may result in further damage to your device. It is best to take your iPhone or iPad to an authorized service center or an experienced technician for screen replacement.
