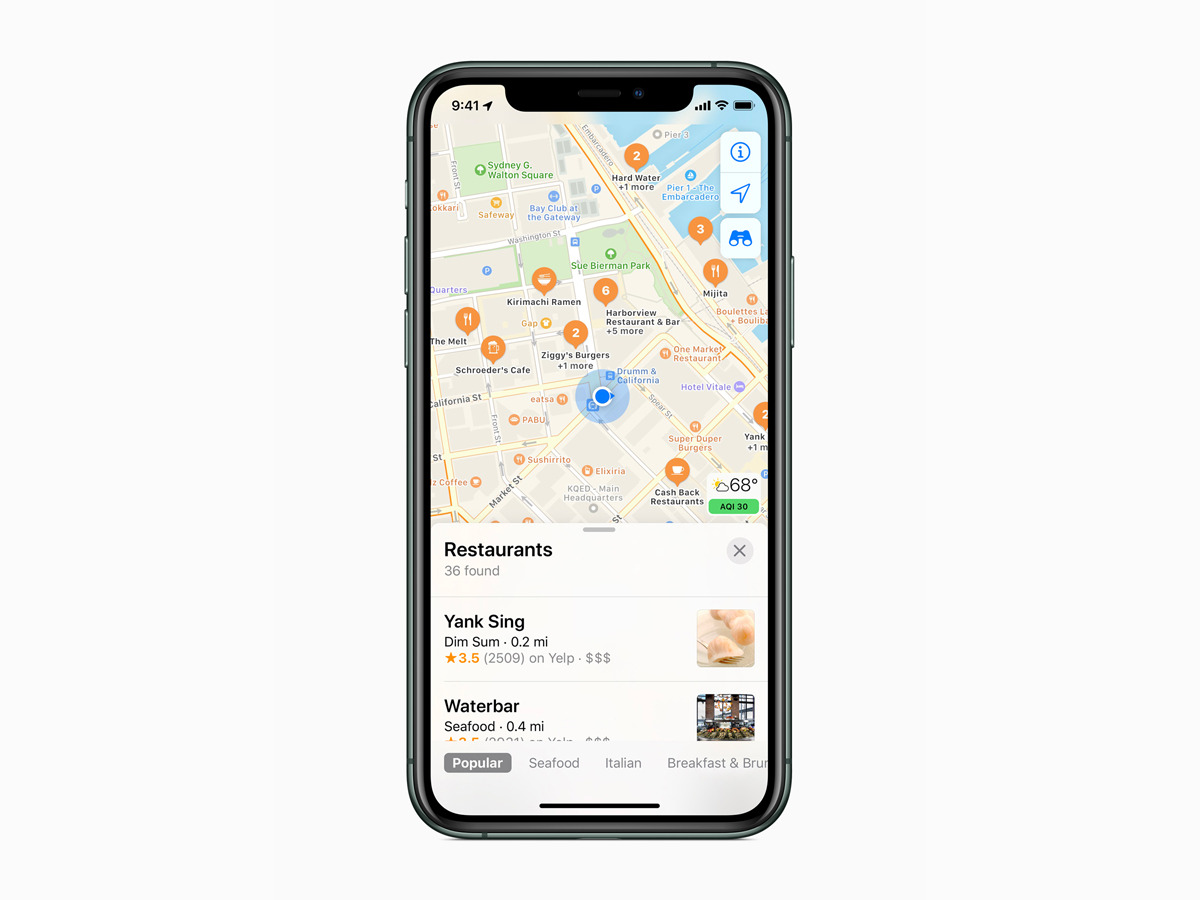
Welcome to our comprehensive guide on how to freeze the location on your iPhone! In this technologically advanced era, mobile phones have become an integral part of our lives. They not only serve as communication devices but also as personal assistants, entertainment hubs, and navigation tools. However, there may be times when you want to prevent your iPhone from disclosing your precise location. Whether it’s for privacy reasons or to avoid unnecessary battery drain, freezing your location can be a useful feature. In this article, we will walk you through the steps to freeze location on your iPhone, ensuring your privacy while still enjoying the benefits of your device. So, let’s dive in and explore how you can take control of your location settings!
Inside This Article
- How to Freeze Location on iPhone
- Location Services on iPhone
- Benefits of Freezing Location
- Freezing Location with Airplane Mode
- #4. Freezing Location with Guided Access- Enabling Guided Access- Using Guided Access to restrict location updates
- Conclusion
- FAQs
How to Freeze Location on iPhone
Are you concerned about your privacy and want to prevent your iPhone from constantly tracking your location? Fortunately, there are ways to temporarily freeze your location on iPhone. In this article, we will explore different methods to accomplish this and provide step-by-step instructions to help you take control of your location settings.
Before we dive into the methods, let’s first understand the basics of Location Services on iPhone. Your iPhone uses various technologies, such as GPS, Wi-Fi, and cellular network data, to determine your precise location. This information is used by apps for navigation, location-based services, and other features.
To enable or disable Location Services on your iPhone, follow these steps:
- Open the Settings app.
- Scroll down and tap on Privacy.
- Select Location Services.
- Toggle the switch to enable or disable Location Services.
After enabling Location Services, you can choose the level of access each app has to your location data. You can opt for ‘Never’ to completely prevent an app from accessing your location, or choose ‘While Using the App’ to grant access only when the app is actively being used.
Now, let’s explore the benefits of freezing your location on iPhone. By freezing your location, you can preserve your privacy and prevent apps from continuously tracking your movements. This can be particularly useful if you are concerned about your personal information being collected and stored by various apps.
Additionally, freezing your location can help you regain control over apps that constantly update your location in real-time. Some apps use your location data for targeted advertising or to display location-specific content. By freezing your location, you can limit these updates and choose when to share your current location.
One way to freeze your location on iPhone is by using the Airplane Mode feature. By activating Airplane Mode, your iPhone will disconnect from cellular networks and disable GPS functionality. Here’s how to do it:
- Swipe up from the bottom of your iPhone screen to open the Control Center.
- Tap on the Airplane Mode icon to enable it. The icon will turn orange.
While this method effectively freezes your location, it also disables other wireless functionalities, such as phone calls, text messages, and internet connectivity. Keep in mind that you will not receive any calls or updates until you disable Airplane Mode.
If you want to freeze your location without disabling all other wireless features, you can use the Guided Access feature on your iPhone. This feature allows you to restrict specific areas of your iPhone while still being able to use the other functionalities. Here’s how to enable Guided Access:
- Open the Settings app.
- Tap on Accessibility.
- Select Guided Access.
- Toggle the switch to enable Guided Access.
Once Guided Access is enabled, you can use it to restrict access to location updates. Open the app you want to freeze your location for, triple-click the Home button to activate Guided Access, and draw a circle around the area that displays your location. This will prevent the app from updating your location until Guided Access is disabled.
Location Services on iPhone
Location Services is a feature on iPhones that allows apps and services to access your device’s GPS and determine your location. This feature can be incredibly convenient for navigation apps, weather updates, and other location-based services. However, some users may have concerns about privacy and want to have more control over when and how their location is tracked.
Enabling and disabling Location Services on your iPhone is straightforward. To enable Location Services, open the Settings app, scroll down, and select “Privacy.” From there, tap on “Location Services” and toggle the switch to turn it on. This will give apps permission to access your location when needed.
If you want to disable Location Services entirely, follow the same steps and toggle the switch to turn it off. Keep in mind that disabling Location Services may prevent some apps from functioning correctly, as they rely on accurate location data to provide their services.
Furthermore, iPhone users can choose the level of location access they want to grant to different apps. After enabling Location Services from the Privacy settings, you will see all the apps that have requested access to your location. You can then individually select each app and choose from three options: “Never,” “While Using the App,” or “Always.”
By selecting “Never,” the app will be restricted from accessing your location altogether. “While Using the App” allows the app to access your location only while you are actively using it. And “Always” grants the app permission to access your location even when it is running in the background.
Having the ability to choose the level of location access for each app gives you greater control over your privacy and ensures that only trusted apps have access to your location information.
Benefits of Freezing Location
Preserving privacy, controlling location tracking by apps, and preventing real-time location updates are some of the key benefits of freezing location on your iPhone. In today’s digital age, where location-based services have become a part of our everyday lives, it’s crucial to have control over how your location data is shared and accessed.
One of the primary advantages of freezing your location is preserving your privacy. By preventing your iPhone from constantly broadcasting your location, you can safeguard your personal information from being collected and exploited by third-party apps or services. This gives you a sense of control and peace of mind, knowing that your whereabouts are not constantly being monitored.
Controlling location tracking by apps is another significant benefit. Many apps today have access to your location data, whether it’s for targeted advertising, delivering location-specific content, or other purposes. By freezing your location, you can limit the number of apps that can track your movements, ensuring that only the ones you trust have access to this sensitive information.
Furthermore, by freezing your location, you can prevent real-time location updates. This means that even if an app has permission to access your location data, it won’t be able to constantly track your movements in real-time. This can be particularly useful in situations where you don’t want to be constantly monitored, such as when you’re on a private getaway or simply want to maintain a certain level of anonymity.
Overall, freezing your location on your iPhone offers multiple benefits, including preserving your privacy, controlling which apps can track your location, and preventing constant real-time location updates. With these advantages, you can have greater control and peace of mind when it comes to sharing your location data in the digital world.
Freezing Location with Airplane Mode
One of the most effective ways to freeze the location on your iPhone is by activating Airplane Mode. When you enable Airplane Mode, your device disconnects from cellular networks, Wi-Fi, and Bluetooth, effectively turning off all communication functions. The absence of any signal prevents your iPhone from transmitting its location data to external sources.
To activate Airplane Mode, simply swipe up from the bottom of your iPhone screen to access the Control Center. Then, tap the Airplane Mode icon, which is represented by an airplane icon. Once activated, the icon will turn orange, indicating that Airplane Mode is enabled.
While Airplane Mode is a convenient method for freezing your location, it is important to understand its limitations and implications. One of the key limitations is that it disables all communication functions, meaning you won’t be able to make or receive calls, send or receive messages, or access the internet. This can be inconvenient if you depend on these functions throughout the day.
Another implication of using Airplane Mode to freeze your location is that it also disables Wi-Fi and Bluetooth. So, if you need to use Wi-Fi for internet access or connect to Bluetooth devices, you won’t be able to do so while Airplane Mode is activated.
Furthermore, it’s important to note that other tied-in features such as Find My iPhone will also be disabled when Airplane Mode is active. This means that if you misplace your device or it gets stolen, you won’t be able to use Find My iPhone to track its location.
It’s worth mentioning that while Airplane Mode is an effective way to freeze your location, it should be used with caution and for temporary periods. If you need to maintain some functionality while freezing your location, there are other methods available, such as using the Guided Access feature.
#4. Freezing Location with Guided Access- Enabling Guided Access- Using Guided Access to restrict location updates
When it comes to freezing location on your iPhone, one effective method is by using Guided Access. This feature allows you to limit the functionality of your device to a specific app and restricts access to certain features, including location updates. Here’s how you can enable and utilize Guided Access to freeze the location on your iPhone.
To enable Guided Access, follow these steps:
- Open the Settings app on your iPhone.
- Scroll down and tap on “Accessibility.”
- Select “Guided Access” under the “General” section.
- Toggle the switch to enable Guided Access.
- Set a passcode that will be required to exit Guided Access.
Now that Guided Access is enabled, you can use it to restrict location updates on your iPhone. Here’s how:
- Open the app for which you want to freeze the location.
- Triple-click the Side or Home button (depending on your iPhone model) to activate Guided Access.
- In the Guided Access screen, you can adjust the settings by tapping on “Options” in the bottom left corner.
- Toggle off the “Location Services” option to prevent the app from accessing your location.
- Tap on “Start” to begin Guided Access.
With Guided Access active, your location updates will be restricted while you are using a specific app. This can be useful when you want to protect your privacy or control the access to your location information by different applications.
Guided Access is a powerful feature that offers flexibility in restricting various functions on your iPhone. Apart from freezing location updates, you can also use it to limit access to other features or content within specific apps. Remember to disable Guided Access after you are done using it for freezing location updates to regain full functionality of your device.
In conclusion, freezing your location on your iPhone is a useful feature that can provide privacy and security benefits. Whether you want to hide your whereabouts from certain apps or services, or you simply want to protect your privacy while using location-based apps, being able to freeze your location can give you peace of mind.
By following the steps outlined in this article, you can easily freeze your location on your iPhone and control when your device shares your location information. Remember to regularly update your device’s software and be cautious when granting location access to apps, ensuring you prioritize your privacy and security.
Overall, freezing your location on your iPhone empowers you to take control over your data and safeguard your privacy in an increasingly connected world. So go ahead, give it a try, and enjoy the peace of mind that comes with controlling your digital footprint.
FAQs
1. Can I freeze the location on my iPhone?
Yes, you can freeze the location on your iPhone using various methods and applications. By doing so, you can prevent your device from sharing your current location with apps and services.
2. Why would I want to freeze my location on my iPhone?
There are several reasons why you might want to freeze your location on your iPhone. One common reason is to maintain your privacy and prevent apps from constantly tracking and collecting your location data. Freezing your location can also help conserve battery life by reducing the need for GPS usage.
3. How can I freeze my location on my iPhone?
There are a few different methods you can use to freeze your location on your iPhone. One way is to enable Airplane Mode, which disables all wireless connections including GPS. Another method is to disable location services for specific apps in the Privacy settings menu.
4. Are there any apps available to freeze location on my iPhone?
Yes, there are several apps available on the App Store that can help you freeze your location on your iPhone. These apps allow you to manually set a fake location or simulate movement to trick apps into believing that you are in a different location.
5. Is it legal to freeze my location on my iPhone?
The legality of freezing your location on your iPhone depends on your location and the specific use case. In general, it is legal to freeze your location for personal privacy purposes. However, using fake location information to deceive or commit fraudulent activities may be illegal in some jurisdictions. It is important to use any location manipulation techniques responsibly and within the bounds of the law.
