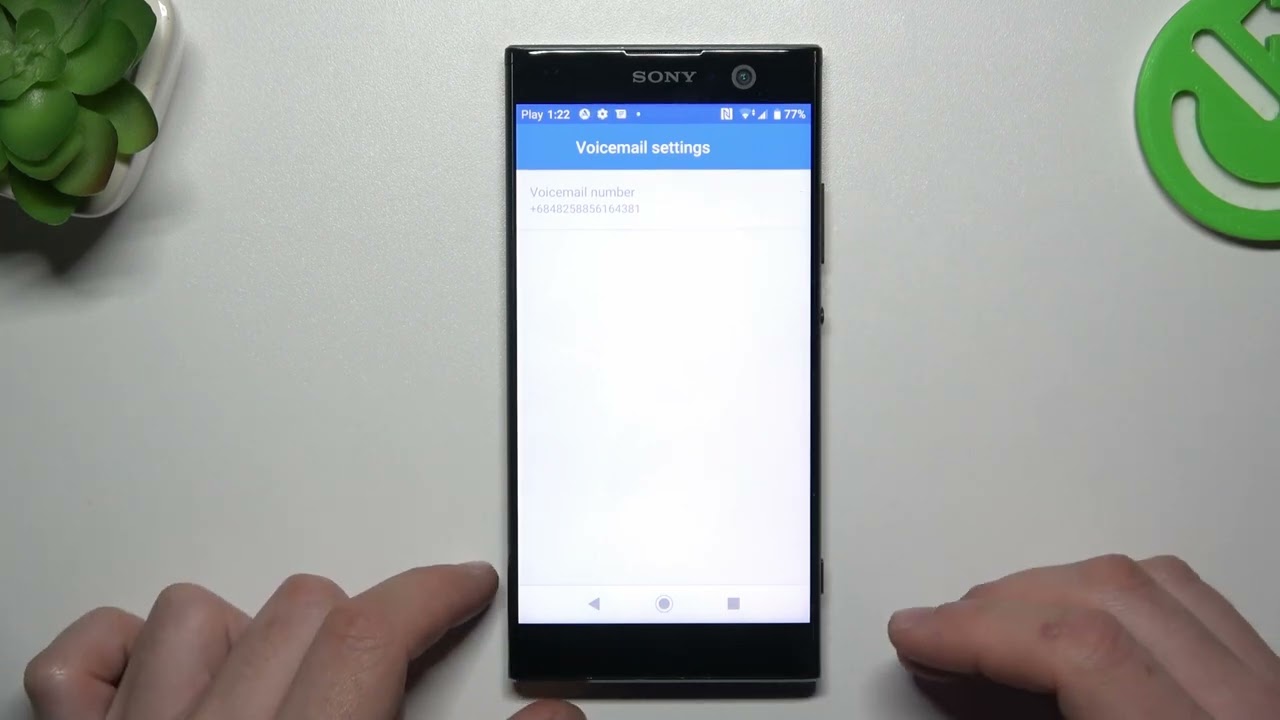
Welcome to our guide on how to get voicemail on the Xperia XZ Premium and have it transcribed. Voicemail is an essential feature for staying connected and ensuring you don’t miss any important messages. The Xperia XZ Premium is a high-end smartphone with advanced capabilities, and learning how to access and transcribe voicemail can greatly enhance your productivity and convenience. In this article, we will walk you through the steps to set up voicemail on your Xperia XZ Premium and provide useful tips for transcribing your voicemail messages. Whether you’re a busy professional, a student, or anyone in need of reliable voicemail services, our guide will help you make the most of your Xperia XZ Premium and stay connected with ease. Let’s get started!
Inside This Article
- How to Get Voicemail On Xperia XZ Premium Transcribed
- Overview
- Method 1: Using a Voicemail Transcription Service
- Method 2: Using a Third-Party Voicemail App
- Method 3: Using a Voice-to-Text App
- Conclusion
- FAQs
How to Get Voicemail On Xperia XZ Premium Transcribed
Voicemail is a convenient feature that allows you to receive and store voice messages on your Xperia XZ Premium. However, sometimes it can be challenging to listen to lengthy voicemail messages and take note of important details. That’s where voicemail transcription comes in. Voicemail transcription services convert your voicemail messages into text, making them easier to read and respond to. In this article, we’ll explore three methods to get your voicemail on Xperia XZ Premium transcribed.
Method 1: Using a Voicemail Transcription Service
One of the simplest and most effective ways to get your voicemail on Xperia XZ Premium transcribed is by using a voicemail transcription service. Many mobile carriers offer this service as an add-on feature. To enable it, you will need to contact your mobile carrier’s customer support and inquire about voicemail transcription.
Once the voicemail transcription service is activated on your Xperia XZ Premium, all your incoming voicemail messages will be automatically transcribed into text. You can access these transcriptions through your voicemail app or by logging into your carrier’s voicemail portal online. This method ensures that you have a text version of your voicemails, making it easier to read through and respond to them.
Method 2: Using a Third-Party Voicemail App
If your mobile carrier does not offer voicemail transcription or if you are looking for more advanced features, you can consider using a third-party voicemail app. These apps often come with additional features, such as visual voicemail, voicemail-to-text transcription, and the ability to organize and manage your voicemails more efficiently.
To get started, visit the app store on your Xperia XZ Premium and search for voicemail apps. Some popular options include YouMail, Google Voice, and Visual Voicemail Plus. Once you have chosen and installed the app of your choice, follow the app’s instructions to set it up with your voicemail. These apps usually provide a seamless transcription service, allowing you to read your voicemail messages as text.
Method 3: Using a Voice-to-Text App
If you want more control over the transcription process or prefer to use a specific voice-to-text app, you can explore various voice-to-text applications available on the Google Play Store. These apps utilize speech recognition technology to convert your voicemails into text.
To get started, search for voice-to-text apps on the Google Play Store and choose one that suits your needs. Some popular options include Google Assistant, Dragon Mobile Assistant, and Evernote. Install the app on your Xperia XZ Premium and grant it the necessary permissions to access your voicemail. Once set up, you can use the app to transcribe your voicemails into text and conveniently read them straight from your device.
Overview
Voicemail is a convenient feature that allows you to receive and store voice messages on your Xperia XZ Premium. However, sometimes it can be challenging to listen to and understand the content of voicemails, especially in situations where you may not be able to listen to audio messages. Fortunately, there are methods available that can help you transcribe your voicemail messages into text for easier reading and comprehension.
In this article, we will explore three methods to get voicemail on Xperia XZ Premium transcribed. These methods include using a voicemail transcription service, utilizing a third-party voicemail app, or using a voice-to-text app. Whether you prefer automatic transcription or manual conversion, there’s a solution for you.
By transcribing your voicemail messages, you can quickly review the content at a glance, save important information, and easily share the text with others if needed. Let’s dive into the details of each method and discover which one works best for you.
Method 1: Using a Voicemail Transcription Service
Voicemail transcription services offer a convenient and efficient way to get your voicemail messages transcribed. These services utilize advanced speech-to-text technology to accurately convert your voicemail recordings into text.
To use a voicemail transcription service on your Xperia XZ Premium, follow these steps:
- Step 1: Research and select a reputable voicemail transcription service. There are several options available, such as Google Voice, YouMail, and Voicemail Transcription by CallApp.
- Step 2: Sign up for an account with the selected service. The registration process typically involves providing your email address and setting up a password.
- Step 3: Enable call forwarding on your Xperia XZ Premium. This can usually be done by accessing the phone settings, selecting “Call forwarding,” and entering the forwarding phone number provided by the voicemail transcription service.
- Step 4: Test the voicemail transcription service by leaving yourself a voicemail. The service will automatically transcribe the message and send it to your chosen email address or the service’s dedicated app.
- Step 5: Access the transcription. Once the voicemail transcription service has processed the voicemail, you can view the transcribed text either in your email inbox or within the dedicated app.
Voicemail transcription services offer numerous benefits. They allow you to conveniently access and read your voicemail messages without having to listen to lengthy recordings. This is especially useful in situations where you cannot listen to voicemails, such as during meetings or in noisy environments.
Additionally, voicemail transcriptions can be easily saved, searched, and forwarded to others. This is particularly helpful when you need to refer back to specific information or share important voicemail details with colleagues or clients.
It’s important to note that while voicemail transcription services strive for accuracy, the transcriptions may not always be 100% perfect. Factors like background noise, speech patterns, and accents can affect the accuracy of the transcription. However, most services continuously refine their algorithms to improve accuracy over time.
Using a voicemail transcription service on your Xperia XZ Premium can greatly enhance your voicemail experience. It saves you time, provides convenience, and ensures that you never miss important information from your voicemail messages.
Method 2: Using a Third-Party Voicemail App
If you’re looking for an alternative solution to transcribe your voicemails on your Xperia XZ Premium, using a third-party voicemail app can be a great option. These apps offer advanced features and transcription services that can help you manage your voicemails more efficiently. Here’s a step-by-step guide on how to use a third-party voicemail app on your Xperia XZ Premium:
1. Research and choose a reliable voicemail app: Start by exploring the various voicemail apps available for Android devices. Look for ones that offer voicemail transcription as one of their features. Some popular options include YouMail, Google Voice, and Visual Voicemail Plus.
2. Download and install the app: Once you’ve selected a voicemail app, head to the Google Play Store and download it onto your Xperia XZ Premium. Follow the on-screen prompts to install the app on your device.
3. Set up the voicemail app: Open the voicemail app and follow the setup instructions. This typically involves creating an account, granting necessary permissions, and configuring your voicemail settings. Make sure to enable the voicemail transcription feature during the setup process.
4. Customize transcription settings: Depending on the voicemail app you choose, you may have the option to customize the transcription settings. This includes choosing the language and accuracy level of the transcriptions. Adjust these settings according to your preferences.
5. Test and use the app: Once you’ve completed the setup, test the app by leaving a voicemail message for yourself or asking a friend to leave one for you. The voicemail app should transcribe the message and display the text on your Xperia XZ Premium.
6. Manage your transcribed voicemails: With the third-party voicemail app installed, you can now easily manage your transcribed voicemails. The app will organize your messages, allow you to save or delete them, and provide options to reply or forward the transcriptions.
Using a third-party voicemail app adds an extra layer of convenience to your Xperia XZ Premium’s voicemail system. Not only will you receive transcriptions of your voicemail messages, but you’ll also have additional features and functionality to enhance your overall voicemail experience.
Method 3: Using a Voice-to-Text App
If you prefer a more hands-on approach to transcribing your voicemail on your Xperia XZ Premium, you can utilize a voice-to-text app. These apps convert spoken words into written text, making it easy to read and organize your voicemail messages.
To get started, follow these steps:
- Go to the Google Play Store on your Xperia XZ Premium and search for a voice-to-text app. There are several options available, including popular ones like Dragon Dictation and Google Speech-to-Text.
- Select and install the app of your choice.
- Launch the app and grant the necessary permissions for microphone access.
- Choose the voicemail message you want to transcribe and tap the microphone icon within the app.
- Speak clearly and enunciate your words while the app records and transcribes your voice message into text.
- Review the transcribed text and make any necessary corrections.
Using a voice-to-text app provides a convenient and efficient way to transcribe your voicemails on your Xperia XZ Premium. It eliminates the need for manual transcription and allows you to quickly read and respond to your messages.
Conclusion
In conclusion, getting voicemail on your Xperia XZ Premium transcribed is a convenient and efficient way to manage your messages. By using transcription services or apps, you can easily convert your voicemail into written text, allowing you to read and review your messages at your convenience.
With the advancements in technology, transcription services have become more accurate and reliable, making it a valuable tool for busy professionals or individuals who prefer reading over listening to voicemail. The Xperia XZ Premium’s advanced features and compatibility with transcription services make it a great choice for those who rely on voicemail communication.
Next time you receive a voicemail on your Xperia XZ Premium, consider using transcription services to convert it into text and make it easier to manage and respond to your messages. This feature will not only save you time but also enhance your overall communication experience.
FAQs
1. How can I get voicemail on my Xperia XZ Premium?
Getting voicemail on your Xperia XZ Premium is quite simple. Just follow these steps:
- Open the Phone app on your Xperia XZ Premium.
- Tap on the Voicemail icon, usually represented by a small envelope or microphone.
- If prompted, enter your voicemail password or follow the setup instructions provided by your mobile service provider.
- Listen to your voicemail messages and follow the options provided to manage and respond to them as needed.
2. Can I transcribe my voicemail messages on the Xperia XZ Premium?
Yes, you can transcribe your voicemail messages on the Xperia XZ Premium. However, voice transcription functionality may not be available by default on every device. You can utilize third-party apps or services specifically designed for voicemail transcription to accomplish this. These services leverage artificial intelligence and speech recognition technology to convert your voicemail messages into text. Some popular options include Google Voice, YouMail, and Verizon Visual Voicemail.
3. Is there a built-in voicemail transcription feature on the Xperia XZ Premium?
No, the Xperia XZ Premium does not have a built-in voicemail transcription feature. You will need to rely on third-party apps or services to transcribe your voicemail messages.
4. Are there any costs associated with voicemail transcription services?
It depends on the specific third-party service you choose to use for voicemail transcription. Some services offer free basic transcription capabilities, while others may have premium plans with additional features and higher transcription limits. Additionally, some mobile service providers may offer their own voicemail transcription services, which may be included in your plan or offered as an add-on service for a fee. Make sure to check the pricing and features of the service you choose before proceeding.
5. Can I customize my voicemail greeting on the Xperia XZ Premium?
Yes, you can customize your voicemail greeting on the Xperia XZ Premium. Follow these steps:
- Open the Phone app on your Xperia XZ Premium.
- Tap on the Menu icon, usually represented by three dots or lines.
- Select “Settings” or “Call settings”.
- Look for the “Voicemail” or “Visual Voicemail” option.
- Select the option to set a custom greeting and follow the prompts to record your desired greeting.
