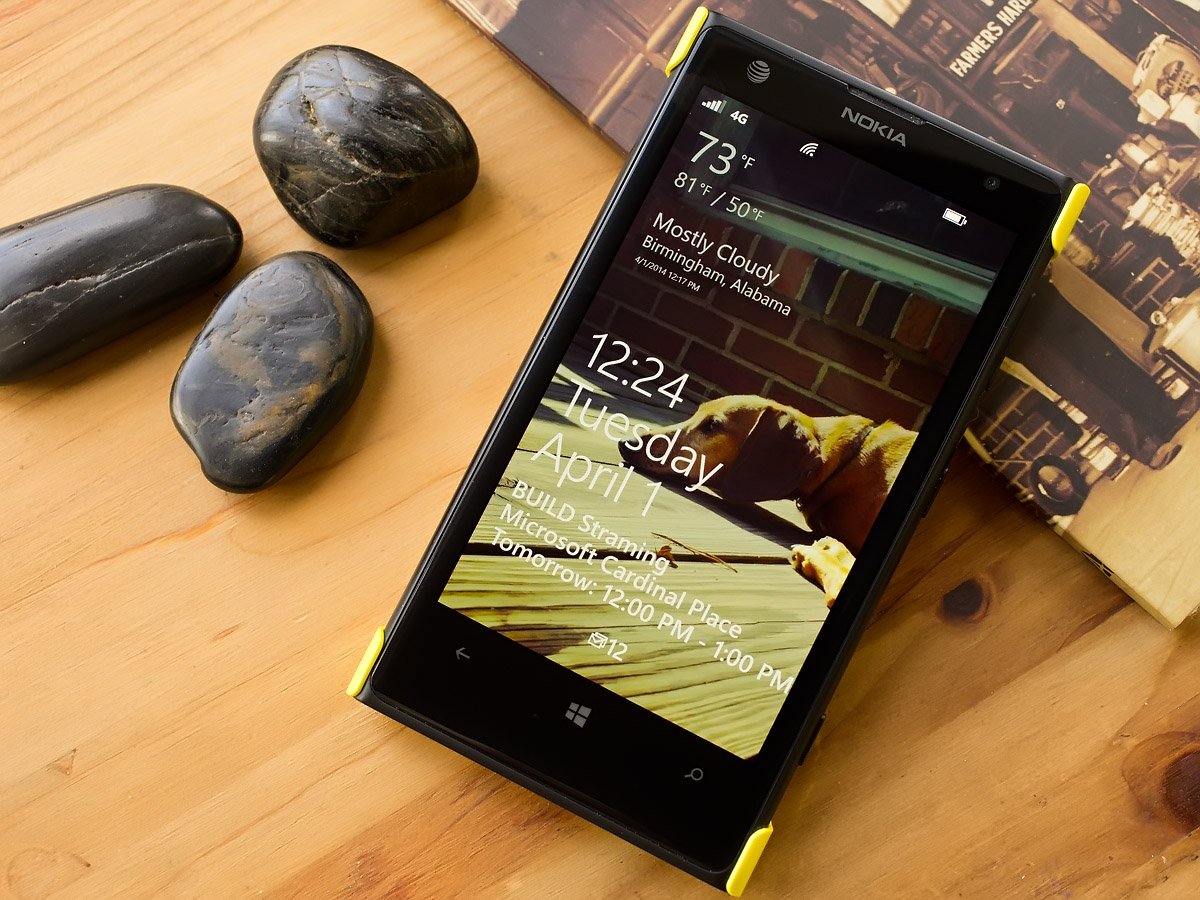
Are you looking for ways to secure your Windows Phone? In this article, we will guide you on how to lock your Windows Phone and protect your personal information from unauthorized access. With the increasing use of mobile devices for communication and data storage, it is crucial to ensure the safety of your phone and the information it contains. Whether you are concerned about someone gaining access to your messages, contacts, or sensitive documents, implementing a lock on your Windows Phone is a recommended security measure. By following the step-by-step instructions and utilizing the built-in security options, you can safeguard your device and have peace of mind knowing that your data is protected. So let’s dive in and explore the various ways to lock your Windows Phone effectively.
Inside This Article
- Locking your Windows Phone
- Configuring Lock Screen Settings
- Enabling Find My Phone feature – Setting up Find My Phone – Locating your lost or stolen phone
- Protecting personal data – Encrypting your phone – Backing up data – Enabling two-step verification
- Conclusion
- FAQs
Locking your Windows Phone
One of the essential security measures you can take to protect your Windows Phone is to lock it. By setting up a lock screen, you can ensure that only authorized users have access to your device. Windows Phone offers several options for locking your device, including PIN lock, Pattern lock, and Fingerprint lock.
A PIN lock is a numeric code that you enter to unlock your phone. It can be a combination of numbers, letters, or both. This method provides a simple yet effective way to secure your device. Choose a PIN that is easy for you to remember but difficult for others to guess.
The Pattern lock feature allows you to draw a unique pattern on a grid of dots to unlock your phone. The pattern can be any shape or design you prefer. This method offers a visually appealing and personalized way to secure your device.
If your Windows Phone supports fingerprint recognition, you can take advantage of the Fingerprint lock feature. By registering your fingerprint, you can quickly and securely unlock your phone with just a touch. This method provides a convenient and futuristic way to protect your device.
It is advisable to choose a locking method that suits your preferences and provides a balance between security and convenience. Consider the sensitivity of the data on your device and select a locking method accordingly.
Configuring Lock Screen Settings
Configuring the lock screen settings on your Windows Phone allows you to personalize your device’s appearance and enhance its functionality. Here are some key features you can customize:
Changing Lock Screen Wallpaper
One of the easiest ways to personalize your Windows Phone is by changing its lock screen wallpaper. To do this, follow these steps:
- Go to the “Settings” app on your device.
- Select the “Personalization” option.
- Navigate to the “Lock screen” section.
- Tap on “Background” and choose from options such as “Picture,” “Bing,” or “Hero Image.”
- If you select “Picture,” you can either select an image from your photo gallery or use the “Choose photo” feature to pick a new one.
- Once you’ve made your selection, the lock screen wallpaper of your Windows Phone will be updated accordingly.
Adding App Notifications on Lock Screen
By adding app notifications to your lock screen, you can quickly glance at important information without unlocking your Windows Phone. Follow these steps to enable this feature:
- Open the “Settings” app on your device.
- Select the “Personalization” option.
- Go to the “Lock screen” section.
- Scroll down until you find the “Choose an app to show detailed status” option.
- Tap on it and choose the desired app(s) you want to display notifications for on your lock screen.
Once you’ve completed these steps, you’ll start receiving app notifications on your Windows Phone’s lock screen.
Customizing Lock Screen Timeout
Customizing the lock screen timeout allows you to adjust how long your Windows Phone remains idle before the screen turns off. Follow these steps to change the lock screen timeout:
- Launch the “Settings” app on your device.
- Select the “Personalization” option.
- Navigate to the “Lock screen” section.
- Scroll down until you find the “Screen timeout settings” option.
- Tap on it and choose the desired timeout duration from the available options.
Once you’ve selected a new timeout duration, your Windows Phone will automatically apply the changes, and the lock screen will turn off after the specified time of inactivity.
Customizing the lock screen settings on your Windows Phone not only allows you to personalize the device but also enhances its functionality by providing quick access to notifications and optimizing energy consumption. Take a few minutes to configure these settings, and enjoy a more tailored mobile experience.
Enabling Find My Phone feature – Setting up Find My Phone – Locating your lost or stolen phone
One of the most important features to have enabled on your Windows Phone is the Find My Phone feature. This feature allows you to track and locate your phone if it is ever lost or stolen. In this section, we will guide you through the process of setting up Find My Phone and using it to locate your lost or stolen device.
Setting up Find My Phone is a straightforward process. Here’s how you can do it:
- Open the Settings app on your Windows Phone.
- Scroll down and tap on the “Find My Phone” option.
- Toggle the switch to turn on Find My Phone.
- You may be prompted to sign in with your Microsoft account if you haven’t already done so. Enter your account credentials and sign in.
Once you have successfully enabled Find My Phone, you can use it to locate your lost or stolen device. Here are the steps to follow:
- Open a web browser on a computer or another internet-connected device.
- Go to the Microsoft account website (account.microsoft.com) and sign in with the same Microsoft account you used to set up Find My Phone.
- In the account dashboard, locate the “Devices” section and click on the “Find My Phone” option.
- A map will appear, showing the last known location of your phone. If your phone is currently on and connected to the internet, you can also make it ring, lock it, or erase its data remotely.
It’s important to note that the accuracy of the location information provided by Find My Phone depends on various factors, such as the availability of GPS and the device’s connection to the internet. If your phone is turned off or not connected to the internet, you may not be able to track its location.
In the unfortunate event that your phone is lost or stolen, it’s recommended to take immediate action. Here are some steps you can take:
- If you believe your phone is nearby, you can make it ring by selecting the “Ring” option in the Find My Phone dashboard. This can help you locate your device if it’s within earshot.
- If you suspect your phone has been stolen or you’re unable to locate it, you can choose the “Lock” option in the Find My Phone dashboard. This will lock your phone remotely and display a custom message with your contact information on the lock screen.
- If you are unable to recover your phone or you’re concerned about your personal data falling into the wrong hands, you can select the “Erase” option in the Find My Phone dashboard. This will completely erase all the data on your phone, restoring it to factory settings.
Remember to contact your mobile service provider as well to report the loss or theft of your phone. They may be able to assist you and take additional measures to protect your account and device.
Protecting personal data – Encrypting your phone – Backing up data – Enabling two-step verification
Protecting your personal data is crucial in today’s digital age. With the increasing reliance on smartphones for storing sensitive information, it’s essential to take steps to ensure the security of your data. Windows Phone offers several features to help protect your personal information from unauthorized access and potential loss. In this section, we will explore three important ways to safeguard your personal data: encrypting your phone, backing up data, and enabling two-step verification.
Encrypting your phone
Encrypting your phone is an effective way to safeguard your data from prying eyes. Encryption is a process that converts your data into an unreadable format, making it inaccessible without the correct encryption key. Windows Phone allows you to encrypt your device’s data, including email, texts, documents, and media files, ensuring that even if your phone falls into the wrong hands, your information remains secure.
To encrypt your Windows Phone, follow these steps:
- Go to Settings on your phone.
- Scroll down and tap on “Update & Security.”
- Select “Device encryption.”
- Tap on “Turn on.”
- Follow the on-screen instructions to complete the encryption process.
Backing up data
Backing up your data is essential to ensure that you can recover your information in case of loss, theft, or damage to your phone. Windows Phone offers a built-in backup feature that allows you to automatically back up your photos, contacts, messages, settings, and app data to the cloud. By enabling backup, you can easily restore your data to a new device or retrieve it if you accidentally delete something.
To enable data backup on your Windows Phone:
- Go to Settings on your phone.
- Tap on “Update & Security.”
- Select “Backup.”
- Toggle the “Back up my data” switch to on.
- Choose the options you want to include in the backup, such as photos, apps, and settings.
Enabling two-step verification
Two-step verification adds an extra layer of security to your Windows Phone by requiring an additional verification step when signing in to your Microsoft account. This verification step usually involves inputting a security code sent to your registered email or phone number. By enabling two-step verification, even if someone manages to bypass your device’s security, they will still need the second verification to gain access to your Microsoft account and associated services.
To enable two-step verification on your Microsoft account:
- Visit the Microsoft Account security page in your web browser.
- Sign in to your Microsoft account.
- Under the “Security info” section, select “Set up two-step verification.”
- Follow the on-screen instructions to complete the setup.
By encrypting your phone, backing up your data, and enabling two-step verification, you can significantly enhance the security of your personal information on your Windows Phone. Taking these simple yet powerful steps will give you peace of mind and protect your data from potential threats.
Conclusion
Locking your Windows Phone is a crucial aspect of ensuring its security and protecting your personal information. By following the simple steps outlined in this article, you can easily set up and customize the lock screen on your device.
Remember, a strong lock screen PIN or password is the first line of defense against unauthorized access. Take advantage of the security features available on your Windows Phone, such as the fingerprint scanner or facial recognition, for added convenience and protection.
Additionally, it’s essential to keep your phone’s software up to date to benefit from the latest security enhancements and bug fixes. Regularly backing up your data is also recommended to safeguard your information in case of any unforeseen events.
By taking these precautions and implementing best practices, you can enjoy a safe and secure mobile experience on your Windows Phone. Protecting your device and your personal information should never be overlooked, and with these guidelines, you can have peace of mind knowing that your phone is locked and your data is secure.
FAQs
1. How do I lock my Windows Phone?
To lock your Windows Phone, simply press the power button located on the side or top of your device. This will activate the lock screen and require you to enter your PIN or password to unlock it.
2. Can I use biometric authentication to lock my Windows Phone?
Yes, if your Windows Phone supports it, you can use biometric authentication like fingerprint or facial recognition to lock your device. You can enable this feature in the settings menu under “Sign-in options”.
3. What should I do if I forget my lock screen PIN or password?
If you forget your lock screen PIN or password, don’t worry. You can use your Microsoft account to reset it. Simply go to the Microsoft account recovery page on a computer or another device, and follow the instructions to reset your lock screen PIN or password.
4. Can I remotely lock my lost or stolen Windows Phone?
Yes, you can remotely lock your lost or stolen Windows Phone using the Find My Phone feature. This feature allows you to locate, ring, lock, or erase your device remotely. You can access Find My Phone through your Microsoft account on a computer or another device.
5. Is there a way to customize the lock screen on my Windows Phone?
Absolutely! Windows Phone offers various customization options for the lock screen. You can choose from different backgrounds, set up a slideshow of your favorite photos, display notifications, and even add widgets or live tiles for quick access to information. Simply go to the settings menu, select “Personalization”, and then “Lock screen” to customize your lock screen.
