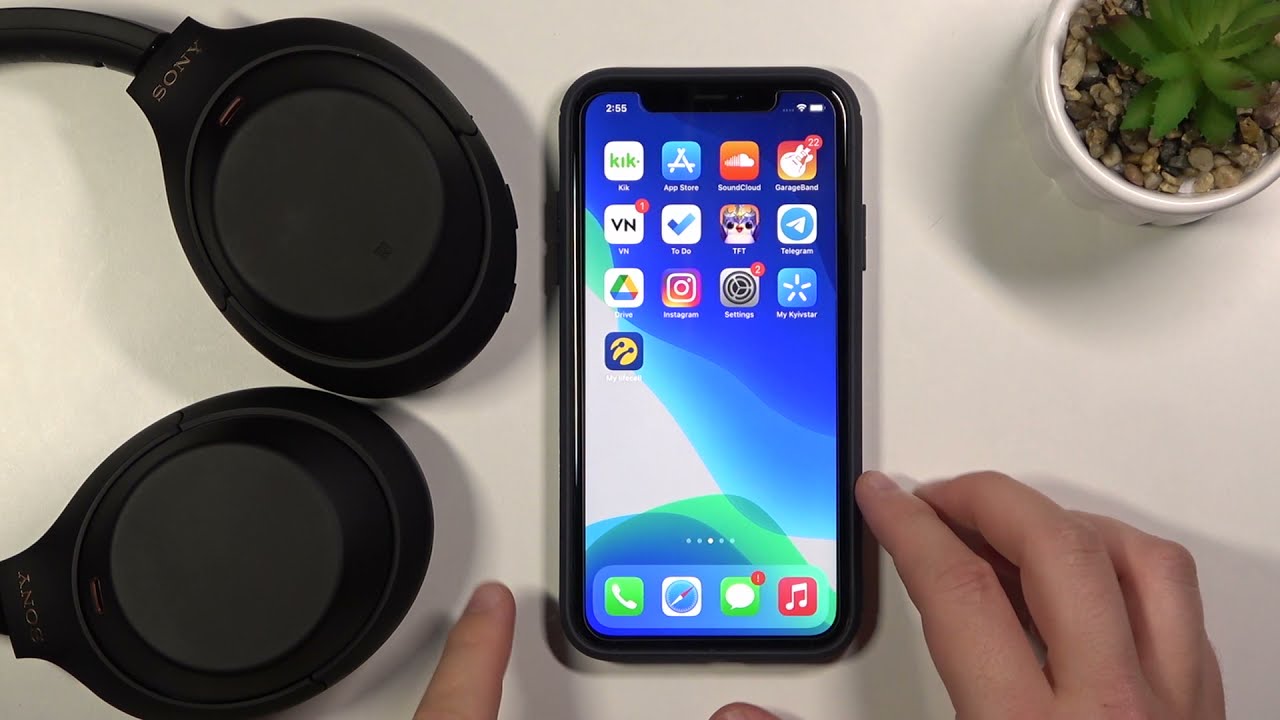
Are you a proud owner of the Sony WF-1000XM4 wireless earbuds and wondering how to pair them with your iPhone? Look no further, as we’ve got you covered! In this article, we will guide you through the step-by-step process of pairing your Sony WF-1000XM4 with your iPhone, ensuring a seamless and immersive audio experience. Whether you’re a music enthusiast, a podcast lover, or simply someone who enjoys the convenience of wireless audio, this guide will help you get the most out of your Sony WF-1000XM4 earbuds and iPhone. So, let’s dive in and discover how to effortlessly connect these two devices and elevate your audio game!
Inside This Article
- Step 1: Activate Bluetooth on your iPhone
- Step 2: Open the charging case of the Sony WF-1000XM4
- Step 3: Put the earbuds in pairing mode
- Step 4: Connect the Sony WF-1000XM4 to your iPhone
- Troubleshooting tips: Common connection issues and solutions
- Conclusion
- FAQs
Step 1: Activate Bluetooth on your iPhone
To begin the process of pairing your Sony WF-1000XM4 with your iPhone, the first step is to activate Bluetooth on your device. Bluetooth is a wireless communication technology that allows devices to connect and share data without the need for physical cables. By activating Bluetooth on your iPhone, you enable it to search for and connect with other Bluetooth-enabled devices, such as the Sony WF-1000XM4.
Activating Bluetooth on your iPhone is a simple process. Here’s how you can do it:
- Step 1: Open the settings app on your iPhone. This is the app with the gear icon, usually found on your home screen.
- Step 2: Scroll down and tap on “Bluetooth.” This will take you to the Bluetooth settings page.
- Step 3: On the Bluetooth settings page, toggle the switch to turn on Bluetooth. This action will activate Bluetooth on your iPhone.
Once you have activated Bluetooth on your iPhone, it will start searching for nearby Bluetooth devices that are in pairing mode. This is where the Sony WF-1000XM4 comes in. In the next step, we will cover how to put the earbuds in pairing mode, allowing your iPhone to discover and connect with them.
Step 2: Open the charging case of the Sony WF-1000XM4
After activating Bluetooth on your iPhone, it’s time to move on to the next step: opening the charging case of the Sony WF-1000XM4. The charging case not only keeps your earbuds safe and secure but also recharges them whenever they’re stored inside. Here’s how you can do it:
1. Locate the charging case. The Sony WF-1000XM4 comes with a compact and stylish charging case that easily fits in the palm of your hand or pocket. Look for a small case with the Sony logo or branding on it.
2. Hold the charging case in your hand. Grip the case firmly with one hand, ensuring that you have a good grasp on it. This will help you keep it stable while opening it.
3. Use your fingers to flip open the lid. The charging case of the Sony WF-1000XM4 is designed with a hinged lid that opens like a clamshell. Place your thumb or finger on the designated spot on the lid and gently flip it open.
4. Check the LED indicator lights. Once you open the charging case, you’ll notice a set of LED indicator lights on the inside. These lights provide important information about the charging status of the case and earbuds. Make sure the lights are illuminated or flashing to ensure the case has power.
5. Prepare the earbuds for pairing. Before proceeding to the next step, make sure to properly position the earbuds inside the case. Align the charging contacts on the earbuds with the corresponding contacts inside the case. This ensures that the earbuds are charging and ready for pairing.
Opening the charging case of the Sony WF-1000XM4 is a simple and straightforward process that allows you to access your earbuds and keep them charged at the same time. Now that you’ve successfully completed this step, you’re one step closer to enjoying your Sony earbuds with your iPhone.
Step 3: Put the earbuds in pairing mode
Before you can pair your Sony WF-1000XM4 earbuds with your iPhone, you need to put them in pairing mode. This allows your iPhone to detect and connect to the earbuds seamlessly. Follow these simple steps to activate pairing mode:
- Ensure the earbuds are in the charging case: Make sure the Sony WF-1000XM4 earbuds are properly placed in the charging case. This is essential as the earbuds need to be in close proximity to the iPhone for successful pairing.
- Open the charging case lid: Gently open the lid of the charging case. The LED indicator light on the front of the case will start blinking, indicating that the earbuds are ready for pairing.
- Activate pairing mode: On the left earbud, press and hold the touch sensor located on the outer side of the earbud. Keep holding until you hear the voice prompt saying “Bluetooth pairing.” The LED indicator light will now start blinking faster, indicating that the earbuds are in pairing mode.
Once you have successfully put the earbuds in pairing mode, you are ready to establish a connection with your iPhone.
Step 4: Connect the Sony WF-1000XM4 to your iPhone
After successfully putting your Sony WF-1000XM4 earbuds in pairing mode, it’s time to connect them to your iPhone. Follow these easy steps to establish a seamless connection:
1. On your iPhone, navigate to the “Settings” app and tap on “Bluetooth”. Make sure Bluetooth is turned on.
2. Locate the Sony WF-1000XM4 in the list of available devices under “MY DEVICES” or “OTHER DEVICES”. Tap on it to begin the pairing process.
3. Your iPhone will now attempt to connect to the Sony WF-1000XM4. Once connected, you will see a notification or confirmation on your iPhone screen indicating a successful pairing.
4. With the connection established, you can now enjoy the full functionality of your Sony WF-1000XM4 earbuds with your iPhone. You can play music, make phone calls, and access various audio settings.
Note: If you are prompted to enter a passcode or PIN during the pairing process, refer to the instruction manual that came with your Sony WF-1000XM4 for the correct passcode.
It is important to note that the process may vary slightly depending on the model of your iPhone or software version. However, the general concepts and steps outlined above should remain applicable.
Now that you have successfully connected your Sony WF-1000XM4 earbuds to your iPhone, you can enjoy the immersive audio experience and take advantage of the advanced features these earbuds have to offer.
Happy listening!
Troubleshooting tips: Common connection issues and solutions
While pairing the Sony WF-1000XM4 with an iPhone is usually a seamless process, there may be cases where you encounter connection issues. Don’t fret! We’ve got you covered with some troubleshooting tips to help you resolve common problems:
1. Make sure your iPhone’s Bluetooth is enabled: The first step is to ensure that the Bluetooth feature on your iPhone is turned on. Go to your iPhone settings, select “Bluetooth,” and make sure it is toggled to the ‘on’ position.
2. Check for firmware updates: Sony periodically releases firmware updates for the WF-1000XM4 to improve compatibility and resolve any connectivity issues. Connect your earbuds to the Sony Headphones Connect app and check for any available updates. If an update is available, install it and restart the pairing process.
3. Reset the WF-1000XM4: If you are still experiencing connection issues, try resetting your earbuds. Place the earbuds back into the charging case, then press and hold the button on the charging case for 10 seconds until the LED indicator flashes white. Remove the earbuds from the case and try pairing them again.
4. Remove previous Bluetooth connections: It’s possible that your WF-1000XM4 is still trying to connect to a previously paired device. On your iPhone, go to Bluetooth settings and forget any previous connections with the earbuds. Then, try pairing them with your iPhone again.
5. Keep the earbuds and iPhone in close proximity: Bluetooth signals have a limited range, so make sure your iPhone and the WF-1000XM4 earbuds are close to each other. Avoid obstructions or interference from other devices that may weaken the connection.
6. Restart your iPhone: Sometimes a simple restart can resolve connectivity issues. Try powering off your iPhone, wait for a few seconds, then turn it back on. Once it’s back on, attempt to pair your iPhone with the WF-1000XM4 again.
7. Try pairing with another device: If all else fails, try pairing the WF-1000XM4 with another device, such as a different smartphone or tablet. This will help determine if the issue lies with your iPhone or the earbuds themselves. If the earbuds successfully pair with another device, then the problem may be specific to your iPhone’s Bluetooth settings.
Remember, if you’re still unable to resolve the connection issues, don’t hesitate to reach out to Sony’s customer support for further assistance. They are experienced in troubleshooting Bluetooth connectivity problems and can provide personalized solutions.
By following these troubleshooting tips, you can ensure a smooth and uninterrupted connection between your Sony WF-1000XM4 earbuds and your iPhone. Enjoy your wireless listening experience to the fullest!
Conclusion
Pairing the Sony WF-1000XM4 with your iPhone is a straightforward process that allows you to experience enhanced audio and advanced features seamlessly. By following the steps outlined in this guide, you can enjoy the convenience of wirelessly connecting your Sony earbuds to your iPhone, enabling you to listen to your favorite music, take calls, and immerse yourself in the world of sound without the hassle of tangled wires.
The Sony WF-1000XM4 offer industry-leading noise cancellation technology, exceptional sound quality, and a comfortable fit, making them a top choice for audio enthusiasts. With their cutting-edge features and sleek design, these earbuds deliver an immersive listening experience that is sure to elevate your music, podcasts, and calls.
So, whether you’re a music lover, a busy professional, or simply someone who values convenience and style, pairing your Sony WF-1000XM4 with your iPhone is a game-changer. Get ready to enhance your audio experience and enjoy wireless freedom like never before.
FAQs
1. Can I pair the Sony WF-1000XM4 with my iPhone?
Yes, you can pair the Sony WF-1000XM4 with your iPhone. The earbuds are compatible with iPhone models running on iOS 11 or later. Simply follow the steps outlined in the user manual or the Sony Headphones Connect app to pair them with your iPhone.
2. How do I pair the Sony WF-1000XM4 with my iPhone?
To pair the Sony WF-1000XM4 with your iPhone, first, make sure that both the earbuds and your iPhone are charged. Enable Bluetooth on your iPhone and open the Sony Headphones Connect app. Follow the on-screen instructions to connect the earbuds to your iPhone. Once connected, you can enjoy your favorite music wirelessly.
3. Can I use the Sony WF-1000XM4 with multiple devices?
Yes, the Sony WF-1000XM4 supports multipoint technology, allowing you to connect the earbuds to multiple devices simultaneously. This means you can switch seamlessly between your iPhone, iPad, and other compatible devices without the need for manual re-pairing. Keep in mind that only one device can output audio at a time.
4. What is the battery life of the Sony WF-1000XM4?
The Sony WF-1000XM4 has an impressive battery life. With the active noise cancellation (ANC) feature enabled, you can enjoy up to 8 hours of continuous playback on a single charge. When combined with the charging case, the total battery life extends to up to 24 hours. Additionally, a quick charge function provides up to 60 minutes of playback time with just 5 minutes of charging.
5. Can I use the Sony WF-1000XM4 for making phone calls?
Yes, the Sony WF-1000XM4 has a built-in microphone, allowing you to make phone calls with ease. The earbuds feature advanced noise-cancelling technology, ensuring clear and crisp communication even in noisy environments. You can answer and end calls, adjust the volume, and access other call-related functions directly from the touch controls on the earbuds.
