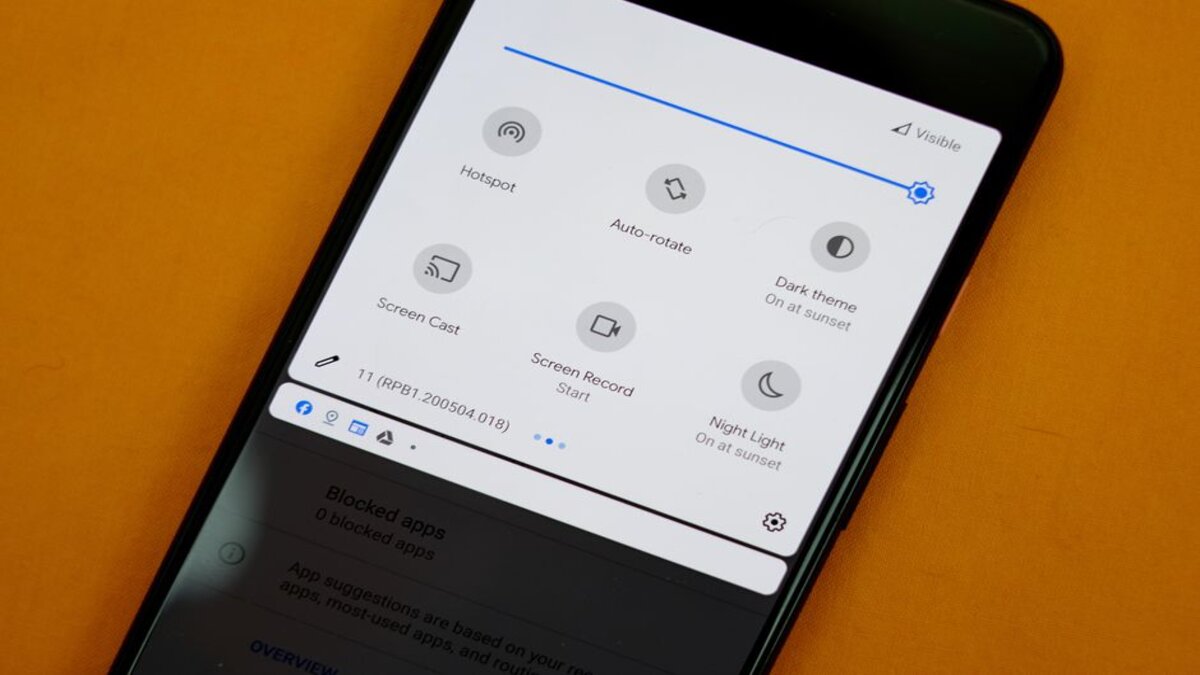
Do you own a Redmi smartphone and want to learn how to record your screen? Look no further! In this article, we will guide you through the process of screen recording on your Redmi device. Whether you want to capture a gaming highlight, create a tutorial, or save a video call, screen recording can be a handy feature to have. We will explore the built-in options available on Redmi phones, as well as recommend a few third-party apps that can enhance your recording experience. So, if you’re ready to start capturing your phone’s screen in just a few simple steps, let’s dive into the world of screen recording on Redmi smartphones.
Inside This Article
Title: How to Record Screen in Redmi
If you own a Redmi smartphone and want to capture the activities on your screen, you’re in luck! Redmi devices come equipped with a built-in screen recording feature that allows you to easily create videos of your screen. Whether you want to share your gaming skills, create tutorial videos, or simply record a funny moment on your phone, Redmi makes it easy for you to record your screen. In this guide, we will show you how to use the screen recording feature on your Redmi device, step by step.
1. Enable Screen Recording in Redmi
The first step to recording your screen on a Redmi device is to enable the screen recording feature. To do this, follow these simple steps:
- Open the Settings app on your Redmi smartphone.
- Scroll down and tap on “Additional Settings”.
- Select “Button and Gesture Shortcuts”.
- Tap on “Shortcuts”.
- Find the “Screen Recorder” option and enable it by toggling the switch.
Once you have enabled the screen recording feature, you are ready to start recording your screen.
2. Adjust Screen Recording Settings
Before you start recording, you may want to adjust some screen recording settings to enhance your recording experience. To adjust the screen recording settings on your Redmi device, follow these steps:
- Go to the Settings app on your Redmi smartphone.
- Scroll down and tap on “Additional Settings”.
- Select “Button and Gesture Shortcuts”.
- Tap on “Screen Recorder”.
- Here, you can customize settings such as video quality, frame rate, audio source, and more according to your preferences.
Adjusting these settings will allow you to capture high-quality screen recordings with optimized audio and video settings.
3. Start Recording the Screen
Now that you have enabled the screen recording feature and adjusted the settings, you can start recording your screen on your Redmi device. Follow these steps to begin recording:
- Swipe down from the top of the screen to open the quick settings panel.
- Tap on the “Screen Recorder” icon.
- A countdown timer will appear, indicating that the screen recording will start in a few seconds.
- After the countdown, the screen recording will begin.
You can now proceed with whatever activities you want to capture on your screen, whether it’s playing a game, demonstrating an app, or navigating through menus.
4. Stop and Save the Screen Recording
Once you have finished recording your screen, it’s time to stop the recording and save the video. To do this, follow these simple steps:
- Swipe down from the top of the screen to open the quick settings panel again.
- Tap on the “Stop” button to end the recording.
- You will receive a notification that the screen recording has been saved.
- From the notification panel, you can tap on the “Save” button to access the recorded video.
Now you can share, edit, or delete the recorded screen recording as per your requirements.
With these simple steps, you can easily record your screen on a Redmi device and capture all the exciting moments that you want to share or keep for yourself. So, go ahead and start recording your screen on your Redmi smartphone!
Conclusion
Recording your screen on a Redmi phone is a useful feature that allows you to capture important moments, create tutorials, or share your gaming experiences with friends. With the built-in screen recording feature, you can effortlessly record anything happening on your device’s screen.
By following the simple steps outlined in this article, you can now confidently record your screen on your Redmi phone. Whether you own a Redmi Note 10, Redmi 9T, or any other Redmi device, you can leverage this feature to its fullest potential.
Remember to customize your settings, choose the appropriate audio source, and consider using third-party screen recording apps if you need more advanced features. With a little practice, you’ll be able to record high-quality screen videos effortlessly.
So, go ahead and start recording your screen on your Redmi phone. Explore the endless possibilities and unleash your creativity with this amazing feature!
FAQs
1. Can I record my screen on a Redmi smartphone?
Yes, you can record your screen on a Redmi smartphone. Redmi devices come with built-in screen recording capabilities that allow you to capture and save your screen activity.
2. How do I enable screen recording on my Redmi device?
To enable screen recording on your Redmi device, follow these steps:
- Swipe down from the top of the screen to access the notification shade.
- Swipe down again to expand the Quick Settings menu.
- Look for the “Screen Recorder” icon and tap on it to start recording.
3. Can I customize the screen recording settings on my Redmi smartphone?
Yes, you can customize the screen recording settings on your Redmi smartphone. After initiating the screen recording, you will find options to adjust the resolution, frame rate, audio source, and more.
4. Where are the screen recordings saved on my Redmi device?
The screen recordings are usually saved in the default storage location on your Redmi device. You can find them in the “Screen Recordings” folder within the “Gallery” app or in the “Screen Recorder” folder in the “File Manager.
5. Is it possible to edit the screen recording on my Redmi device?
While Redmi devices come with basic editing tools, they might not offer advanced video editing features. However, you can transfer the screen recording to a computer or use third-party video editing apps to further customize and edit the recorded footage.
