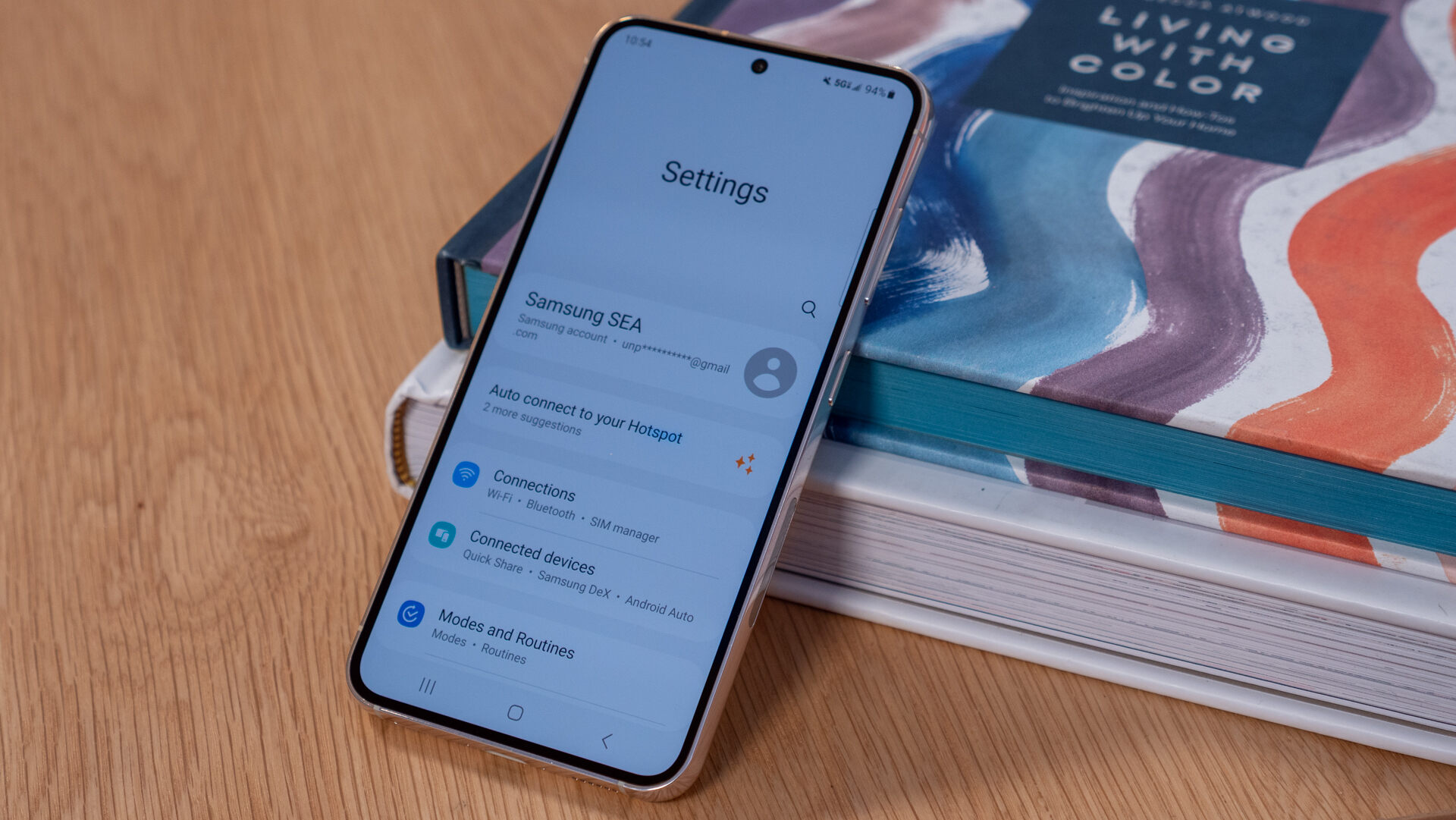
In today’s fast-paced world, our smartphones have become an integral part of our lives. Whether it’s for communication, browsing the web, capturing memories through photos and videos, or staying organized with various apps, we rely heavily on our mobile phones. However, there are times when our phones may encounter issues or glitches that require a reset to fix them. In this article, we will delve into the world of resetting Samsung phones, exploring everything you need to know about this process. From understanding the different types of resets to guiding you through the step-by-step procedures, we will ensure you have the knowledge to navigate any reset situation seamlessly. So, if you’ve ever wondered how to reset your Samsung phone, buckle up and get ready to dive deep into the world of mobile phone troubleshooting.
Inside This Article
- Reasons for resetting a Samsung phone
- Different methods of resetting a Samsung phone
- Precautions to take before resetting a Samsung phone
- Step-by-step guide to resetting a Samsung phone
- Conclusion
- FAQs
Reasons for resetting a Samsung phone
Resetting a Samsung phone can be necessary for various reasons. Here are some common reasons why you might consider resetting your Samsung phone:
1. To resolve software issues: Over time, your Samsung phone may start experiencing software glitches, freezing, or slow performance. Resetting the phone can help to clear out any software bugs or conflicts, giving your device a fresh start and potentially resolving these issues.
2. To improve performance: If your Samsung phone has become sluggish, unresponsive, or is experiencing frequent crashes, a reset can help improve its overall performance. Resetting the device frees up memory and removes unnecessary files, which can help speed up the phone and make it more responsive.
3. To remove personal data: When you plan on selling or giving away your Samsung phone, it’s essential to reset it to factory settings to ensure that your personal data is wiped clean. This includes contacts, messages, photos, videos, and any sensitive information stored on the device. Resetting the phone ensures that your data cannot be accessed by unauthorized individuals.
4. To clear storage space: Over time, your Samsung phone’s storage may become cluttered with unnecessary files, app caches, and temporary data. Resetting the device can help clear out these files, freeing up valuable storage space for important apps, media, and documents.
5. To fix network or connectivity issues: If you are experiencing network or connectivity problems with your Samsung phone, a reset can sometimes help resolve these issues. Resetting the phone can refresh the network settings and clear any temporary network glitches that may be affecting your connection.
6. To start fresh: Sometimes, you may simply want a clean slate and start fresh with your Samsung phone. Resetting the device allows you to erase all previous settings, preferences, and customizations, giving you the opportunity to set up the device exactly as you want it from scratch.
Knowing the reasons for resetting a Samsung phone can help you determine if a reset is needed and whether it will solve the issues you are facing.
Different methods of resetting a Samsung phone
When it comes to resetting a Samsung phone, there are several methods you can choose from. The method you choose will depend on the specific circumstances and requirements you have. Here are three common methods for resetting a Samsung phone:
Factory reset: A factory reset is the most comprehensive method of resetting a Samsung phone. This method restores the device to its original factory settings, removing all data, apps, and settings from the device. It’s a good option if you want to completely start fresh with your Samsung phone or if you’re experiencing severe software issues.
Hard reset: A hard reset is often used when a Samsung phone becomes unresponsive or freezes. This method involves force restarting the device, which can help to resolve minor software glitches or issues. The process may vary depending on the specific Samsung model, but it usually involves pressing a combination of buttons to initiate the hard reset.
Soft reset: A soft reset is a simple and quick method of resetting a Samsung phone. Unlike a factory reset or hard reset, a soft reset doesn’t erase any data or settings from the device. Instead, it restarts the phone, which can help to resolve minor issues or refresh the phone’s system. To perform a soft reset on a Samsung phone, you can either remove and reinsert the battery (if it’s removable) or use a specific key combination to restart the device.
Each of these methods has its own advantages and considerations. Before proceeding with any method, it’s important to back up your important data to ensure you don’t lose any valuable information. Additionally, it’s always a good idea to consult the device’s user manual or visit Samsung’s support website for detailed instructions specific to your model.
By understanding the different methods of resetting a Samsung phone, you can choose the most appropriate option based on your needs and the situation at hand. Whether you’re looking for a fresh start or trying to resolve an issue, resetting your Samsung phone can be a useful solution.
Precautions to take before resetting a Samsung phone
Resetting a Samsung phone can be a powerful tool to resolve certain issues and restore the device to its original settings. However, it’s essential to take some precautions before proceeding with a reset. These precautions will help safeguard your data and ensure a smooth reset process. Here are a few important precautions to keep in mind:
Backup your data: Resetting a Samsung phone will erase all data and settings on the device. So, before initiating the reset, it is crucially important to back up your data. This includes contacts, photos, videos, documents, and any other important files or information you have stored on your phone. You can back up your data using Samsung Cloud, Google Drive, or other external backup methods.
Remove SIM and memory card: Before resetting your Samsung phone, it is advisable to remove both the SIM card and the memory card. This ensures that your personal information and media files stored on these cards will not be deleted during the reset process. Once the reset is complete, you can reinsert the SIM and memory card without any loss of data.
Log out of accounts: It is important to log out of all accounts on your Samsung phone before performing a reset. This includes accounts such as Google, Samsung, social media platforms, and any other apps that require login credentials. Logging out ensures that your accounts are not compromised and that you can easily log back in after the reset is complete.
Disable Factory Reset Protection (FRP): If you have enabled Factory Reset Protection on your Samsung phone, it is necessary to disable it before resetting the device. FRP is a security feature that requires your Google account credentials to verify the authenticity of the device after a reset. To disable FRP, go to the Settings menu, then navigate to “Accounts and Backup” > “Accounts” > “Google” > “Remove Account”. This step must be followed to prevent any issues during the reset process.
Charge your phone: Resetting a Samsung phone can take some time, especially if it involves erasing large amounts of data. It is recommended to have your phone charged to a sufficient level before initiating the reset. This will prevent any interruptions or potential damage to the device during the process.
By taking these precautions before resetting your Samsung phone, you can ensure the safety of your data and a smooth reset process. Remember to back up your data, remove SIM and memory cards, log out of accounts, disable Factory Reset Protection, and charge your phone adequately. Following these steps will help you avoid any unnecessary loss or complications while performing a reset.
Step-by-step guide to resetting a Samsung phone
Resetting your Samsung phone can be a helpful solution in various situations, such as when you’re experiencing software issues, want to erase all data before selling or giving away your device, or simply want to start fresh. Follow these step-by-step instructions to reset your Samsung phone:
Step 1: Backup your data
Before proceeding with the reset, it’s crucial to back up any important data on your Samsung phone. This includes photos, videos, contacts, and any other files you want to keep. You can backup your data using Samsung’s built-in backup feature or by connecting your phone to a computer and manually transferring the files.
Step 2: Disable Factory Reset Protection (FRP)
If your Samsung phone has Factory Reset Protection (FRP) enabled, you need to disable it before resetting your device. To do this, go to the Settings menu, select “Accounts and Backup,” then choose “Accounts.” Tap on your Google account and select “Remove Account.”
Step 3: Access the Reset menu
Open the Settings app on your Samsung phone and scroll down to find the “General Management” option. Tap on it and select “Reset.” From the Reset menu, choose “Factory Data Reset” or “Reset settings.” The exact wording might vary depending on your Samsung phone model.
Step 4: Confirm the reset
You will be presented with a warning message about the consequences of the reset, such as the deletion of all data on your device. Carefully read the information and make sure you have backed up all important data. If you’re ready to proceed, tap on “Reset” or “Confirm” to initiate the reset process.
Step 5: Wait for the reset
Once you confirm the reset, your Samsung phone will begin the process. It might take a few minutes for the reset to complete, during which your device will reboot. Make sure your phone is connected to a power source to prevent any interruptions during the reset.
Step 6: Set up your Samsung phone
After the reset is finished, your Samsung phone will reboot and prompt you to set it up as a new device. Follow the on-screen instructions to choose your language, connect to a Wi-Fi network, and sign in with your Google account. You can then restore your backed-up data and customize your settings to your preferences.
Step 7: Test your device
Once your Samsung phone is set up, take some time to ensure that everything is functioning properly. Test the camera, make calls, access the internet, and browse through your apps. This will help you confirm that the reset was successful and that your device is in optimal working condition.
By following these step-by-step instructions, you can easily reset your Samsung phone and start fresh. Just remember to backup your data, disable FRP, and double-check that you’re ready to erase all personal information before proceeding. Resetting your device can help resolve software issues and give you a clean slate for a smooth user experience.
Conclusion
Resetting your Samsung phone can be a valuable troubleshooting tool when you encounter issues with your device’s performance or functionality. Whether you’re facing software glitches, unresponsive apps, or even a forgotten passcode, a reset can often provide a fresh start and resolve these problems.
Throughout this article, we have explored different methods of resetting your Samsung phone, including both soft and hard reset options. We’ve highlighted the importance of backing up your data and provided step-by-step instructions for each reset method.
Remember to consider the consequences of a factory reset, as it will erase all data on your device. Ensure that you have a backup of your essential files and take the necessary precautions before proceeding with the reset.
By following the guidelines and tips outlined in this article, you will be equipped with the knowledge and confidence to reset your Samsung phone effectively and efficiently. So, the next time you encounter a stubborn problem on your device, don’t hesitate to give it a quick reset and see if it resolves the issue.
FAQs
1. How do I reset my Samsung phone? To reset your Samsung phone, go to the Settings menu and select “General Management.” From there, choose “Reset” and then tap on “Factory Data Reset.” Keep in mind that performing a factory reset will erase all your data, so make sure to back up your important information before proceeding.
2. Will resetting my Samsung phone delete my photos and videos? Yes, resetting your Samsung phone to factory settings will delete all the data stored on the device, including your photos and videos. It is crucial to make a backup of your multimedia files before initiating the reset process.
3. How long does it take to reset a Samsung phone? The time required to reset a Samsung phone can vary depending on the device model and the amount of data stored on it. Generally, the process takes a few minutes to complete, but it can take longer if there is a significant amount of data to erase. It’s recommended to allocate ample time for the reset procedure to ensure it finishes successfully.
4. What happens after I reset my Samsung phone? After resetting your Samsung phone, it will go back to its original factory settings. All your apps, settings, accounts, and personal data will be erased. You will need to set up the device again, sign in to your accounts, and reinstall any apps you want to use.
5. Can I reset my Samsung phone without losing data? If you want to reset your Samsung phone without losing data, you can try the “Reset Settings” option, which will revert the device settings to their default values without deleting your personal files. However, keep in mind that this option might not fix certain issues, and a factory reset may still be required in some cases.
