Samsung has been the pioneer in the mobile industry for the longest time we remembered. One of the many reasons why it thrives mainly because of its functionality and efficiency. However, as good as a product can be, it’s deemed to fail due to wear and tear, or internal complications and even the best Samsung phones are no exception. While some of these impediments may be easier to fix, some require a rather intensive restoration. So, the easy way out is to proceed with a factory reset on your Samsung devices.
Here’s an easy guide on how to factory reset a Samsung device when simple troubleshooting doesn’t solve the problem.
What Is Factory Reset?
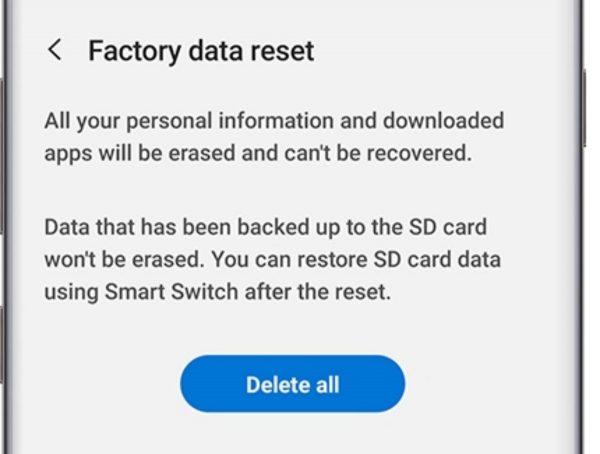
Before you perform a factory reset, it’s important to know what the process is and what it does before you do it. This helps to lessen errors and to make sure that you’re prepared to perform it.
A factory reset on Samsung is more or less the same as an iPhone factory reset. It allows users to automatically erase all of the information on their device’s internal memory. The process resets the settings, applications, and stored memory, which means that the device will be reverted back to its original state from when it left the factory.
Performing a factory reset is an easy fix to issues on your phone. The reset can be triggered in just a couple of steps and can also be done remotely for cases like lost devices.
Easy as it may seem, note that there are shortcomings in this process as well. For instance, the reset only covers the device’s local memory and preserves everything in the SD and SIM cards. A Samsung factory reset will not fix any issues that are caused by your SD card or SIM card.
Exercise caution when you factory reset a Samsung because there are cases where it might not work. That said, there are only a handful of reasons why you should perform a Samsung factory reset.
Reasons to Factory Reset Samsung Devices
The common problems that usually lead to a factory reset are when your phone is crashing and frequently freezes. If you’re experiencing any of these problems, it’s high time to consider completely cleansing your phone.
However, exercise caution when doing this. Try to troubleshoot first by checking your apps and widgets before you factory reset. If you still can’t pinpoint the problem after troubleshooting, that’s when you should perform the reset.
An obvious reason to perform a hard reset is if you intend to sell or give away your phone. Performing a hard reset will make sure that you won’t have personal files left on the phone when you let it go.

Another reason is if your phone got stolen or lost. In this case, you should consider wiping out your phone since it’s guaranteed that you’ll have private information on your phone. There are numerous ways to do this, but the best way to do this is through the Find My Phone service.
For extra precaution, you should also check if your phone is hacked. These days, it’s easy for hackers to access your data in just a couple of clicks. A hacked phone might also be the reason why your phone isn’t functioning properly. Our article on how to tell if your phone is hacked explains everything that you would need to know to check if you have a hacked phone.
In all, phone functionality and the selling of your device are the main reasons why you should hard reset your device.
Preparing Your Samsung Phone for Factory Reset
If you’re sure about performing a factory reset, there are a couple of things that you need to do and prepare.
1. Back Your Files Up
Before a Samsung Galaxy factory reset, make sure that you won’t lose anything that you might want to keep.
The best way to make sure that you don’t lose anything is to sync your phone to cloud storage. Most devices will have an auto-sync function but it’s recommended to check the sync status.
You can easily check your device’s sync status by going to Settings > Account. From there, select an account and check if everything is synced. If not, you can always set it to sync. The same things apply if you need to sync contacts and calendars to the cloud.
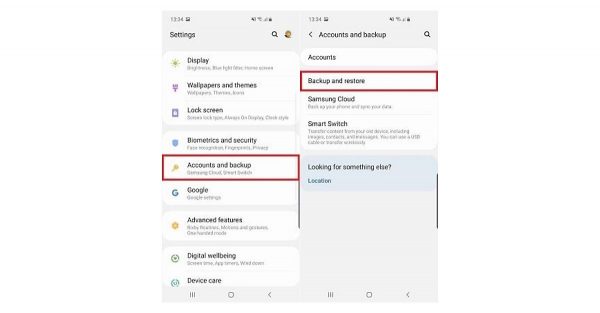
While you’re at it, you might also want to back up your messages on the cloud. This can also be done if you’re using applications like WhatsApp and Viber as they’ll transfer all your messages to the cloud so that you won’t lose your chat histories.
Samsung devices also allow you to transfer all your data through an application called Samsung Smart Switch Mobile. The app transfers your contacts, files, and other data to another device through cable and wireless transfers.
The app is available on the Play Store. Keep in mind that you will need Android Oreo or higher to be able to use the app.
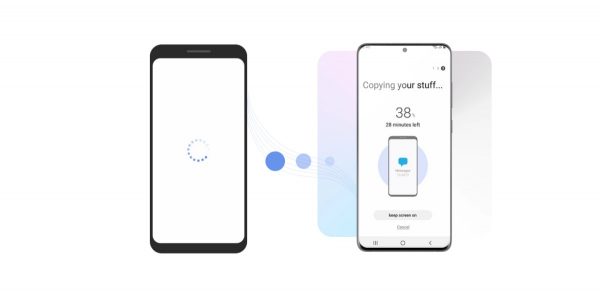
Alternatively, you can also transfer files such as music and photos to a flash drive or to your computer. If you have limited cloud storage, consider doing this instead of piling all your files into Cloud because you might lose files in the process.
2. Check Google Factory Reset Protection
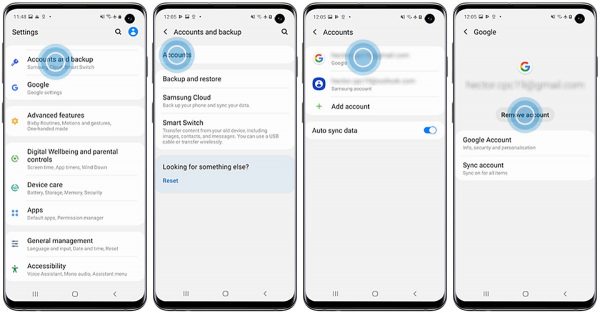
Google Device Protection is a feature that most Android devices, including Samsung devices, have. It protects your device from being reset without your permission. When reset using buttons, you will be prompted to enter your Google password before getting access to the phone.
This feature safeguards your data especially if your phone was stolen or lost.
If you want to remove this feature, simply remove your Google account from the device before you factory reset. To remove your account, simply go to your Settings > Account > More options > Remove account.
3. Power Up Your Device

Before you even start backing up your files or resetting your phone, you will want to charge it first. While it might be obvious that you will need to charge your device, it’s a step that’s often overlooked, which leads to the failure of the process.
If the process is disrupted, you might run into problems if you try to do it again.
You can also opt to keep your phone plugged in as you transfer data or perform the factory reset. Just be cautious because keeping your phone plugged into your charger can cause the phone to heat up.
How to Factory Reset Samsung Galaxy Phones?
Once you’re sure that you’ve backed up everything that you need, it’s time to factory reset your device. To factory reset Samsung, there are three quick and easy ways to do it.
1. Samsung Factory Reset Using Hardware Buttons
Prompting a factory reset using buttons is the easiest to do — especially if you’ve been locked out of your phone.
For phones that have a physical home button, just simultaneously press and hold the volume up, home, and power buttons. Your device will vibrate twice. On the first vibrate, release the power button and on the second, a menu will appear. Once the menu appears, release the two remaining buttons.
If you have an S8, S9 or S10, simultaneously press the volume up, Bixby, and Power buttons until the Samsung logo appears. Release all the buttons once the menu is displayed.
For devices such as the Note10 or Z Flip that don’t have a home and power button, simultaneously press the side and volume up buttons. When the Samsung logo appears, release all the buttons.
The recovery menu will launch on your device. Use the volume up and volume down buttons to navigate through the menu and select “Wipe data/factory reset” Press the Power button to confirm your selection.
After confirmation, the device will begin to process the factory reset. Once the reset is complete, you’ll be prompted to reboot your device. Once the reboot is done, you should be able to set up the device as if it’s the first time you’re using it.
Note that if you didn’t remove your Google account before resetting, you might be required to key in your Google password as a part of Google’s device protection feature.
2. Samsung Factory Reset via Settings Menu
To factory reset Samsung using your settings menu, go to Settings > General Management > Reset > Factory Data Reset > Reset. This is the easiest way to factory reset your phone assuming that you still have access to the device.
Depending on the model and your OS, the location of the reset option might differ. Below are the alternate paths that you can follow:
- Settings > Privacy > Factory Data Reset
- Settings > Backup and Reset > Factory Data Reset
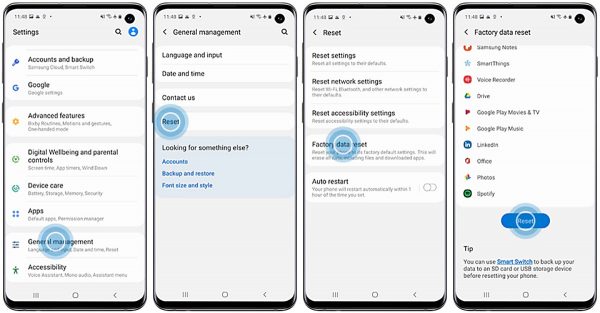
3. Samsung Factory Reset Using Find My Mobile
If your device got lost or stolen, the best way to track, lock, and wipe your data remotely is to use Find My Mobile. For this, the following conditions have to be met:
- The stolen device must be signed in to your Samsung Account;
- It has to be connected to a mobile network or Wi-Fi, and;
- Remote Control and Remote Unlock must be enabled
Once you’re sure that your device has met the conditions, go to Find My Mobile and log in with your Samsung Account.
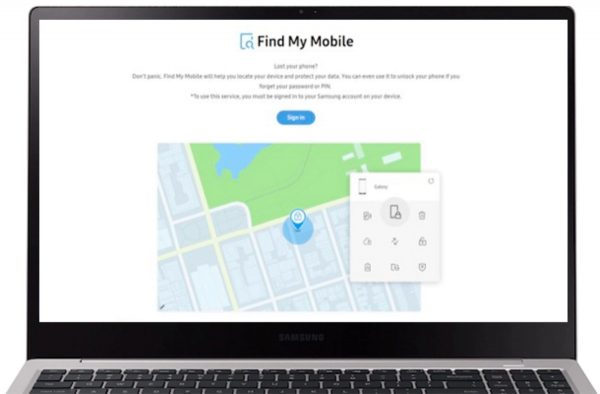
After logging in, select the device that you want to reset on the menu that shows you the devices that are connected to your account. Click on “Erase Data” from the menu.
You will be asked to verify your identity by typing in a verification code that will be sent to your other Samsung phone or tablet. Enter the code, click on “Verify” and once your identity has been verified, click on “Erase Data” again.
A pop-up box will appear to confirm the device’s factory reset. Click on “Erase” and you will be asked to confirm your Samsung Account by keying in your password.
After entering your password, the factory reset will be processed. Take note that when you decide to wipe the data from a device remotely, you will no longer be able to access the phone remotely as well.
What Are the Best Alternatives to Factory Reset?
Performing a hard reset on Samsung entails your data to be sacrificed. Once you have started with the process, there is no turning back and your files including the apps in your internal memory will be wiped out. That’s why you should consider other alternatives if you are not sure the factory reset could fix your phone. Here are some ways to keep your mobile phone optimized.
1. Get the Latest OS Version
Phone problems usually start if your software is not up to date. Operating systems or OS usually have regular updates, and it’s essential that these updates are done to make the phone work properly.
To check if your phone is updated with the latest OS, go to Settings > About Phone > System Update. There, you will see if you have the updated OS or not. If you don’t, it will prompt you to update.
While you’re at it, make sure that your apps are also updated. Applications have more frequent updates than the OS and updating the apps will make sure that there are no bugs and any errors of the previous version will be fixed.
2. Restart Your Phone First
If updating your apps and OS doesn’t work, try rebooting or restarting the device first.
Restarting the device will remove data fragments of your running apps, clean the RAM, and eliminate apps that are currently open, which will refresh your phone and allow you to have a clean slate.
You can easily perform a restart by holding down the power button of your phone and wait for the prompt that will show up on your screen. If you have to perform a hard restart, simply hold down the power button and the volume down button simultaneously for five seconds.
Restarting or rebooting will not erase data and will merely refresh your phone. Widgets, apps, and files usually slow the phone down so doing a quick restart will help put the phone back on track.
3. Try Rooting and Debugging
You can also try USB debugging. By doing this, you’ll be able to tweak your phone that might help solve the problems. Our guide on USB debugging on Android will give you the lowdown on what you need to know about the process.
Rooting your device is also an option to consider. By rooting your device, you’ll be able to control your entire phone — even the functions that you can’t normally access. It would help to check out our guide on how to root Android if you want to give it a try.
Should the problems not be resolved by any of the mentioned processes, it’s time to reset the phone.
Wrap-Up
To sum it up, a factory reset is a quick and easy way to make sure that your device is functioning properly. The process of doing it might be time-consuming, but it will help your device in the long run.
By performing a factory reset, you’re basically giving your device a cleanse. It will help your phone run smoothly and will make sure that it is functioning properly.
However, you will still have to exercise caution in performing the process. Frequent factory resets might deal more damage to your device as the process degrades your phone’s hardware.
Before you factory reset your Samsung phone, make sure that you go through all of the troubleshooting measures and back up your data so that you won’t waste your time and effort into resetting your phone.
