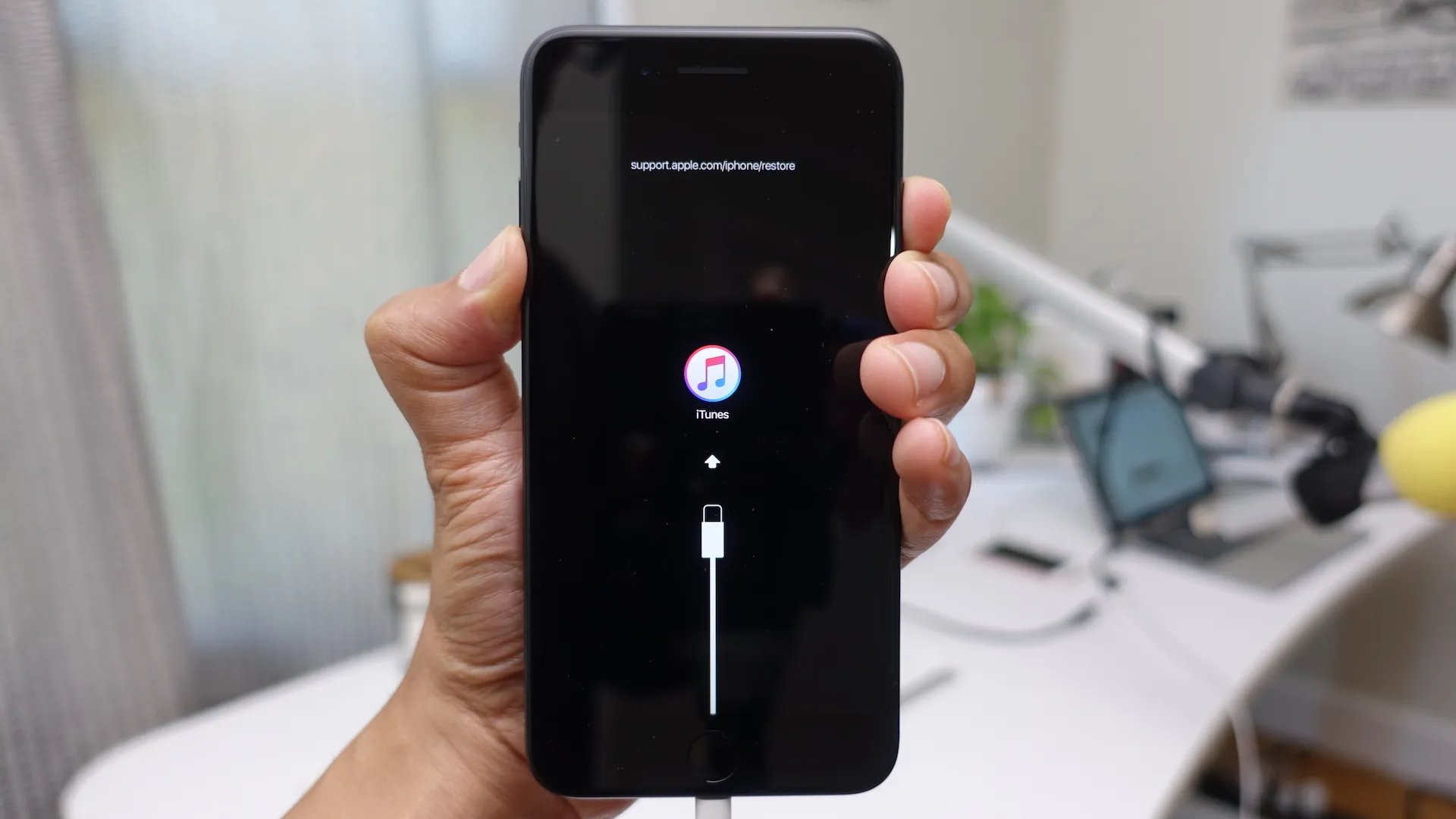
Are you facing issues with your iPhone 7 and wondering how to restart it? Restarting your iPhone can help resolve various software glitches and improve overall performance. Whether your device is frozen, unresponsive, or experiencing unexpected crashes, a simple restart might be the solution you need.
In this article, we will guide you through the process of restarting your iPhone 7. We will cover different scenarios, including how to perform a soft restart, force restart, and restart with a drained battery. So, let’s dive in and discover the various methods to restart your iPhone 7 and get it back up and running smoothly.
Inside This Article
- Hard Resetting the iPhone 7
- Performing a Soft Restart
- Resetting the iPhone 7 using iTunes
- Factory Resetting the iPhone 7
- Conclusion
- FAQs
Hard Resetting the iPhone 7
Sometimes, your iPhone 7 might encounter issues such as freezing or becoming unresponsive. In such cases, performing a hard reset can help resolve the problem. A hard reset essentially restarts the device and clears any temporary glitches or software issues that may be causing the problem.
To perform a hard reset on your iPhone 7, follow these steps:
- Press and hold the Volume Down button and the Sleep/Wake button simultaneously.
- Continue holding both buttons until you see the Apple logo appear on the screen.
- Release the buttons and wait for your iPhone 7 to restart.
After performing a hard reset, your iPhone 7 should start functioning normally again. However, it is important to note that a hard reset does not erase any data or settings on your device. It simply restarts the operating system.
It’s worth mentioning that a hard reset should only be performed when necessary. Regularly restarting your iPhone 7 can help maintain its overall performance, but unnecessary hard resets can potentially cause more harm than good.
If you are facing persistent issues on your iPhone 7, it is recommended to reach out to Apple Support for further assistance or visit an Apple Store for professional diagnostics and repair.
Performing a Soft Restart
If you are facing minor issues with your iPhone 7, such as unresponsiveness or frozen apps, a simple soft restart might be all you need to resolve the problem. A soft restart is a quick and easy way to refresh your device without affecting your data or settings.
To perform a soft restart on your iPhone 7, follow these steps:
- Press and hold the Power button located on the right side of your iPhone.
- While still holding the Power button, locate the Volume Down button on the left side of your iPhone.
- Continue holding both buttons simultaneously for about 10 seconds, or until you see the Apple logo appear on the screen.
Once the Apple logo appears, release both buttons. Your iPhone 7 will now start the soft restart process. This may take a few moments, so be patient and avoid pressing any buttons during this time.
After the restart is complete, your iPhone 7 should be back to normal functionality. You can now use your device as usual and see if the issue you were experiencing has been resolved.
If the problem persists even after performing a soft restart, you may need to consider other troubleshooting options, such as a hard reset or restoring your iPhone using iTunes. These methods can help with more severe issues that cannot be resolved with a soft restart alone.
Note: Performing a soft restart will not erase any of your data or settings. It is a safe and simple troubleshooting step to attempt first before exploring other options.
Resetting the iPhone 7 using iTunes
Resetting your iPhone 7 using iTunes can be a useful method to resolve certain software issues or restore your device to its default settings. It involves connecting your iPhone 7 to a computer with iTunes installed and using the restore function. Here’s a step-by-step guide on how to reset your iPhone 7 using iTunes:
- Ensure that you have the latest version of iTunes installed on your computer. If not, visit the Apple website and download it for free.
- Connect your iPhone 7 to your computer using a lightning cable.
- Launch iTunes on your computer. If it does not automatically open, double-click on the iTunes icon to start it.
- On the iTunes interface, locate your iPhone 7. It should appear as an icon or a device name in the top left corner of the window. Click on it to select your iPhone.
- In the Summary tab, you will find an option to “Restore iPhone. Click on it.
- A pop-up message will appear, asking if you want to back up your iPhone before restoring it. If you have a recent backup, you can choose to back up your data. Otherwise, you can proceed without creating a backup. Keep in mind that restoring your iPhone will erase all data on it.
- Click on the “Restore” button to confirm.
- Follow the on-screen instructions in iTunes to complete the restoration process. This may take some time, so make sure not to disconnect your iPhone 7 from the computer until the process is finished.
- After the restoration is complete, your iPhone 7 will restart and display the “Hello” setup screen.
- You can now set up your iPhone 7 as new or restore it from a backup.
Resetting your iPhone 7 using iTunes can be a helpful solution when dealing with stubborn software issues or preparing your device for resale. Just remember to backup your data regularly to avoid losing any important information. If you encounter any difficulties during the reset process, it is advisable to seek assistance from Apple Support or visit an Apple Store for further guidance.
Factory Resetting the iPhone 7
If you are experiencing persistent issues with your iPhone 7 and have tried other troubleshooting methods without success, a factory reset may be necessary. A factory reset will erase all data and settings on your device, reverting it back to its original factory state. It is important to note that performing a factory reset will result in the loss of all your personal data, so it is crucial to backup your iPhone before proceeding.
To perform a factory reset on your iPhone 7, follow the steps below:
- Open the Settings app from your home screen.
- Scroll down and tap on “General”.
- Scroll to the bottom and tap on “Reset”.
- Tap on “Erase All Content and Settings”.
- You may be prompted to enter your passcode or Apple ID password to proceed with the reset. Enter the required information if prompted.
- A warning message will appear, stating that this action will delete all media, data, and settings. If you are sure you want to proceed, tap on “Erase iPhone”.
- Enter your Apple ID password to confirm the action.
After confirming the factory reset, your iPhone 7 will begin the process of erasing all data and settings. This may take a few minutes. Once the reset is complete, your iPhone 7 will restart and display the initial setup screen, just like when you first purchased the device.
It is important to note that a factory reset cannot be undone. Once the reset is complete, all data will be permanently deleted, and there is no way to retrieve it unless you have previously made a backup. Therefore, it is crucial to ensure that all important data is safely backed up before performing a factory reset.
Additionally, after performing a factory reset, you will need to set up your iPhone 7 again, including signing in with your Apple ID and restoring any previous backups if available. Take your time to follow the setup process and customize your device to your preferences.
By factory resetting your iPhone 7, you can address persistent software issues, improve performance, and ensure a clean slate for your device. However, it is always recommended to attempt other troubleshooting methods and seek professional assistance if you are unsure before resorting to a factory reset.
Conclusion
Restarting your iPhone 7 can be a simple and effective solution to various issues and glitches. Whether you’re experiencing lag, freezing, or unresponsive apps, a restart can often resolve these problems. By following the steps outlined in this guide, you’ll be able to restart your iPhone 7 with ease.
Remember, restarting your iPhone 7 should be one of the first troubleshooting steps you take before seeking further assistance. It’s a quick and convenient way to refresh your device and potentially resolve any minor software hiccups.
Additionally, regular restarts can help improve the overall performance and optimize the functionality of your iPhone 7. It clears the device’s memory, closes unnecessary background processes, and ensures a smoother user experience.
So, the next time you encounter any issues with your iPhone 7, don’t hesitate to give it a restart. It might just be the solution you need!
FAQs
1. How do I restart my iPhone 7?
To restart your iPhone 7, you can follow a simple process. Press and hold the power button located on the right side or top of your iPhone 7 (depending on the model) and the volume down button simultaneously. Hold them until you see the Apple logo appear on the screen, then release the buttons. Your iPhone 7 will restart and should be ready to use again.
2. Why would I need to restart my iPhone 7?
There are various reasons why you might need to restart your iPhone 7. Restarting can help resolve minor software glitches, freezing, or unresponsive app issues. It can also help clear temporary files and refresh the device’s memory, potentially improving its performance.
3. Will restarting my iPhone 7 erase my data?
No, restarting your iPhone 7 does not erase any of your data. It simply turns the device off and then back on again. However, if you encounter more serious issues where restarting doesn’t fix the problem, it may be necessary to perform a factory reset, which will erase all data from the device. Make sure to back up your iPhone before performing a reset to avoid losing any important data.
4. What should I do if my iPhone 7 doesn’t restart after following the steps?
If your iPhone 7 doesn’t restart after holding the power button and volume down button for a significant amount of time, there are a few things you can try. First, make sure that your iPhone 7 is charged or connect it to a power source. If the battery is completely drained, the device may not respond to the restart command. If that doesn’t work, try connecting your iPhone 7 to a computer and use iTunes to force a restart. If the problem persists, consider contacting Apple support for further assistance.
5. Are there any other methods to restart an iPhone 7?
Yes, besides the button combination mentioned earlier, you can also restart your iPhone 7 by going to Settings, selecting General, and then scrolling down to the “Shut Down” option. Tap on it, and a slider will appear on the screen. Slide it from left to right to power off your device. After a few seconds, press and hold the power button until the Apple logo appears to turn your iPhone 7 back on. This method can be used as an alternative if the physical buttons are not working or accessible.
